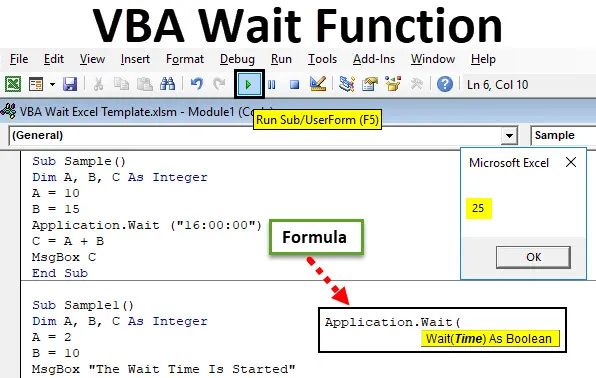
Funkce čekání VBA
Podobně jako funkce spánku Funkce Wait ve VBA způsobí, že kód bude na několik sekund čekat nebo pozastavit. Jak jsou takové funkce používány, musíme udělat nějaký konkrétní kód, aby byl pozastaven nebo přidržen, aby mohl nějaký jiný program nejprve fungovat a poté pokračovat v dalším programu. V VBA se také nazývá metoda Application.Wait.
Jak název napovídá, funkce VBA Wait ve VBA se používá k přidržení programu do určitého času, takže během tohoto času může fungovat jiný kód. Pozadí aplikace běží dál a čeká pouze aktuální modul.
Syntaxe funkce čekání v aplikaci Excel VBA
Syntaxe použití funkce Application.Wait ve VBA je následující:

Tato funkce vrací booleovskou hodnotu.
Pokud tedy potřebujeme kód, abychom dnes počkali do 14:00, syntaxe kódu bude následující:
Application.Wait („14:00:00“)
Výše uvedený kód způsobí zastavení kódu do 14:00 a kód bude pokračovat až po 14:00. Toto není optimální, aby kód čekal na 2 PM, obecně chceme čekat na určitý kód dalších 10 sekund a poté spustit. Pokud potřebuji udělat kód, abych počkal 10 sekund, kód bude následující:
Application.Wait (Now + TimeValue („0:00:10“))
Nyní je funkce, která vezme aktuální čas a my přidáváme 10 sekund k aktuálnímu času pomocí funkce hodnota času, takže kód může čekat nebo pozastavit po dobu 10 sekund.
Poznámka: Abyste mohli používat VBA, musíme mít povolenou kartu vývojáře z karty Soubory v sekci Možnosti.Jak používat čekací funkci Excel VBA?
Naučíme se používat funkci VBA Wait Excel s několika příklady.
Tuto šablonu VBA Wait Excel si můžete stáhnout zde - VBA Wait Excel TemplateFunkce čekání VBA - Příklad č. 1
V současné době je čas v mém notebooku 15:50 a chci, aby kód pokračoval ve 16:00. Použijeme jednoduchý doplněk k některým proměnným, ale výsledek zobrazíme po 16:00. Chceme, aby kód na toto období počkal.
Krok 1: Přejděte na kartu Vývojář a kliknutím na Visual Basic otevřete Editor VB.
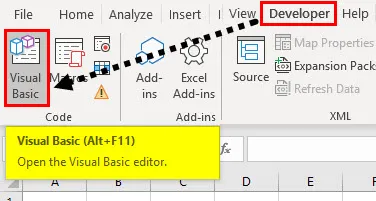
Krok 2: Klikněte na záložku Vložit a poté na Modul .
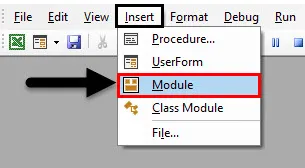
Krok 3: Jakmile se otevře okno s kódem, deklarujte podfunkci pro zahájení psaní kódu.
Kód:
Vzorek () Konec Sub

Krok 4: Deklarujte tři proměnné AB a C jako celé číslo.
Kód:
Dílčí vzorek () Dim A, B, C jako celočíselný konec Díl
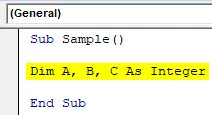
Krok 5: Přiřaďte náhodné hodnoty proměnné A a B.
Kód:
Dílčí vzorek () Dim A, B, C jako celé číslo A = 10 B = 15 End Sub

Krok 6: Pomocí funkce application.wait nechte funkci čekat až do 16:00.
Kód:
Dílčí vzorek () Dim A, B, C jako celé číslo A = 10 B = 15 Application.Wait ("16:00:00") End Sub

Krok 7: Použijte přidání A a B a uložte výstup do C.
Kód:
Dílčí vzorek () Dim A, B, C jako celé číslo A = 10 B = 15 Aplikace. Počkejte ("16:00:00") C = A + B End Sub

Krok 8: Pomocí funkce Msgbox zobrazte hodnotu C.
Kód:
Dílčí vzorek () Dim A, B, C jako celé číslo A = 10 B = 15 Application.Wait ("16:00:00") C = A + B MsgBox C End Sub
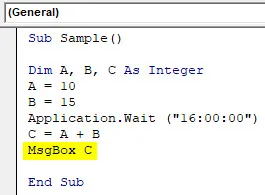
Krok 9: Spusťte výše uvedený kód. Jakmile spustíme kód, uvidíme, že kód nezobrazí zprávu až do 16:00, ale po 16:00 dostanu následující výstup.

Abych viděl tento výsledek, musel jsem počkat do 16:00. Kód funkce Msgbox musel skutečně čekat.
Funkce čekání VBA - Příklad č. 2
Uvidíme kód s některými přizpůsobenými zprávami, že kód bude čekat 10 sekund a po uplynutí 10 sekund se zobrazí, že doba čekání vypršela a zobrazí konečný výsledek.
Krok 1: Přejděte na kartu Vývojář a kliknutím na Visual Basic otevřete Editor VB.
Krok 2: Chcete -li začít psát kód, deklarujte podfunkci.
Kód:
Dílčí vzorek1 () Koncový díl
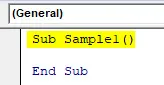
Krok 3: Deklarujte tři proměnné AB a C jako celé číslo.
Kód:
Dílčí vzorek1 () Dim A, B, C jako celočíselný konec Díl
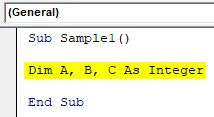
Krok 4: Přiřazení náhodných hodnot proměnným A a B.
Kód:
Dílčí vzorek 1 () Dim A, B, C jako celé číslo A = 2 B = 10 koncových dílčích čísel

Krok 5: Pomocí funkce Msgbox zobrazte, že se čekací doba blíží.
Kód:
Dílčí vzorek1 () Dim A, B, C jako celé číslo A = 2 B = 10 MsgBox „Počká se doba čekání“ End Sub

Krok 6: Pomocí funkce Čekání čekejte na kód po dobu 10 sekund.
Kód:
Dílčí vzorek1 () Dim A, B, C jako celé číslo A = 2 B = 10 MsgBox Aplikace „Čekací doba začíná“ Application.Wait (Now + TimeValue („0:00:10“)) End Sub
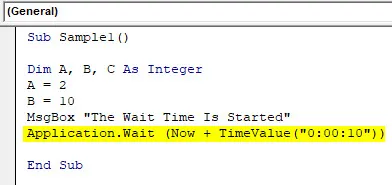
Krok 7: Ve proměnné C ukládá hodnotu B / A a zobrazuje personalizovanou zprávu, že čekací doba je u konce, a poté zobrazí hodnotu C.
Kód:
Podvzorek1 () Dim A, B, C jako celé číslo A = 2 B = 10 MsgBox „Počká se čekací doba“ Application.Wait (Now + TimeValue („0:00:10“)) C = B / A MsgBox “ Čekací doba je u konce "MsgBox C End Sub
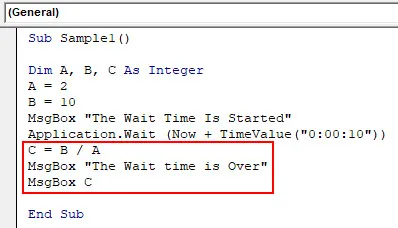
Krok 8: Spustíme kód a uvidíme první zprávu, jako je následující.
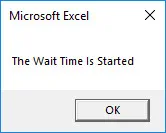
Krok 9: Stisknutím tlačítka OK zobrazíte další výsledek po uplynutí 10 sekund.
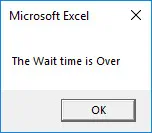
Krok 10: Když stiskneme ok, dostaneme konečný výsledek.

Ve výše uvedeném příkladu jsme kód nechali čekat 10 sekund a pak zobrazili výsledek hodnoty C.
Funkce čekání VBA - Příklad č. 3
Nyní přejmenujme listy 1 a 2 na Anand a Aran Respektive, ale chceme, aby mezi oběma listy byla přejmenována mezera 5 sekund.
Krok 1: Přejděte na kartu Vývojář a kliknutím na Visual Basic otevřete Editor VB.
Krok 2: Chcete -li začít psát kód, deklarujte podfunkci.
Kód:
Dílčí vzorek2 () Koncový díl

Krok 3: Aktivujte první list.
Kód:
Sub Sample2 () Pracovní listy („List1“)

Krok 4: Přejmenujte první list jako Anand.
Kód:
Sub Sample2 () Pracovní listy ("List1"). Aktivace pracovních listů ("List1"). Název = "Anand" End Sub
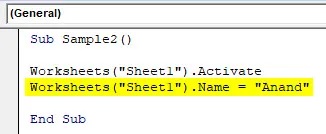
Krok 5: Zobrazte zprávu, že list 1 byl přejmenován a kód se na pět sekund pozastaví.
Kód:
Sub Sample2 () Pracovní listy ("List1"). Aktivace pracovních listů ("List1"). Jméno = "Anand" MsgBox "List 1 přejmenovaný nyní kód se pozastaví na 5 sekund" End Sub

Krok 6: Pomocí funkce Čekejte, aby kód čekal pět sekund.
Kód:
Sub Sample2 () Listy ("List1"). Aktivace listů ("List1"). Jméno = "Anand" MsgBox "List 1 přejmenovaný nyní kód bude pozastaven na 5 sekund" Application.Wait (Now + TimeValue ("0:00: 05 ")) End Sub
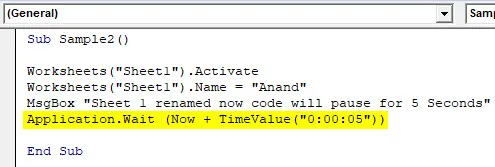
Krok 7: Nyní přejmenujte druhý list 2 na Aran.
Kód:
Sub Sample2 () Listy ("List1"). Aktivace listů ("List1"). Jméno = "Anand" MsgBox "List 1 přejmenovaný nyní kód bude pozastaven na 5 sekund" Application.Wait (Now + TimeValue ("0:00: 05 ")) Listy (" List2 "). Aktivujte Listy (" List2 "). Jméno =" Aran "End Sub
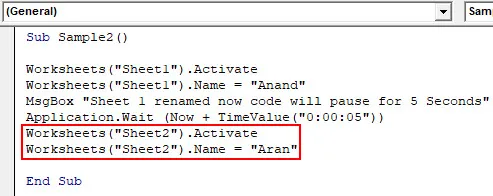
Krok 9: Zobrazte zprávu, že list 2 byl přejmenován a bylo předáno čekání.
Kód:
Sub Sample2 () Listy ("List1"). Aktivace listů ("List1"). Jméno = "Anand" MsgBox "List 1 přejmenovaný nyní kód bude pozastaven na 5 sekund" Application.Wait (Now + TimeValue ("0:00: 05 ")) Listy (" List2 "). Aktivace listů (" List2 "). Jméno =" Aran "MsgBox" Čekací doba je u konce a list 2 se přejmenuje také na "End Sub"

Krok 10: Nyní spusťte kód a uvidíte výsledek.
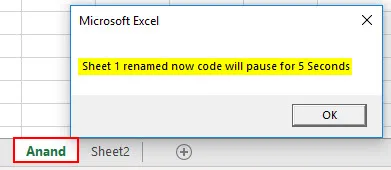
Vidíme, že list 1 byl přejmenován na Anand a dostaneme zprávu, abychom počkali pět sekund. Klikněte na OK a počkejte pět sekund na druhou zprávu.
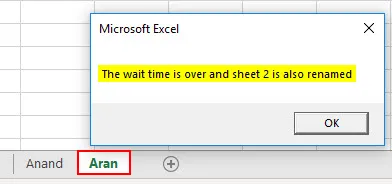
Z výše uvedených příkladů je jasné, jak používat funkci čekání ve VBA.
Co si pamatovat
Existuje několik věcí, které si musíme pamatovat o funkci Excel VBA Wait Function:
- Je to podobné funkci spánku.
- Funkce čekání je zabudována ve VBA na rozdíl od funkce spánku, která je funkcí systému Windows.
- Funkce Wait bere jako argument argument Time.
Doporučené články
Toto byl průvodce funkcí VBA Wait Function. Zde jsme diskutovali, jak používat Excel VBA Wait Function spolu s praktickými příklady a stahovatelnou šablonou Excel. Můžete si také prohlédnout naše další doporučené články -
- Jak používat VBA TIMER?
- Odečíst čas v Excelu
- Průvodce Excel VBA čas
- NYNÍ Funkce Excel