V tomto tutoriálu se dozvíme vše o aktualizované úvodní obrazovce nebo pracovní ploše, jak je oficiálně známo, ve Photoshopu CC 2017 . Úvodní obrazovka byla ve skutečnosti představena ve Photoshopu CC 2015, ale v CC 2017 ji Adobe trochu zefektivnil a provedl několik důležitých změn, na které se všichni podíváme zde.
Největší změna však ve skutečnosti není samotná úvodní obrazovka, ale dialogové okno Nový dokument, které bylo kompletně přepracováno ve Photoshopu CC 2017. Krátce se na to podíváme zde, když procházíme funkcemi úvodní obrazovky., ale podrobněji ji také pokryji ve vlastním samostatném tutoriálu.
Chcete-li pokračovat, budete muset používat Photoshop CC (Creative Cloud) a budete chtít zajistit, aby vaše kopie Photoshopu CC byla aktuální. Začněme!
Bod „Start Here“ ve Photoshopu
Úvodní obrazovka Photoshopu získá své jméno podle toho, co dělá; dává nám to začít. Než budeme moci ve Photoshopu dělat jakoukoli práci, musíme nejprve něco udělat, a to je místo, kde se objeví úvodní obrazovka. Můžeme použít úvodní obrazovku k vytvoření zcela nového dokumentu Photoshopu, nebo jej můžeme použít k otevření existujícího obrazu . Úvodní obrazovka se objeví pokaždé, když spustíme aplikaci Photoshop samostatně, což znamená, že jsme dosud nevybrali dokument nebo obrázek, na kterém se má pracovat, a objeví se vždy, když dokument uzavřete a na obrazovce nemáme žádné další dokumenty.
Na úvodní obrazovce se obvykle zobrazuje seznam naposledy otevřených souborů, abyste je mohli rychle znovu otevřít a pokračovat v práci. Pokud jste však poprvé spustili aplikaci Photoshop nebo jste vymazali svou historii posledních souborů (uvidíme, jak to udělat později), úvodní obrazovka se objeví ve výchozím stavu, s několika stručnými tipy a pokyny ve středu obrazovky o tom, jak začít:

Úvodní obrazovka ve Photoshopu CC 2017.
Možnosti nabídky
Vlevo od úvodní obrazovky je hlavní nabídka. Pokaždé budeme pokrývat každou možnost nabídky (všechny 4), ale prozatím si všimněte, že Poslední soubory jsou ve výchozím nastavení vybrány nahoře. Kdybych měl nějaké nedávno otevřené soubory (což budu brzy), objeví se ve středu obrazovky, kde jsou právě zobrazeny pokyny.
Pod RECENČNÍ SOUBORY je CC FILES, zcela nový přírůstek na úvodní obrazovku ve Photoshopu CC 2017. „CC“ znamená Creative Cloud a tato možnost nám umožňuje otevřít všechny soubory PSD Photoshopu, které jsme neukládali na našem místním počítači, ale v cloudu - online úložiště, které nám společnost Adobe poskytuje jako součást našeho předplatného služby Creative Cloud.
Pod tím najdeme dvě jednoduchá tlačítka. Tlačítko Nový … nám umožňuje vytvořit zcela nový dokument Photoshopu, zatímco tlačítko Otevřít … nám umožňuje otevřít existující dokument nebo obrázek. Nemusí vypadat moc, ale tato dvě tlačítka jsou funkce úvodní obrazovky, které budete používat nejvíce. Naučíme se, jak za chvíli fungují:
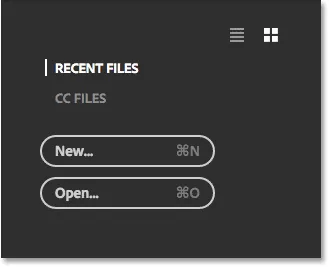
Možnosti hlavní nabídky úvodní obrazovky.
Dlaždice
Další hlavní funkcí úvodní obrazovky je řada dlaždic podél dna. Dlaždice jsou dynamické, což znamená, že jejich obsah se čas od času mění. Jediná dlaždice, která se nezmění, je první vlevo, což nám umožňuje hledat obrázky pomocí služby Adobe Stock. Ostatní dlaždice nabízejí návody nebo obsah ke stažení. Kliknutím na dlaždici se otevře webový prohlížeč a dostanete se na web společnosti Adobe, kde najdete další informace o tématu:

Dynamické dlaždice podél spodní části úvodní obrazovky.
Na hlavní úvodní obrazovce se zobrazí pouze několik dlaždic. Chcete-li zobrazit další dlaždice, klikněte na tlačítko Zobrazit vše nad dlaždicí na pravé straně:
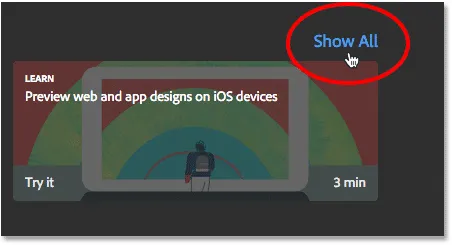
Klepnutím na tlačítko Zobrazit vše.
Chcete-li se poté vrátit na hlavní úvodní obrazovku, klikněte na tlačítko Zpět :
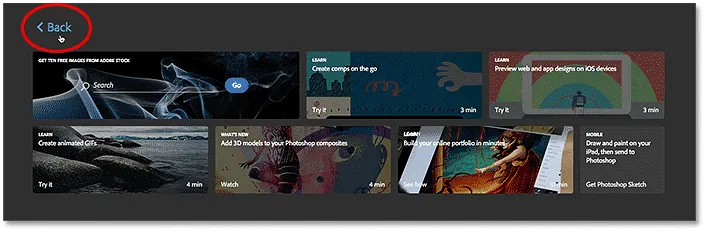
Klepnutím na tlačítko Zpět.
Vytvoření nového dokumentu Photoshopu
Podívejme se na dva největší důvody, proč existuje úvodní obrazovka - vytváření nových dokumentů Photoshopu a otevírání existujících obrázků. Začneme tím, jak vytvořit nový dokument. Chcete-li vytvořit zcela nový dokument Photoshopu, klikněte na tlačítko Nový … vlevo:
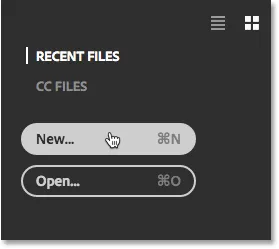
Klikněte na tlačítko „Nový …“.
Nebo pokud nemáte žádné nedávno otevřené soubory, můžete kliknout na tlačítko Spustit nový ve středu obrazovky. Toto tlačítko se však zobrazí pouze v případě, že nejsou k dispozici žádné nedávno otevřené soubory, které by se měly zobrazit:
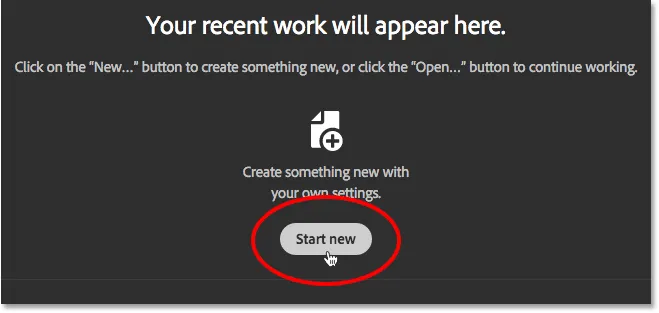
Tlačítko „Začít nový“.
Ať tak či onak, otevře se dialogové okno Nový dokument, které bylo ve Photoshopu CC 2017 zcela přepracováno. Jak jsem již zmínil dříve, krátce se na to podíváme zde a podrobněji ho zahrneme do samostatného tutoriálu:
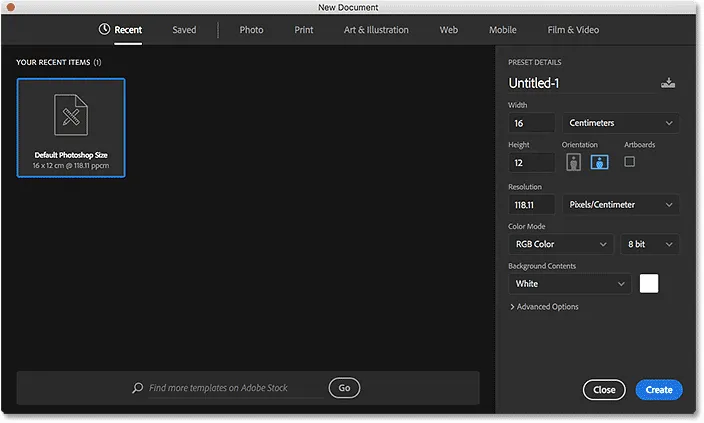
Přepracované dialogové okno Nový dokument ve Photoshopu CC 2017.
Chcete-li vytvořit nový dokument, nejprve pomocí nabídky v horní části dialogového okna vyberte typ potřebného dokumentu ( fotografie, tisk, umění a ilustrace, web, mobil nebo film a video ). Jako příklad vyberu fotografii:
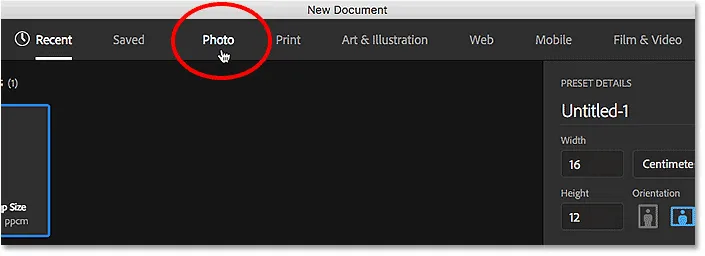
Výběr typu dokumentu z nabídky.
Zobrazí se kolekce přednastavených velikostí dokumentů, z nichž si můžeme vybrat na základě typu dokumentu, který jsme vybrali. Protože jsem zvolil Foto, vidím předvolby pro běžné velikosti fotografií, například Krajina 2x3, Krajina 4x6 a Krajina 5x7.
Pod předvolbami je kolekce šablon (nová ve Photoshopu CC 2017), které si můžeme stáhnout z Adobe Stock. Šablony nám umožňují přidávat naše obrázky k předem připraveným rozvržením a efektům. Uvidíte různé šablony v závislosti na tom, jaký typ dokumentu jste vybrali. Používání šablon je úplně jiné téma, takže je nyní přeskočíme a zaměříme se pouze na předvolby.
Zpočátku se zobrazí pouze několik předvoleb. Chcete-li zobrazit ještě více předvoleb, klikněte na tlačítko Zobrazit všechny předvolby :
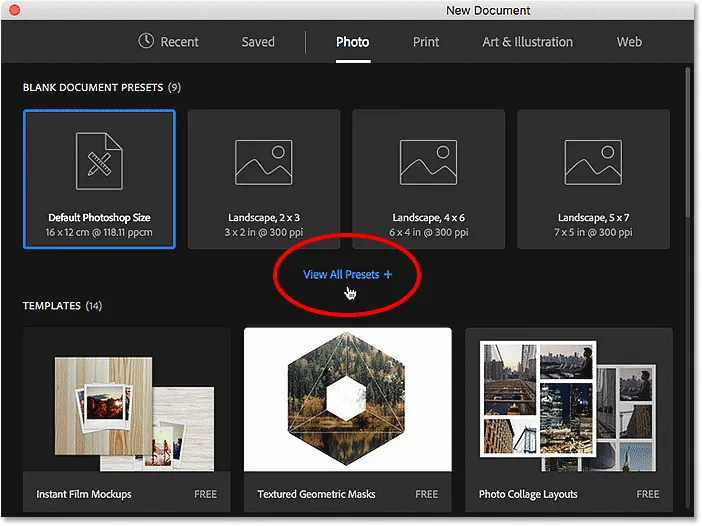
Klikněte na „Zobrazit všechny předvolby“.
Možná budete muset použít posuvník vpravo, abyste mohli procházet celým seznamem předvoleb. Pokud vidíte předvolbu, která odpovídá vašim potřebám, jednoduše na ni klikněte a vyberte ji. Kliknu na Krajina 8x10:
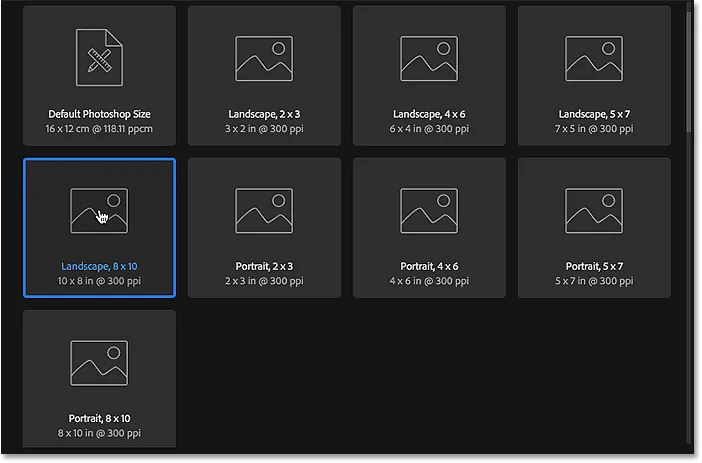
Výběr přednastavené velikosti dokumentu.
Podrobnosti o předvolbě, včetně její šířky, výšky a rozlišení, se zobrazí ve sloupci PRESET DETAILS na pravé straně dialogového okna:
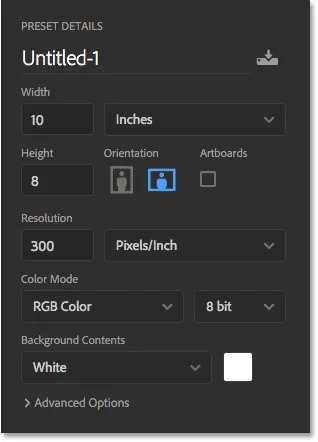
Sloupec PRESET DETAILS zobrazuje nastavení, která budou použita.
Pokud jste s nastavením spokojeni, klikněte na tlačítko Vytvořit v pravém dolním rohu. Pokud žádná z předvoleb neodpovídá vašim potřebám, nahraďte libovolnou z předvoleb vlastními vlastními hodnotami. Řekněme například, že místo dokumentu na šířku 8x10 je skutečně třeba vytvořit dokument 11x14. Photoshop neobsahuje předvolbu 11x14, ale to není problém. Vše, co musím udělat, je změnit hodnotu Šířka z 10 palců na 14 palců a hodnotu Výška z 8 palců na 11 palců . Poté vytvořím dokument kliknutím na tlačítko Vytvořit :
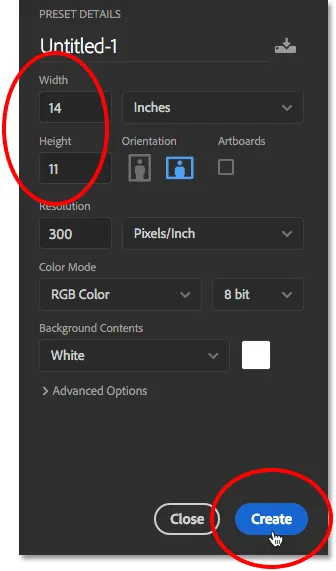
Přizpůsobení nastavení a kliknutí na tlačítko Vytvořit.
Nový prázdný dokument se otevře ve Photoshopu na základě zvolených nastavení:
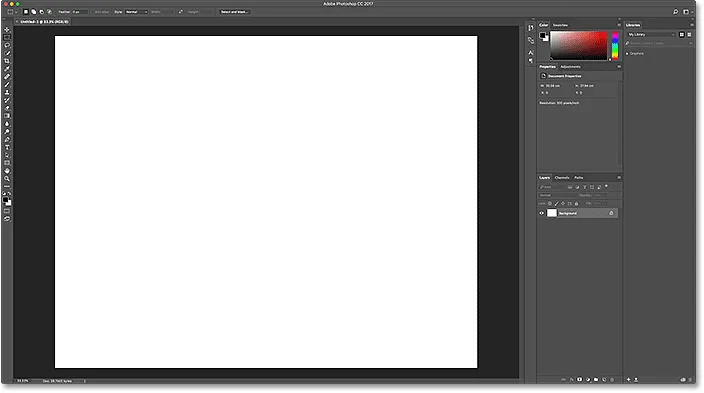
Nový dokument se otevře ve Photoshopu.
Prozatím dokument zavřete přechodem do nabídky Soubor na panelu nabídek v horní části obrazovky a výběrem možnosti Zavřít :

Přejít na soubor> Zavřít.
Protože na mé obrazovce nejsou v současné době otevřené žádné další dokumenty, Photoshop mě vrátí na úvodní obrazovku:
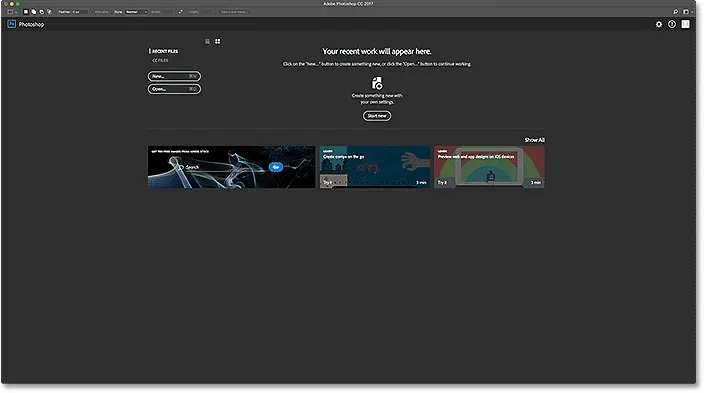
Po zavření dokumentu se znovu zobrazí úvodní obrazovka.
To byl jen krátký pohled na přepracované dialogové okno Nový dokument v CC 2017. Je toho mnohem více, co se můžete věnovat, a o tom se můžete dozvědět v našem Jak vytvořit nové dokumenty v aplikaci Photoshop CC.
Otevírání obrázků do Photoshopu
Možnost vytvářet nové prázdné dokumenty Photoshopu je skvělé pro návrhy, makety a rozvržení. Ale pokud jste fotograf, budete pravděpodobně chtít začít otevřením existujícího obrazu. Chcete-li otevřít obrázek z úvodní obrazovky, klikněte na tlačítko Otevřít … :
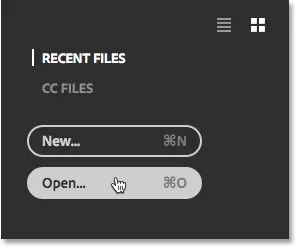
Klikněte na tlačítko "Otevřít …".
Poté v počítači se systémem Windows přejděte pomocí Průzkumníka souborů k obrázku v počítači. Na počítačích Mac (což právě používám) přejděte pomocí nástroje Finder k obrázku. Po nalezení obrázku jej otevřete dvojitým kliknutím:
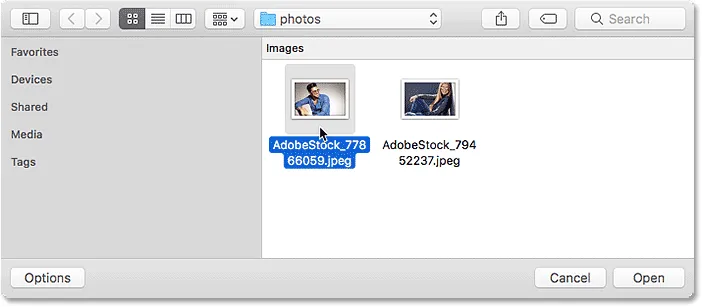
Navigace a výběr obrázku pro otevření do Photoshopu.
Obrázek se otevře ve Photoshopu a je připraven k úpravám (fotografie z Adobe Stock):
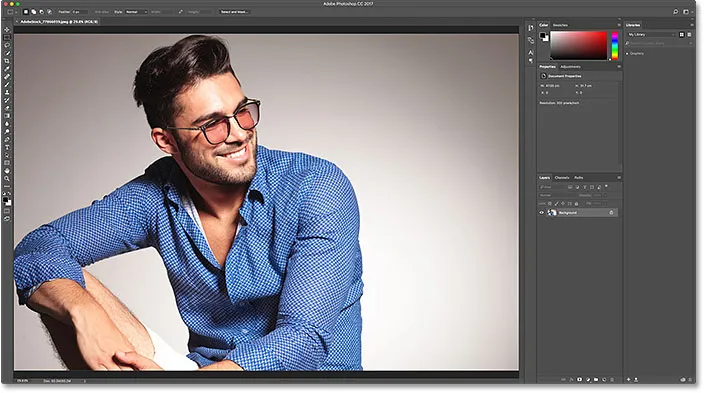
Vybraný obrázek se otevře ve Photoshopu. Obrázek: Adobe Stock.
Nyní obrázek zavřete přechodem do nabídky Soubor v horní části obrazovky a výběrem Zavřít :

Přejít na soubor> Zavřít.
A protože jsem neměl otevřené žádné další obrázky ani dokumenty, vrátím se znovu na úvodní obrazovku. Všimněte si však, že se něco změnilo. Namísto pokynů ve středu obrazovky, které mi říkají, jak začít, se v seznamu Nedávné soubory zobrazuje miniatura obrázku. Pokud bych ji potřeboval rychle znovu otevřít pro další úpravy, vše, co bych musel udělat, je kliknout na její miniaturu:
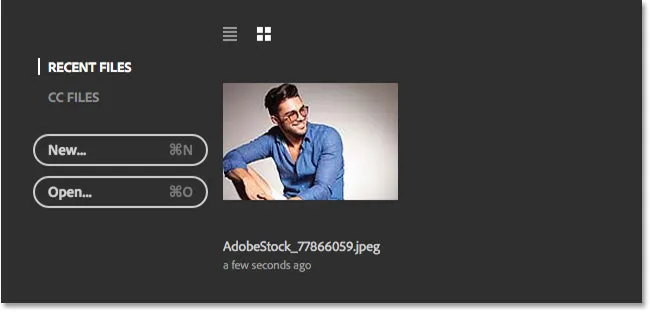
Obrázek se zobrazí v seznamu Poslední soubory.
Místo opětovného otevření stejného obrázku otevřu druhou fotografii dalším kliknutím na tlačítko Otevřít … :
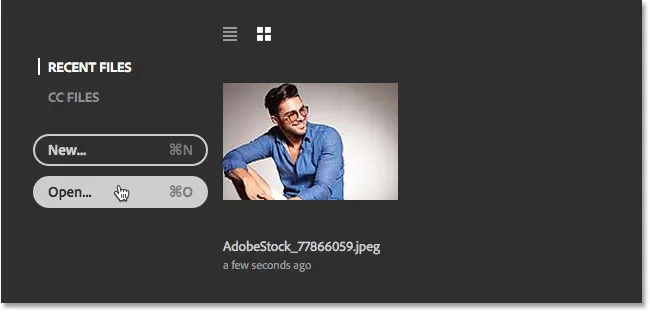
Kliknutím na tlačítko „Otevřít …“ otevřete jiný obrázek.
Tím se znovu otevře mé okno Finder (Průzkumník souborů na PC s Windows). Druhý obrázek vyberu dvojitým kliknutím na něj:
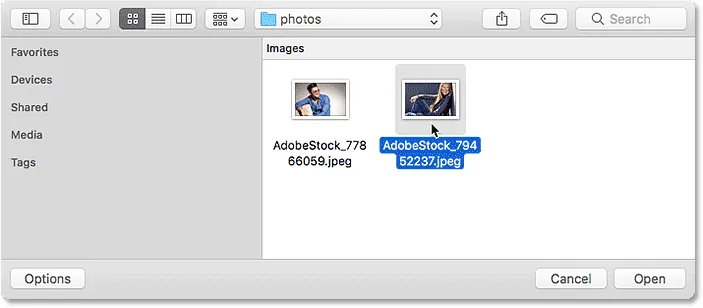
Výběr druhého obrázku k otevření.
A právě tak se ve Photoshopu otevře nový obrázek (fotografie z Adobe Stock):
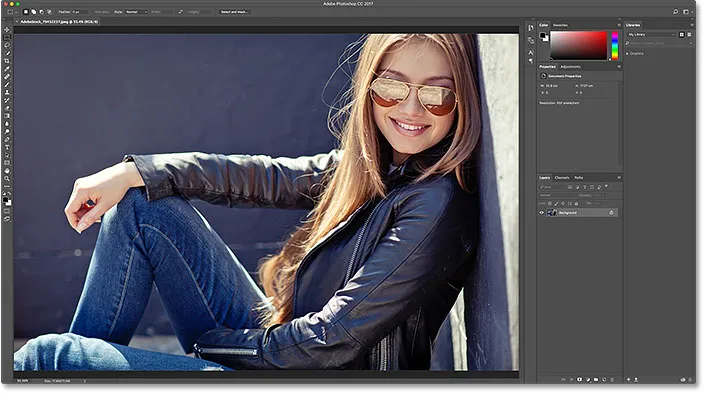
Výběr druhého obrázku k otevření. Fotografický kredit: Adobe Stock.
Uzavřu to tím, že znovu přejdu do nabídky Soubor a zvolím Zavřít . Photoshop mě vrátí na úvodní obrazovku, kde nyní mám dva obrázky, které se zobrazují jako miniatury v seznamu Nedávné soubory, a lze je kdykoli znovu otevřít:
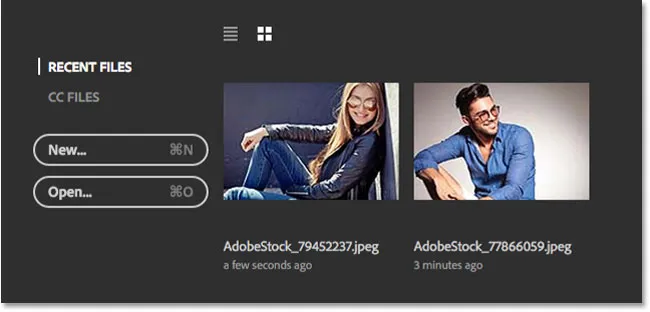
Seznam Poslední soubory nyní zobrazuje poslední dva obrázky, které jsem otevřel.
Zobrazení seznamu nebo zobrazení miniatur
Ve výchozím nastavení aplikace Photoshop zobrazuje vaše nejnovější soubory jako miniatury, ale můžete je také zobrazit jako textový seznam. Chcete-li přepnout do seznamu, klikněte na ikonu Zobrazit seznam nad miniaturami:
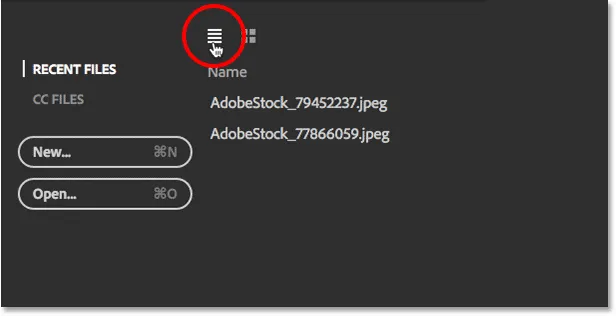
Klepnutím na ikonu zobrazení seznamu.
Chcete-li přepnout zpět na miniatury, klikněte na ikonu Náhled miniatur :
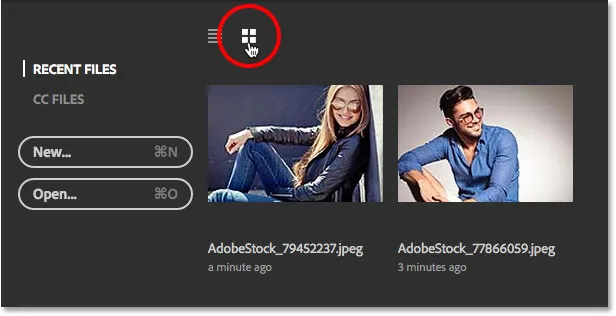
Klepnutím na ikonu Náhled miniatur.
Změna maximálního počtu posledních souborů
I když můj seznam Nedávné soubory v současné době obsahuje pouze dva obrázky, netrvá dlouho, než se seznam přeplní nedávno otevřenými soubory. Maximální počet obrázků, které se budou zobrazovat, můžeme ovládat pomocí možností Zpracování souborů v předvolbách aplikace Photoshop.
V počítači se systémem Windows přejděte v horní části obrazovky do nabídky Úpravy, zvolte Předvolby a poté vyberte Předávání souborů . Na počítačích Mac přejděte do nabídky Photoshop CC, zvolte Předvolby a poté vyberte Předávání souborů :
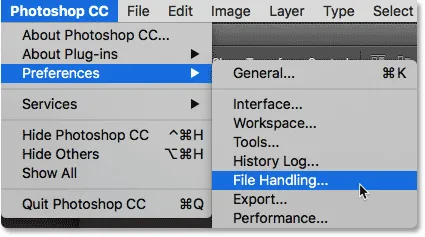
Přejít na Úpravy (Win) / Photoshop CC (Mac)> Předvolby> Předávání souborů.
Otevře se dialogové okno Předvolby nastavené na kategorii Zpracování souborů. Vyhledejte možnost, která říká, že seznam posledních souborů obsahuje dole. Výchozí hodnota je 20, což znamená, že Photoshop zobrazí posledních 20 otevřených souborů. Pokud potřebujete sledovat i více než 20 souborů, zadejte vyšší hodnotu, maximálně 100. Nebo zadejte nižší hodnotu pro zobrazení méně posledních souborů. Pokud na úvodní obrazovce nechcete vůbec vidět žádné poslední soubory, nastavte hodnotu na 0. Aby se na domovské obrazovce objevily změny, musíte ukončit a restartovat Photoshop:

Možnost „Seznam posledních souborů obsahuje“ v předvolbách Zpracování souborů.
Otevírání souborů CC (Creative Cloud)
Spolu s otevíráním souborů, které jsou uloženy místně ve vašem počítači, nám úvodní obrazovka ve Photoshopu CC 2017 umožňuje otevírat také soubory, které jsou uloženy online v Creative Cloud. Každé předplatné služby Creative Cloud zahrnuje určité množství úložného prostoru online ( cloud ) a uložení naší práce do cloudu usnadňuje přístup k němu z jakéhokoli počítače, který potřebujeme. Jediná věc, kterou je třeba mít na paměti, je, že úvodní obrazovka zobrazí pouze soubory, které byly nahrány do cloudu, jako soubory PSD, což je nativní formát souboru Photoshopu. Obrázky JPEG.webp nebo jiný typ souboru se nezobrazí.
Chcete-li zobrazit soubory PSD, které jsou uloženy v Creative Cloudu, přepněte z RECENT FILES na CC FILES :
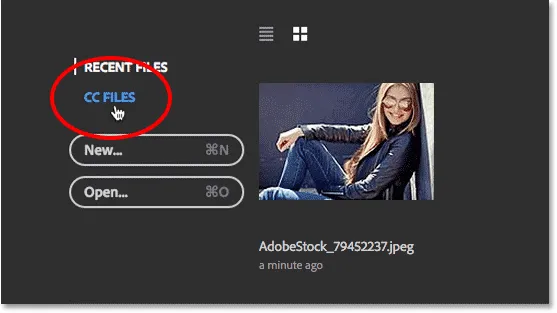
Klepnutím na možnost nabídky „CC FILES“.
Zde vidíme, že mám jeden soubor PSD, který jsem nedávno nahrál do svého úložiště Creative Cloud. Chcete-li jej otevřít ve Photoshopu, stačí kliknout na jeho miniaturu:
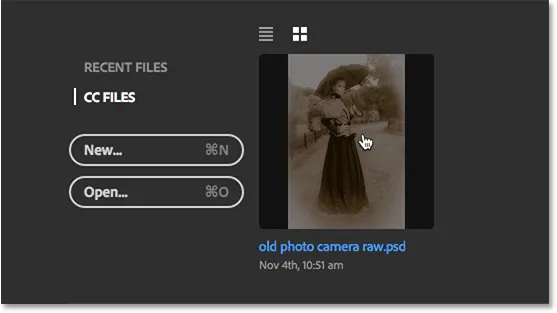
Otevření souboru PSD z Creative Cloud.
Soubor PSD se otevře ve Photoshopu. Toto je vyplněný soubor PSD z našeho starého kurzu Antique Photo Effect With The Camera Camera Filter:
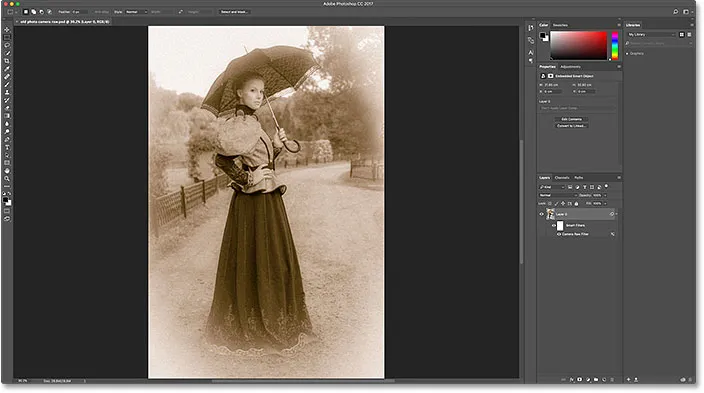
Soubor PSD se otevře ve Photoshopu.
Soubor zavřu tak, že přejdu do nabídky Soubor a vybereme Zavřít :

Přejít na soubor> Zavřít.
Poté se vrátím do svého seznamu posledních souborů výběrem RECENT SOUBORY z nabídky Úvodní obrazovka, kde nyní vidíme všechny tři uvedené obrázky, včetně souboru PSD z cloudu:
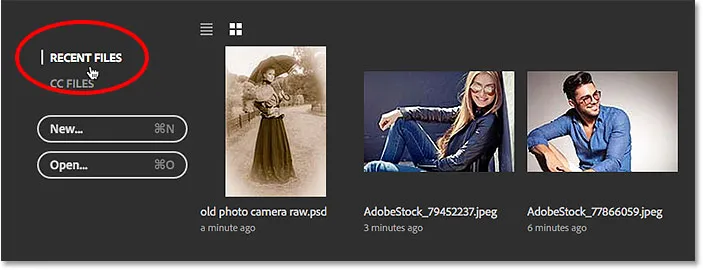
Návrat na seznam posledních souborů.
Vymazání posledních souborů
Pokud budete někdy potřebovat vymazat obrázky ze seznamu Nedávné soubory, přejděte do nabídky Soubor v horní části obrazovky, zvolte Otevřít poslední a poté vyberte Vymazat seznam posledních souborů :
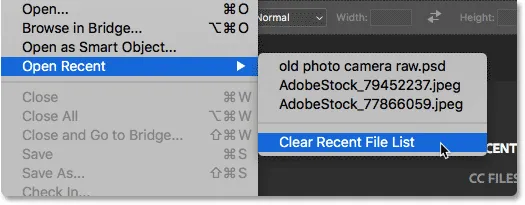
Přejděte do souboru> Otevřít poslední> Vymazat seznam posledních souborů.
Tím se vrátíte do počátečního stavu úvodní obrazovky s pokyny zobrazenými ve středu, jak začít:

Úvodní obrazovka po vymazání seznamu posledních souborů.
Vypnutí úvodní obrazovky
A konečně, pokud nechcete, aby se úvodní obrazovka vůbec zobrazovala při spouštění aplikace Photoshop nebo při zavírání obrázků, můžete ji deaktivovat v předvolbách aplikace Photoshop. V počítači se systémem Windows přejděte do nabídky Úpravy, zvolte Předvolby a poté Obecné . Na počítačích Mac přejděte do nabídky Photoshop CC, zvolte Předvolby a poté Obecné :
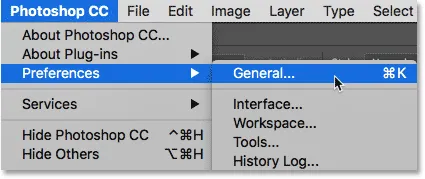
Přejít na Úpravy (Win) / Photoshop CC (Mac)> Předvolby> Obecné.
Otevře se dialogové okno Předvolby nastavené na kategorii Obecné. Chcete-li zakázat úvodní obrazovku, zrušte zaškrtnutí políčka Zobrazit pracovní prostor „START“, když nejsou otevřené žádné dokumenty . Aby se změna projevila, musíte ukončit a znovu spustit Photoshop. Chcete-li úvodní obrazovku znovu zapnout později, stačí se vrátit ke stejné možnosti a znovu ji vybrat:
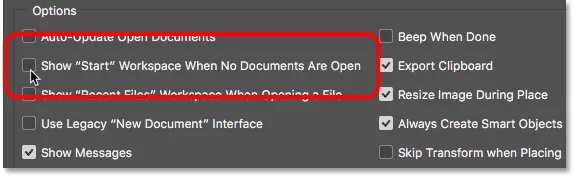
Chcete-li povolit nebo zakázat úvodní obrazovku, použijte možnost Zobrazit pracovní prostor „START“, když nejsou otevřené žádné dokumenty.
Samozřejmě se možná budete ptát: „Ale jak bych mohl vytvořit nový dokument, otevřít obrázek nebo získat přístup k nedávno otevřeným souborům, pokud jsem vypnul úvodní obrazovku?“. I když není pochyb o tom, že úvodní obrazovka slouží jako skvělý výchozí bod, zejména pro začínající uživatele Photoshopu, pravdou je, že zde opravdu není toho, co bychom nemohli udělat bez použití úvodní obrazovky. Takže pokud se úvodní obrazovka začne cítit jako zbytečný nepořádek a vy se rozhodnete jej vypnout, v dalším tutoriálu Jak zakázat začátek pracovního prostoru V aplikaci Photoshop CC se rychle podíváme, jak vytvořit nové dokumenty Photoshopu a otevřít obrázky bez pomocí úvodní obrazovky.