V tomto tutoriálu s textovými efekty Photoshopu se budeme bavit tahy. Naučíme se, jak snadné je přidat do textu tolik tahů, kolik chceme, spíše než se vypořádat s jedním, což je obvykle vše, co nám Photoshop umožňuje přidat.
Zde je příklad výsledku, na kterém budeme pracovat. V tomto případě byly kolem písmen přidány tři oddělené tahy, ale pomocí kroků v tomto tutoriálu můžete přidat libovolný počet tahů:

Začněme!
Krok 1: Vytvoření nového dokumentu
Začněte vytvořením nového prázdného dokumentu Photoshopu. V horní části obrazovky přejděte do nabídky Soubor a vyberte možnost Nový nebo jednoduše stiskněte klávesovou zkratku Ctrl + N (Win) / Command + N (Mac). V obou případech se zobrazí dialogové okno Nový dokument Photoshopu. Vyberte libovolnou velikost dokumentu. Nastavím dokument na šířku 6 palců, výšku 4 palce a rozlišení 300 pixelů / palec . Až budete hotovi, klikněte na OK, abyste opustili dialogové okno a váš nový prázdný dokument se objeví na obrazovce.
Krok 2: Vyberte Nástroj pro psaní
K přidání typu do našeho dokumentu budeme potřebovat Photoshop's Type Too l. Vyberte jej z palety Nástroje nebo stisknutím písmene T na klávesnici jej vyberte pomocí zástupce:
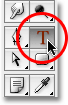
Vyberte nástroj pro psaní z palety nástrojů nebo stiskněte klávesu „T“ pro klávesovou zkratku.
Krok 3: Vyberte písmo z pruhu voleb
Je-li vybrán Nástroj pro psaní, přejděte na panel Možnosti v horní části obrazovky a vyberte písmo a velikost písma, které chcete použít pro efekt. Pro svůj text použiji Arial Black a vyberu velikost písma 60 pt . Možná budete muset vybrat jinou velikost v závislosti na velikosti a rozlišení dokumentu, se kterým pracujete. Samozřejmě můžete také použít jiné písmo, než jaké používám:

Na panelu Možnosti v horní části obrazovky vyberte své písmo a velikost písma.
Krok 4: Přidejte svůj text
Klikněte do okna dokumentu a přidejte text. Napíšu slovo „STROKES“. Po přidání textu klikněte na zaškrtávací políčko na panelu Možnosti a přijměte jej a ukončete režim úpravy textu:

Klikněte dovnitř dokumentu, přidejte text a poté klepnutím na zaškrtávací políčko na liště Možnosti opusťte text.
Krok 5: Přidejte styl vrstvy "Tah"
Po přidání textu klikněte na ikonu Styly vrstev ve spodní části palety Vrstvy a v dolní části seznamu zobrazených stylů vrstev vyberte Tah.
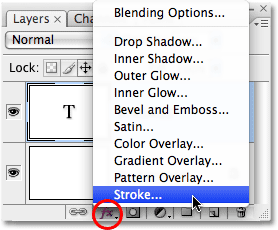
Ze seznamu stylů vrstev vyberte "Tah".
Jakmile ze seznamu vyberete Zdvih, stanou se dvě věci. Photoshop otevře pop-up velké dialogové okno Layer Style nastavené na možnosti Zdvih ve středním sloupci a kolem textu v okně dokumentu se objeví červený tah (červená je výchozí barva tahu):

Kolem textu se objeví červený tah.
Krok 6: Upravte velikost a polohu tahu
Výchozí velikost tahu je 3 px, což znamená, že tah má tloušťku 3 pixely a výchozí pozice je „Venku“, což znamená, že celá tloušťka tahu se objeví spíše mimo písmena než uvnitř nich. Zvětším velikost mého tahu na 6 px přetažením posuvníku Velikost v horní části dialogového okna doprava a nastavím pozici pro tento první tah na Inside, který umístí celá tloušťka tahu uvnitř písmen:
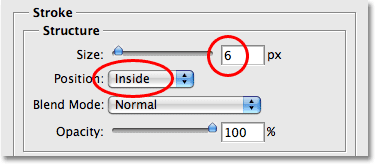
Změna velikosti a polohy tahu v dialogovém okně Styl vrstvy.
Až budete hotovi, klikněte na OK, abyste opustili dialogové okno Styl vrstvy. Po provedení změn výchozího nastavení tahu vypadá můj text takto:

Zdvih po změně jeho velikosti a polohy.
Krok 7: Nastavte „Výplň“ textu na 0%
Nyní, když mám kolem prvního textu obrys svého tahu, už nechci vidět svůj skutečný text. Chci jen vidět, jak je to mozková příhoda. Protože barva pozadí pro můj dokument je bílá, mohl bych jen změnit barvu textu na bílou, ale co když změním barvu pozadí později? Musel bych také změnit barvu textu, aby odpovídal novému pozadí. Lepším řešením je jednoduše skrýt text před zobrazením a zároveň zachovat viditelnost stylů vrstev. Photoshop dělá to velmi snadno.
S vybranou textovou vrstvou přejděte nahoru na horní část palety Vrstvy. Uvidíte dvě možnosti: „Opacity“ a „Fill“. Text můžete skrýt snížením hodnoty Opacity na 0%, ale možnost Opacity ovlivní vše ve vrstvě, včetně stylů vrstvy, což znamená, že bychom tah také skryli. Na druhou stranu „Výplň“ nemá žádný vliv na styly vrstev. Skryje veškerý obsah vrstvy kromě všech stylů vrstvy, které jsme na ni použili, což znamená, že pokud nastavíme hodnotu výplně na 0%, skrýváme text bez skrytí tahu! Pojďme to udělat. Znovu se ujistěte, že je vybrána textová vrstva (vybrané vrstvy jsou zvýrazněny modrou barvou) a snižte hodnotu výplně na 0% :
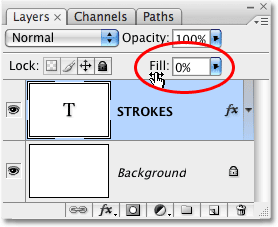
Skrýt text snížením výplně na 0%.
Tady byste měli vidět. Text je nyní před zobrazením skrytý, ale tah kolem něj zůstává viditelný:

Snížení hodnoty výplně skryje text, ale styly vrstev zůstanou viditelné.
Krok 8: Duplikujte textovou vrstvu
Zatím je vše dobré. Okolo textu jsme přidali jediný tah. Zde začneme přidávat k textu více tahů. Photoshop nám obvykle neumožňuje přidat více než jeden tah do textové vrstvy (nebo jakéhokoli typu vrstvy), ale nic neříká, že nemůžeme kopírovat textovou vrstvu a do každé kopie přidat jiný tah! Aby byl každý tah viditelný, jednoduše změníme polohu a / nebo velikost každého tahu!
Pokud je v paletě Vrstvy vybrána textová vrstva, stiskněte Ctrl + J (Win) / Command + J (Mac) a vrstvu rychle duplikujte. Duplikát se objeví přímo nad původní textovou vrstvou. Jakmile vrstvu duplikujete, vyberte ji kliknutím na původní textovou vrstvu. Změníme možnosti tahu pro původní textovou vrstvu:
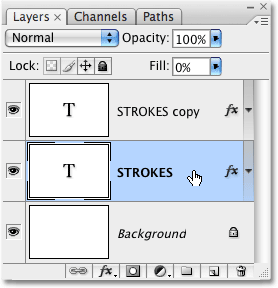
Duplikujte textovou vrstvu a kliknutím na původní textovou vrstvu v paletě Vrstvy ji vyberte.
Krok 9: Změňte barvu tahu a polohu původní textové vrstvy
Vidíte ikonu „fx“ na pravé straně textové vrstvy v paletě Vrstvy (dřívější verze aplikace Photoshop zobrazují kulatou ikonu s uvnitř ní „f“)? Když je tato ikona viditelná, říká nám, že k vrstvě je aktuálně připojen jeden nebo více stylů vrstvy. Poklepáním na ikonu se vrátíte zpět do dialogového okna Styl vrstev a poté v dolní části seznamu stylů vrstev na levé straně dialogového okna vyberte Zdvih . Ve středním sloupci se zobrazí možnosti tahu.
Nejprve změňte barvu tahu kliknutím na vzorek barvy uprostřed dialogového okna, které vyvolá výběr barvy Photoshopu. Vyberte jinou barvu z nástroje Color Picker. Vyberu si oranžovou barvu. Až skončíte, klikněte na OK, abyste ukončili výběr barvy. Uvidíte změnu vzorníku barev na barvu, kterou jste vybrali:

Klikněte na vzorek barvy a vyberte novou barvu tahu z nástroje Color Picker.
Jakmile jste pro tah vybrali novou barvu, změňte polohu tahu na Outside, abyste tah posunuli mimo písmena. Velikost tahu můžete nechat stejnou.
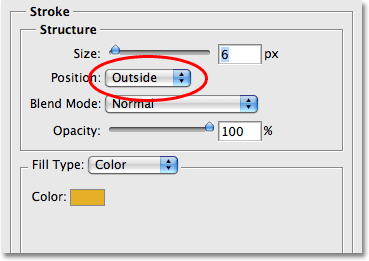
Změňte polohu tahu na vnější.
Až skončíte, klikněte na OK, abyste opustili dialogové okno Styl vrstvy a uvidíte, že kolem písmen máte nyní dva tahy. Původní tah (červený) je na vnitřní straně písmen a nový (oranžový), který jsme právě přidali, je na vnější straně. Změnou polohy obou tahů jsme zabránili jejich vzájemnému překrývání, což nám umožnilo vidět oba najednou:

Text nyní nastíní dva tahy, jeden uvnitř písmen a druhý mimo ně.
Není třeba zastavovat pouhými dvěma tahy, zejména proto, že přidání dalších je stejně snadné!
Krok 10: Znovu duplikujte původní textovou vrstvu
Když je původní vrstva textu stále vybrána v paletě Vrstvy, stiskněte Ctrl + J (Win) / Command + J (Mac), abyste vrstvu znovu duplikovali a novou kopii umístěte přímo nad originál. Až budete hotovi, klikněte zpět na původní textovou vrstvu a vyberte ji. Znovu změníme barvu tahu a tentokrát ji také zvětšíme.
Nyní byste měli mít v paletě Vrstvy tři textové vrstvy (originál plus dvě kopie nad ním) a měla by být vybrána původní textová vrstva. Poklepáním na ikonu efektů vrstvy na pravé straně původní textové vrstvy v paletě Vrstvy se vrátíte zpět dialogové okno Styl vrstvy, stejně jako před chvílí, a vyberte Zdvih ze spodní části seznamu vlevo do přístup k možnostem Tah:
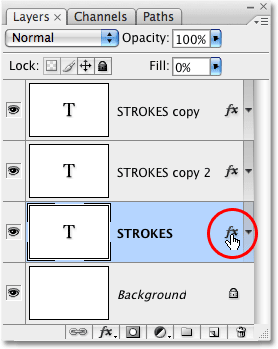
Poklepáním na ikonu Layer Effects se vraťte zpět do dialogového okna Style Layer a poté v seznamu vlevo vyberte „Stroke“.
Krok 11: Vyberte jinou novou barvu tahu a zvyšte velikost tahu
Jakmile se zobrazí dialogové okno Styl vrstvy, změňte barvu tahu opětovným kliknutím na vzorek barvy a výběrem nové barvy v nástroji Výběr barvy . Znovu si vyberu červenou, stejnou barvu, jakou jsem použil pro můj původní tah. Po dokončení klepnutím na tlačítko OK ukončíte výběr barvy. Vzorník barev se změní na barvu, kterou jste vybrali:
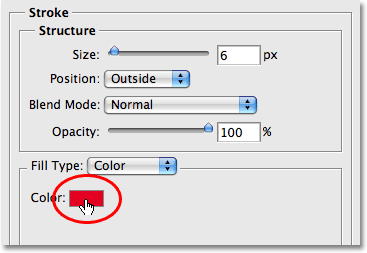
Vzorník barev zobrazuje aktuální barvu tahu.
Jakmile vyberete novou barvu, přejděte na vrchol možností Zdvih a zvyšte Velikost tahu. Můj tah je aktuálně nastaven na velikost 6 px, což je stejná tloušťka jako předchozí tah. Poloha tahu je nastavena na Vnější, rovněž stejná jako předchozí tah. A protože předchozí tah sedí na vrstvě nad vrstvou, na které právě pracuji, znamená to, že předchozí tah zcela blokuje mé nové tahy v pohledu v dokumentu. Aby byl můj nový tah viditelný, musím zvětšit jeho velikost. Zvýším to na 16 px:
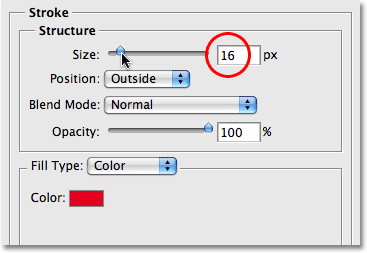
Zvětšete velikost třetího tahu tak, aby se objevil kolem vnějšího okraje předchozího tahu.
Nový úder se nyní jeví jako silný červený úder kolem vnějších předešlých dvou úderů:

Náš text je nyní nastíněn třemi samostatnými tahy.
Nyní nemáme kolem jednoho textu žádné dva, ale tři oddělené tahy. Pokud chceme, pokračujeme v duplikování původní textové vrstvy, opětovném výběru v paletě Vrstvy, návratu k možnostem Tah, výběr nové barvy tahu a potom zvětšení velikosti tahu, dokud není viditelný kolem vnějších předešlých tahů.
Pěkná věc tohoto efektu je, že se můžete kdykoli vrátit a změnit vzhled kdykoli jednoduše kliknutím na ikonu efektů vrstvy na pravé straně vrstvy v paletě Vrstvy, čímž se vrátí zpět dialogové okno Styl vrstvy, výběrem tahu ze seznamu na levé straně dialogového okna a změnou možností tahu. Vyberte nové barvy, velikosti a polohy tahů pro různé výsledky! Zde jsem vytvořil jednoduchý černobílý vzorec tahů změnou červených tahů na černou a oranžovou uprostřed na bílou:

Stejný efekt po změně barev tahu na černou a bílou.
Kam dál?
A tady to máme! Podívejte se do našich textových efektů nebo foto efektů, kde najdete další tutoriály s efekty Photoshopu!