
Co je animace ve Flashi?
Animace ve Flashi je umělý pohyb nebo pohyb postav. Tento pohyb je vytvořen pomocí určitých programů. Jedním z programů pro vytvoření takového pohybu je Adobe Flash. Tento program vytváří umění ve vektorové podobě. Pomocí vektorového tvaru můžete snadno změnit měřítko objektů bez snížení kvality obrazu.
Tento program byl při spuštění použit jako programovací nástroj pro vytváření her, aplikací a webových stránek, ale má také schopnost vytvářet animace. Jedním ze způsobů, jak můžeme pomocí tohoto softwaru vytvářet animace, je kreslení 2D znaků. V zásadě tvoří několik částí postavy a potom je vytváří do souvislých obrazů nazývaných symboly, aby se animační proces docela zrychlil. Tímto způsobem nemusíme znovu a znovu vykreslovat postavy.
Vytváření animace ve Flashi
Chcete-li vytvořit animaci ve formátu Flash, postupujte podle níže uvedených kroků.
Krok 1: Klikněte na dokument Flash ve sloupci Vytvořit nový na úvodní stránce Flash.
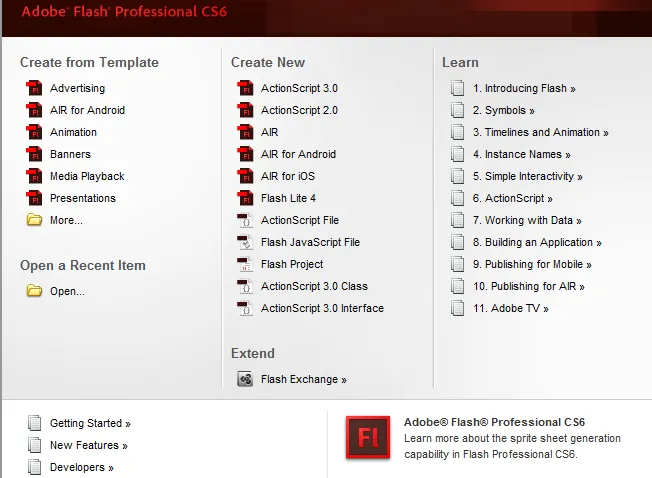
Krok 2: Pokud je úvodní stránka zakázána, zvolte Soubor> Nový. Když se objeví nové okno dokumentu, vyberte Flash Project na kartě Obecné a potom klepněte na OK.
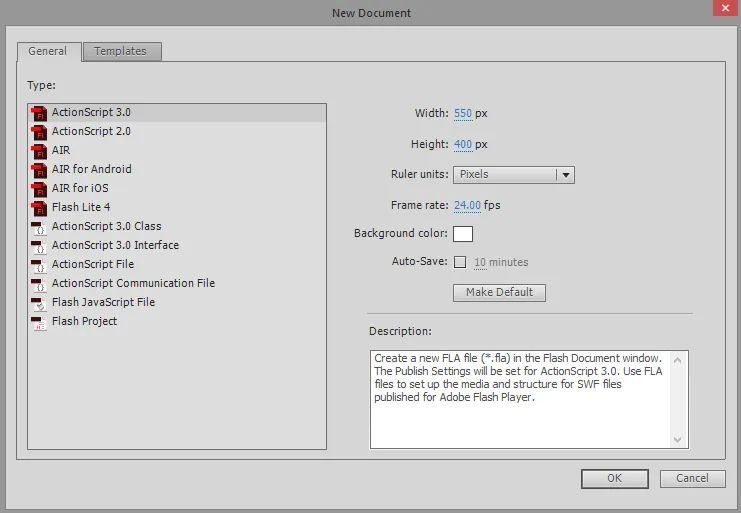
Krok 3: Vytvořte si seznam rámečků nebo obrázků, které mají malý rozdíl mezi nimi, abyste je mohli použít v animaci. Můžete je také vytvořit v reálném čase v aplikaci Adobe Flash. Již vytvořené obrázky můžete vložit do glosáře programu Flash a přenést je přímo do vašeho projektu. Pokud chcete, aby se vaše obrázky měnily, uložte je ve vektorové formě, nikoli rastrové.
Krok 4: Dalším krokem je vytvoření nového snímku nebo obrázku. Za tímto účelem musíte kliknout na F5 nebo kliknout na příkaz Vložit v panelu nástrojů> Časová osa > Rámeček .
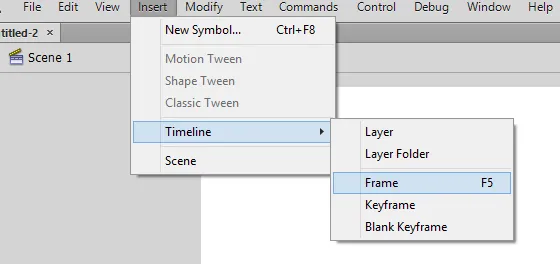
Krok 5 : Když kliknete na Rám, vaše časová osa bude automaticky vyplněna. Před vytvořením jakéhokoli obrázku nebo skicování vytvořte základní pozadí projektu a pojmenujte tuto vrstvu jako pozadí a tuto vrstvu uzamkněte.
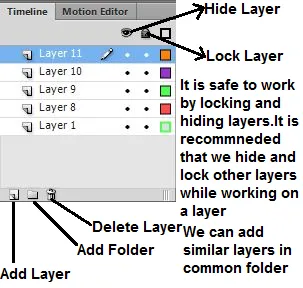
Po vytvoření vrstvy pozadí vytvoříme druhou vrstvu. Toto je vrstva, odkud začínají vaše animace. Některé obrázky / rámečky můžete importovat nebo kreslit sami pomocí nástrojů pro kreslení Flash. Vaše první vrstva bude vaším klíčovým rámem. Toto jsou snímky, které obsahují obrázky a tvoří výchozí bod animace. Jsou označeny černými tečkami na časové ose. Není nutné mít v každém snímku obraz. Klíčový snímek po 4-5 normálních rámečcích vytvoří dobrou animaci.
Krok 6: Symbol výkresu vytvořeného v Adobe můžete vytvořit výběrem celého výkresu, pravým tlačítkem myši na výběr a následným výběrem „Převést na symbol“. Tímto způsobem můžete tento výkres použít v rámečku vícekrát. Můžete mít více instancí stejného výkresu pro snadné vytvoření scény.

Krok 7: Můžete přidat některé prázdné rámečky kliknutím na klávesu F5 4-5krát. Tím se za první klíčový snímek přidá několik prázdných rámečků.
Krok 8: Po vytvoření několika prázdných rámečků musíme vytvořit druhý klíčový snímek. To lze vytvořit zkopírováním stávajícího klíčového snímku a provedením malých úprav v něm. Můžeme také vytvořit prázdný rámeček a vložit do něj nový obrázek. Tímto způsobem můžeme použít umění z jiného programu. Chcete-li vytvořit klíčový snímek, klikněte na F6. Chcete-li vložit prázdný snímek, klikněte pravým tlačítkem na poslední snímek na časové ose a vyberte „Vložit prázdný klíčový snímek“. Poté, co jsme vytvořili druhý klíčový snímek, musíme provést drobné úpravy obrazu, aby byl efekt pohybu. Pokud pro tvorbu rámců používáme návrhové nástroje Flash, můžeme pomocí nástroje transformace vytvořit pohyb. Abychom vytvořili animaci, musíme se ujistit, že všechny snímky jsou uspořádány v logickém smyslu.
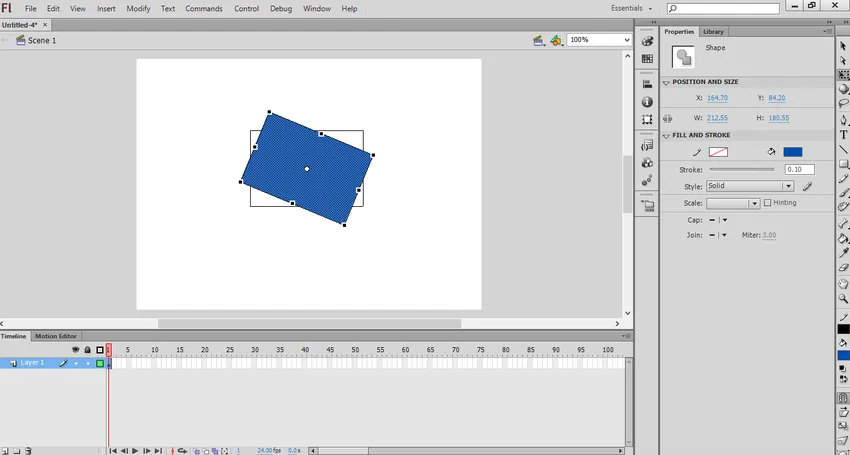
Krok 9: Poté, co jsme vytvořili všechny hlavní snímky, musíme tyto snímky znovu logicky opakovat, abychom dokončili animaci. Pokuste se ve vaší animaci provést malou systematickou změnu. Tímto způsobem získáte své animační dílo realistické umění.
Přejděte na bod Tweening ve Flashi
Adobe Flash poskytuje funkci nazvanou doplnění, pomocí které můžeme vytvořit počáteční a koncový bod objektu. Flash poté objekt přesune nebo transformuje podle profilu nebo cesty poskytnuté uživatelem. Tato funkce je užitečná pro vytváření „morfovacích“ efektů, ve kterých se jeden objekt stane po dokončení animace dalším. K vytvoření animace můžeme použít pouze jeden objekt v rámci. K vytvoření doplnění více objektů potřebujeme více rámců.
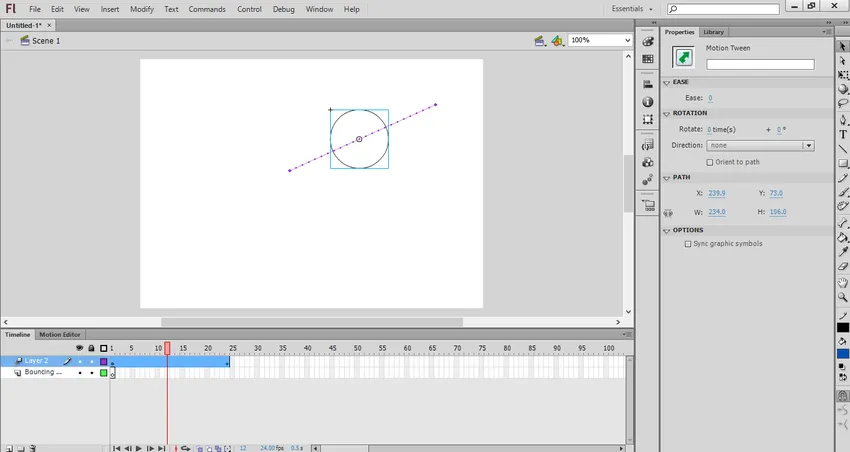
Vytvořte doplnění ve Flashi
Chcete-li vytvořit doplnění v blesku, postupujte podle níže uvedených kroků.
Krok 1: Pro doplnění je třeba vytvořit objekt pro animaci. Ale před přidáním jakéhokoli objektu musíte přidat jednu vrstvu jako vrstvu pozadí. Vytvořte první vrstvu jako vrstvu pozadí a zamkněte ji. Nyní vytvořte druhou vrstvu a to je vrstva, ze které můžete začít vytvářet animaci. Nyní vytvořte objekt pomocí animačních nástrojů Flash. Můžete importovat obrázek jako objekt. Dbejte však na to, abyste importovali tento obrázek ve vektorové podobě. Podle vektorového obrázku jej můžete snadno upravit bez snížení kvality obrazu.
Krok 2: Za účelem doplnění převeďte objekt vytvořený jako symbol. Toto je formát, ve kterém může Flash manipulovat s jakýmkoli objektem. Klikněte pravým tlačítkem myši na svůj objekt a poté vyberte „Převést na symbol“.
Krok 3: Aby se objekt přesunul z jednoho místa na druhé, musíme kliknout pravým tlačítkem myši na symbol a vybrat „Vytvořit doplnění pohybu“. Tímto způsobem bude na časovou osu přidáno 24 snímků. Toto je výchozí délka doplnění. Těchto 24 snímků bude trvat jednu sekundu.
Krok 4: Po vytvoření doplnění je třeba určit cestu nebo linii trajektorie, aby se objekt přesunul z jednoho místa na druhé. Když poprvé vytvoříme trajektorii, přijde to jako přímka. Řádek trajektorie se objeví jako tečkovaná čára.
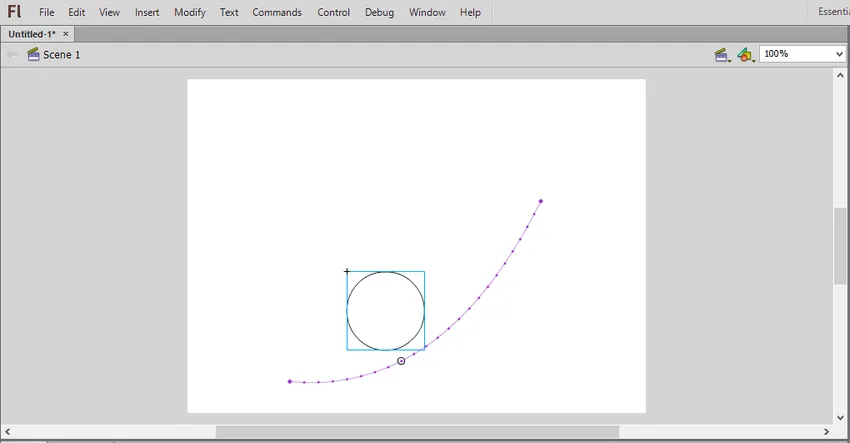
Krok 5: Chcete-li, aby se vrstva pozadí pohybovala rámy, musíme vybrat vrstvu pozadí na časové ose a poté kliknout na poslední snímek, kde se pohyb skončí. Poté stisknutím klávesy F5 vložte rámeček pozadí až po poslední snímek.
Krok 6: Do trajektorie můžeme přidat klíčový snímek. Tímto způsobem můžeme transformovat nebo provádět změny v objektu. Za tímto účelem vyberte snímek, který chcete vytvořit klíčový snímek z časové osy. Poté objekt přetáhněte na místo, které chcete v klíčovém snímku. Tímto způsobem se trajektorie upraví automaticky a klíčový snímek se objeví jako ikona diamantu.
Krok 7: Trajektorii můžeme také upravit kliknutím a přetažením každého ze značek polohy rámu na cestu do nového umístění.
Krok 8: Po vytvoření trajektorie a klíčového snímku můžete během celé animace transformovat svůj objekt tak, aby se změnila jeho velikost, tvar, barva a rotace. Za tímto účelem vyberte rámec, ve kterém chcete provést transformaci, a poté kliknutím na Ctrl + F3 otevřete panel vlastností objektu. V tomto můžete změnit vlastnosti. Pomocí nástroje pro bezplatnou transformaci můžete také volně měnit tvar objektu.
Krok 9: Poté můžete vyzkoušet pohyb kliknutím na Ctrl + Enter . Pokud se animace pohybuje rychlým tempem, můžete snížit počet snímků za sekundu nebo zvýšit rozsah doplnění. Chcete-li změnit FPS, klikněte mimo scénu a poté změňte FPS na panelu vlastností. Toto jsou základní kroky, které musíme při vytváření doplnění pohybu dodržovat.
Přidání zvuku nebo hudby k animaci
K vaší animaci můžeme také přidat zvuk nebo hudbu. Postupujte podle následujících kroků:
Krok 1: Flash podporuje hudební formáty AAC, MP3, WAV a AU. Musíme nahrávat hudbu v těchto formátech. MP3 je obvykle naprosto přijatelný zvukový formát. Využívá nejnižší paměť nebo bajty vaší kompletní animace.
Krok 2: Druhým úkolem je importovat nahranou hudbu do vaší animace. Z tohoto důvodu je třeba ji přidat do knihovny Flash. Za tímto účelem klikněte na Soubor> Importovat> Importovat do knihovny. Procházejte zvukové soubory z počítače. Tímto způsobem bude zvukový soubor uložen v knihovně Flash.
Krok 3: Můžeme přidat zvukové soubory do vaší stávající vrstvy nebo je můžeme přidat do nových vrstev. Poskytnutím nových vrstev můžeme ovládat vyblednutí a oddálení, kdy hrát a zastavit hudbu, a také je snazší pohybovat zvukem.
Krok 4: Poté můžeme vytvořit klíčový snímek, ze kterého bude vaše hudba ve vaší animaci začít. K tomu ve zvukové vrstvě vyberte snímek, od kterého chcete spustit hudbu. Stisknutím klávesy F7 vložte prázdný klíčový snímek. Například, pokud chcete zahrnout hudbu, která hraje po celou dobu trvání animace, vyberte první snímek vaší animace.
Krok 5: Nyní k animaci přidejte zvuk z již vytvořené knihovny. Klikněte na rámeček vlastností. Objeví se zvuková sekce. Poté klikněte na nabídku „Jméno“ a vyberte soubor z knihovny.
Krok 6: Můžeme nakonfigurovat zvuk tak, aby změnil nastavení efektů, synchronizace a opakování každého zvuku. Pomocí efektu můžeme vyblednout a vystoupit z hudby, přidat do echa hudbu. Synchronizace určuje, jak bude skladba přehrávána ve vaší animaci. Opakované nastavení pomáhá přehrávat hudbu znovu a znovu v animaci.
Krok 7: Po přidání hudby ji uložte ve formátu SWF. Toto je formát pro přehrávání hudby.
Nahoře jsou základní kroky, které musíme při vytváření animace v programu Flash dodržovat. Zcela závisí na kreativitě osoby, aby navrhla a upravila pohyb postav, aby vytvořila úžasnou animaci.
Doporučené články
Toto je průvodce animací ve formátu Flash. Zde diskutujeme kroky pro vytvoření animace ve flashu a doplnění a jak přidat zvuk nebo hudbu k animaci. Další informace naleznete také v následujících článcích
- Kroky pro animaci ve 3ds Max
- Nástroje Flash (typy a vlastnosti)
- Kroky k instalaci Flash - Mac, Windows
- Kroky k vytvoření animace textu v After Effects