V předchozím Photoshopu jsme se podívali na to, jak do textu vložit jeden obrázek. Tentokrát budeme brát věci dále a naučíme se umisťovat více obrázků do textu . Jedná se o populární efekt, který se často používá v reklamních a propagačních materiálech, ale je také spousta legrace, jen když si budete hrát sami. Uděláme slovo a umístíme do každého jednotlivého dopisu jiný obrázek. Je to velmi snadné a mnoho z toho je jen jednoduché opakování.
Budu používat některé obrázky volně dostupné dobrými lidmi v NASA, spolu s fontem, který je také volně dostupný online, ale jako vždy, konečný výsledek, který sem přijdu, není to, co je důležité. Jde o to, jak se to dělá, takže můžete použít stejné techniky k oživení svých vlastních nápadů. Poté, co to řekl, je výsledkem, na kterém budu pracovat v tomto tutoriálu:

Konečný efekt.
Začněme!
Krok 1: Otevřete obrázek, který chcete použít jako obrázek na pozadí
První věc, kterou musíme udělat, je otevřít náš původní obrázek, ten, který použijeme jako pozadí. Samozřejmě nemusíte nutně používat obrázek. Mohli byste mít pevné barevné pozadí, sklon, vzor - cokoli chcete. Jen jsem náhodou používal obrázek a tady je ten, který budu používat:
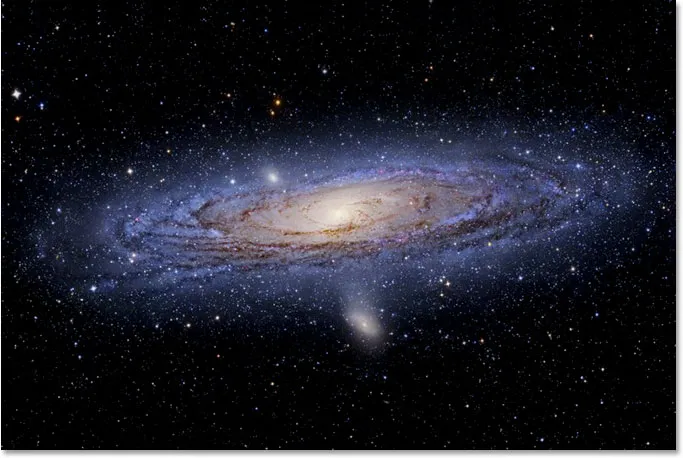
Původní obrázek, který bude použit jako pozadí.
Krok 2: Vyberte typový nástroj Photoshopu
Vyberte nástroj pro psaní z palety nástrojů nebo jej jednoduše vyberte stisknutím klávesy T na klávesnici:
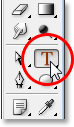
Vyberte nástroj pro psaní.
Krok 3: Vyberte své písmo na panelu Možnosti
Je-li vybrán Nástroj pro psaní, přejděte na panel Možnosti v horní části obrazovky a vyberte písmo. Budete chtít použít písmo, které vám za tímto účinkem poskytne silná písmena, jinak bude těžké vidět obrázky uvnitř nich. Zatím se nemusíte starat o velikost písma, protože ji můžeme snadno změnit podle potřeby později. Budu používat písmo s názvem „Mathmos Original“, sci-fi písmo, které jsem si stáhl zdarma z 1001 bezplatných písem:

Vyberte své písmo na panelu Možnosti v horní části obrazovky.
Krok 4: Nastavte barvu textu na něco, co uvidíte před obrázkem
Než začneme psát, ujistěte se, že naše barva textu je něco, co uvidíme. Můj obrázek je většinou černý a ve výchozím nastavení je barva textu nastavena také na černou, což způsobuje, že je trochu obtížné vidět, takže ho změním na jinou barvu. Za tímto účelem kliknu na barevný vzorek na panelu Možnosti:

Změňte barvu textu kliknutím na vzorek barvy na panelu Možnosti (s vybraným nástrojem pro psaní).
Pak vyberu jinou barvu než Photoshop's Color Picker. Nezáleží na tom, jakou barvu vyberete, protože ji neuvidíte, jakmile text doplníme obrázky, takže na své rozhodnutí nestrávíte příliš mnoho času. Vyberu odstín červené:
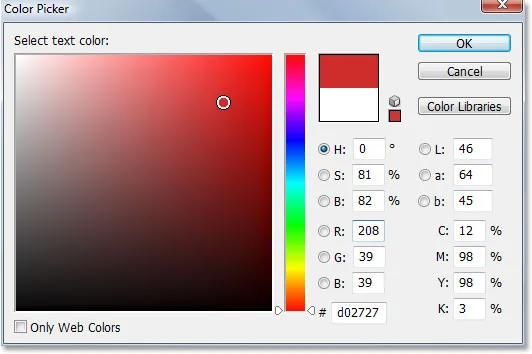
Výběr bílé z programu Color Picker ve Photoshopu.
Klepnutím na OK přijměte novou barvu a ukončete výběr barvy. Barevný vzorek na panelu Možnosti se nyní změní a zobrazí vybranou barvu. V mém případě to ukazuje červeně:

Vzorník barev v pruhu voleb má změny, aby zobrazoval novou barvu textu.
Krok 5: Zadejte první písmeno vašeho slova
Abychom přidali jiný obrázek do každého písmene slova, musíme s každým písmenem pracovat samostatně, takže vytvořme naše slovo jedno písmeno po druhém. Tímto způsobem se každé písmeno objeví v jeho vlastní vrstvě v paletě Vrstvy. Klepněte přibližně na místo, kde se má vaše první písmeno objevit v dokumentu, a zadejte písmeno. Budu používat slovo „MEZERNÍK“, a protože první písmeno slova je „S“, napíšu „S“ (vím, jsou to všechno velmi komplikované věci):
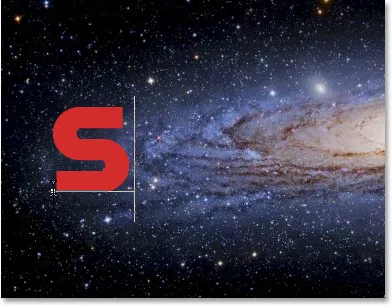
Zadejte první písmeno vašeho slova.
Až budete hotovi, klikněte na zaškrtávací políčko na panelu Možnosti a text potvrďte.

Potvrďte text kliknutím na zaškrtávací políčko na liště voleb.
Podíváme-li se na naši paletu Vrstvy, můžeme vidět, že nyní máme dvě vrstvy - vrstvu pozadí ve spodní části, která obsahuje vše, co se stalo, že používáte jako pozadí, a první písmeno našeho slova nad vlastní vrstvou nad ní:
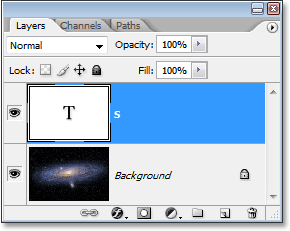
Paleta Vrstvy ve Photoshopu ukazuje vrstvu pozadí a písmeno na vlastní vrstvě nad ní.
Krok 6: Změňte velikost a znovu vložte dopis, pokud je to nutné, s volnou transformací
Pokud stejně jako já potřebujete změnit velikost dopisu a přesunout jej na lepší pozici, stisknutím kláves Ctrl + T (Win) / Command + T (Mac) vyvolejte rámeček Free Transform z aplikace Photoshop a úchyty kolem tohoto dopisu. Podržte klávesu Shift a přetažením kterékoli z rohových úchytů ji změňte. Přidržení klávesy Shift zabraňuje nechtěnému zkreslení vzhledu dopisu při tažení. Můžete také podržet Alt (Win) / Option (Mac) a říct Photoshopu, aby změnil velikost dopisu od jeho středu, což je často užitečné.
Chcete-li písmeno přesunout, klikněte kdekoli uvnitř pole Free Transform a přetáhněte písmeno tam, kde je potřebujete. Jednoduše neklikejte na malý cílový symbol v samém středu, jinak budete pohybovat cílovým symbolem, ne písmenem. Když měníte velikost dopisu, mějte na paměti, kolik dalších dopisů budete muset přidat, abyste nakonec nezpůsobili příliš velký dopis:
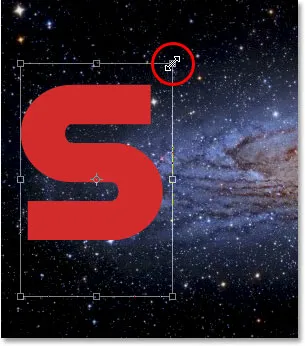
Podle potřeby změňte velikost a přemístěte písmeno pomocí příkazu Free Transform z aplikace Photoshop.
Po dokončení stiskněte Enter (Win) / Return (Mac), abyste přijali transformaci a ukončili příkaz Free Transform.
Krok 7: Přidání tahu kolem dopisu (volitelné)
V závislosti na obrázcích, které umístíte do svých dopisů, a na pozadí, které používáte, může být obtížné rozeznat tvary písmen, až budete hotovi. Abych udržel čitelnost, přidám kolem mých dopisů bílou mrtvici. Mohl jsem počkat, až do konce přidám úder kolem všech písmen, ale protože už vím, co chci dělat, ušetřím si čas tím, že ho přidám k tomuto prvnímu dopisu. Tímto způsobem, když se chystám vytvořit zbytek mých dopisů vytvořením kopií tohoto prvního, zkopíruje se i tah.
Chcete-li přidat tah, klikněte na ikonu Styly vrstev v dolní části palety Vrstvy:
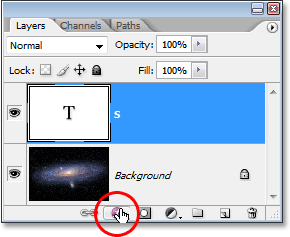
Klikněte na ikonu Styly vrstev.
Poté vyberte tah v dolní části seznamu zobrazených stylů vrstev:
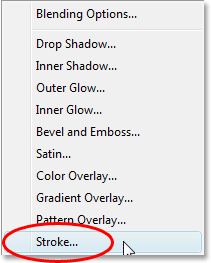
V seznamu Styly vrstev vyberte "Tah".
Tím se otevře dialogové okno Styl vrstvy Photoshopu nastavené na možnosti Zdvih ve středním sloupci. První věc, kterou se chystám udělat, je snížit velikost tahu na 2 px. Pokud pracujete ve vysokém rozlišení, pravděpodobně budete chtít nastavit větší velikost tahu. Také změním polohu tahu na Inside. Nakonec ve výchozím nastavení Photoshop nastaví barvu tahů na červenou, což nedává smysl. Chci, aby moje barva tahu byla bílá, takže kliknu na vzorek barvy napravo od možnosti Barva, která znovu vyvolá výběr barvy aplikace Photoshop a změním barvu tahu na bílou:
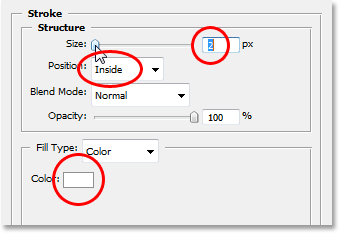
Možnosti tahu v dialogovém okně Styl vrstvy ve Photoshopu.
Až budete hotovi, klikněte na OK, abyste použili tah na písmeno a ukončili dialogové okno. Zde vidíme můj bílý tah aplikovaný na písmeno „S“:
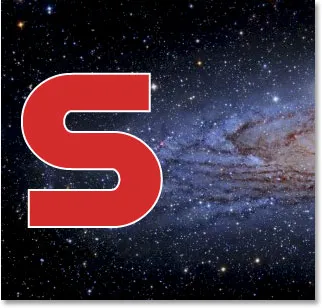
Dopis je nyní obklopen tenkou bílou mrtvicí.
Krok 8: Zkopírujte vrstvu typu
Než vložím obrázek do svého dopisu, dokončím přidávání zbývajících mých dopisů, abych vytvořil celé své slovo. Abych vytvořil své druhé písmeno, jednoduše stisknu Ctrl + J (Win) / Command + J (Mac), abych duplikoval vrstvu Type. Zdá se, že se v okně dokumentu nic nestalo, ale když se podívám na paletu Vrstvy, vidím, že nyní mám svou původní vrstvu typu obsahující písmeno „S“, stejně jako její kopii, která v současné době také obsahuje písmeno "S", nad tím:

Stisknutím kláves „Ctrl + J“ (Win) / „Command + J“ (Mac) vytvořte kopii vrstvy typu.
Krok 9: Přesuňte druhé písmeno do polohy
Vytvořením kopie našeho původního dopisu jsme vytvořili druhé písmeno. V tuto chvíli samozřejmě existuje několik problémů. Zaprvé, obě písmena sedí přímo nad sebou a jsou také nastavena na přesně stejný dopis. Postarejme se o první problém přesunutím druhého písmene na místo. K tomu potřebujeme Nástroj pro přesun. Nyní byste mohli vybrat nástroj pro přesun z palety nástrojů, ale to je způsob, jak dostávat platby za hodinu. Tady je užitečný trik. Chcete-li dočasně přepnout na nástroj Move Tool z jakéhokoli jiného nástroje (kromě nástroje Hand), podržte stisknutou klávesu Ctrl (Win) / Command (Mac). Tím získáte rychlý přístup k nástroji Move Move, aniž byste jej museli vybírat. Poté, zatímco stále držíte stisknutou klávesu Alt / Option, podržte klávesu Shift, abyste omezili své pohyby ve vodorovné linii a přetáhněte druhé písmeno doprava, dokud nebude na svém místě:
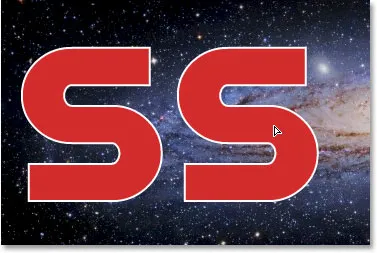
Použijte nástroj pro přesun a přetáhněte druhé písmeno na místo.
Krok 10: Změňte dopis
Nyní musíme změnit samotný dopis. Chcete-li to provést, poklepejte přímo na miniaturu vrstvy typu v paletě Vrstvy:
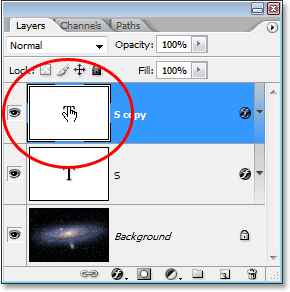
Poklepejte na miniaturu vrstvy typu.
Tím se zvýrazní písmeno v okně dokumentu:
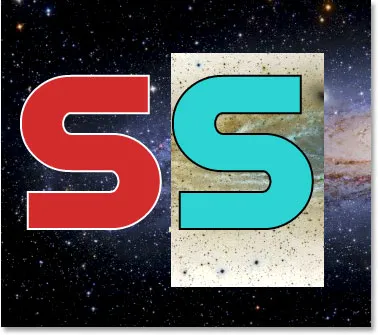
Dopis je nyní zvýrazněn.
Změňte písmeno na druhé písmeno vašeho slova. Protože moje slovo je „MEZERNÍK“, zadám na klávesnici písmeno „P“:
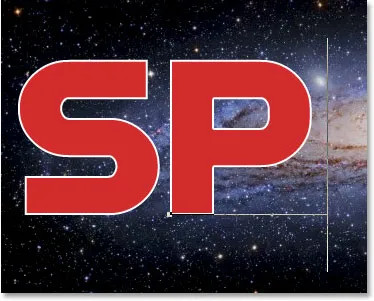
Změňte písmeno na druhé písmeno vašeho slova.
Až budete hotovi, klikněte znovu na zaškrtávací políčko na panelu Možnosti a přijměte změnu a ukončete režim úpravy textu:

Změnu potvrďte kliknutím na zaškrtávací políčko na panelu Možnosti.
Krok 11: Přidejte zbývající písmena
Opakováním kroků 8-10 přidejte zbývající písmena a doplňte slovo. Pomocí nástroje Move (Přesunutí) můžete upravit mezery mezi písmeny, dokud nenajdete všechno tak, jak chcete. Zde je moje dokončené slovo:
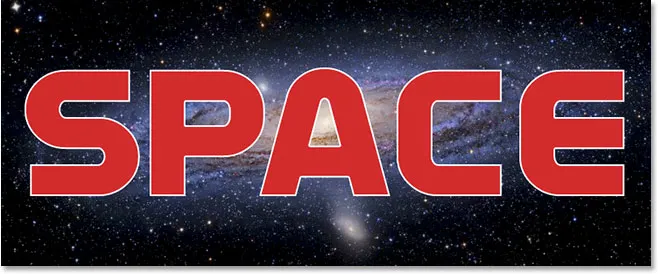
Opakujte předchozí tři kroky, abyste dokončili své slovo.
Všimněte si, že bílá mrtvice, kterou jsem přidal ke svému původnímu dopisu, byla automaticky přidána ke každému písmenu ve slově, protože každé písmeno je v podstatě kopií prvního. A když se nyní podívám do své palety Vrstvy, vidím, že každé písmeno ve slově je na své vlastní samostatné vrstvě, což velmi usnadní umístění obrázku do každého jednotlivě:
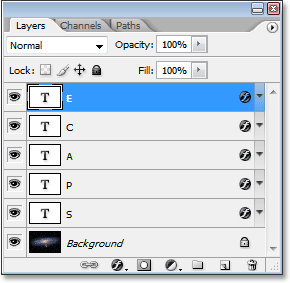
Paleta Vrstvy ve Photoshopu zobrazuje každé písmeno na jeho vlastní vrstvě.
Krok 12: Vyberte první písmeno v paletě Vrstvy
Nyní, když máme slovo s každým písmenem ve své vlastní samostatné vrstvě, můžeme začít vkládat obrázky do písmen. Začneme prvním písmenem, které je v mém případě „S“. Klepnutím na vrstvu dopisu v paletě Vrstvy ji vyberte. Budete vědět, že je vybrán, protože bude zvýrazněn modře:
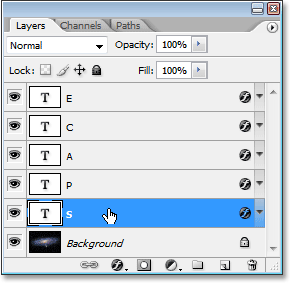
V paletě Vrstvy vyberte vrstvu prvního písmene.
Krok 13: Otevřete obrázek, který chcete umístit dovnitř dopisu
S vybranou vrstvou otevřete obrázek, který chcete umístit do prvního písmene. Pokud se obrázek po otevření zobrazí v jednom z režimů celé obrazovky Photoshopu, stiskněte na klávesnici písmeno F, dokud se neobjeví v okně dokumentu. Zde je obrázek, který budu používat (sluneční foto z sungazer.net):

Otevřete obrázek, který chcete umístit do prvního písmene. Fotografický kredit: sungazer.net
Krok 14: Přetáhněte obrázek do hlavního dokumentu
Když je obrázek otevřený ve vlastním okně dokumentu, jednoduše klikněte kdekoli uvnitř obrázku a přetáhněte jej do hlavního dokumentu:
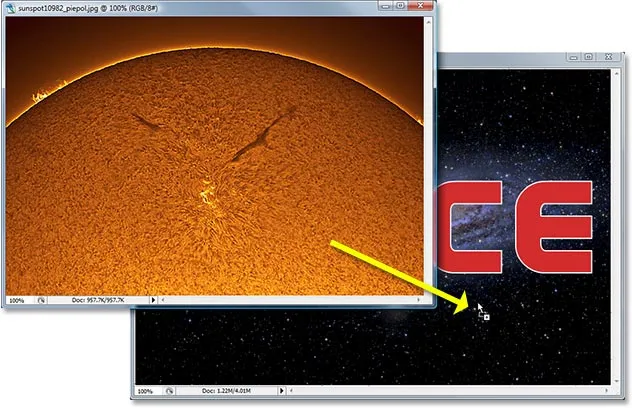
Klikněte dovnitř obrázku a přetáhněte jej do hlavního dokumentu.
Podíváme-li se nyní na paletu Vrstvy, můžeme vidět, že Photoshop umístil obrázek do své vlastní vrstvy přímo nad první písmeno slova:
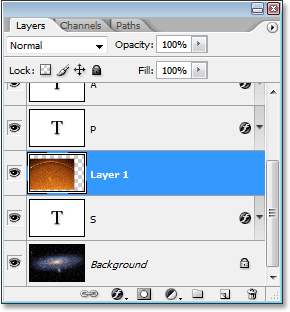
Paleta Vrstvy znázorňující obrázek, který se nyní zobrazuje na „Vrstvu 1“ přímo nad prvním písmenem ve slově.
A když se podíváme na náš hlavní dokument, můžeme vidět obrázek, který blokuje první písmeno i většinu pozadí:
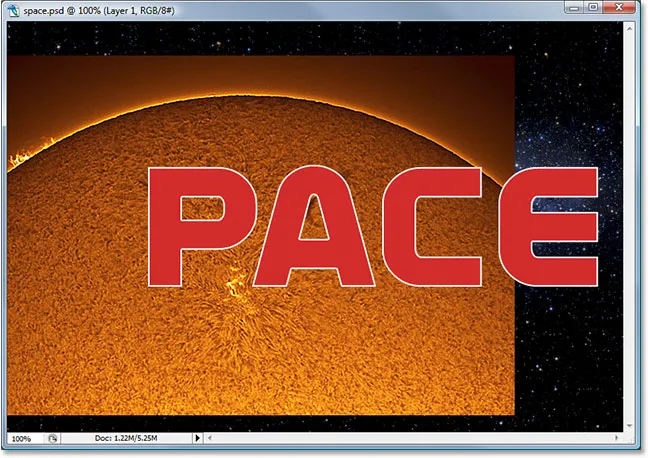
Hlavní dokument zobrazující druhý obrázek nyní blokuje první písmeno a část obrázku na pozadí.
Krok 15: Vytvořte ořezovou masku
Chcete-li obrázek umístit přímo do dopisu nebo alespoň učinit, aby vypadal, jako by to bylo to, co jsme udělali, použijeme ořezovou masku. Dopis se stane maskou pro obrázek nad ním, což znamená, že jedinou částí obrazu, která zůstane viditelná, je oblast přímo nad horním okrajem dopisu. Zbytek obrázku se skryje, což vytváří iluzi, že je obrázek skutečně uvnitř dopisu!
Chcete-li vytvořit ořezovou masku, ujistěte se, že je v paletě Vrstvy vybrána vrstva obrázku („Vrstva 1“), poté přejděte nahoru do nabídky Vrstva v horní části obrazovky.
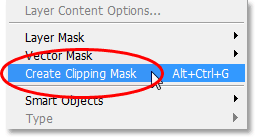
V nabídce „Vrstva“ vyberte „Vytvořit ořezovou masku“.
Můžete také použít klávesovou zkratku Alt + Ctrl + G (Win) / Option + Command + G (Mac). Oběma způsoby „ořízne“ obrázek do tvaru písmene. Podíváme-li se znovu na paletu Vrstvy, můžeme vidět, že "Vrstva 1" se nyní zobrazuje odsazená doprava s malou šipkou směřující dolů na vrstvu typu pod ní, což nám říká, že jsme úspěšně vytvořili naši ořezovou masku:
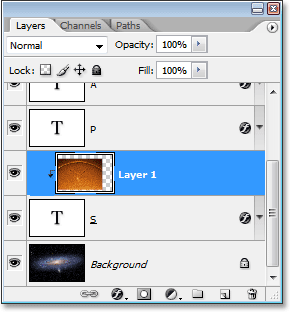
Paleta Vrstvy ve Photoshopu ukazuje, že „vrstva 1“ je „oříznuta“ vrstvou typu pod ní.
A když se podíváme do našeho hlavního dokumentu, můžeme si být jisti, že obrázek se nyní objeví, jako by se nacházel uvnitř dopisu:
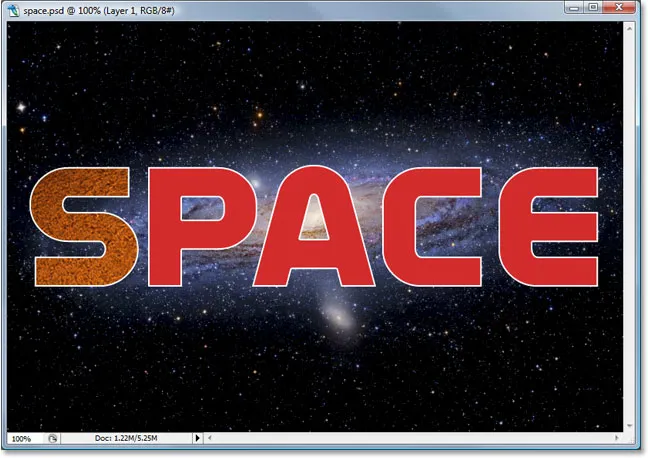
Obrázek se nyní objeví uvnitř prvního písmene slova.
Krok 16: Změna velikosti a přemístění obrázku uvnitř dopisu
Máme první obrázek uvnitř našeho prvního dopisu. Nyní musíme pouze změnit velikost a přemístit ji tak, aby to vypadalo, jak to chceme. Chcete-li to provést, při stále zvolené vrstvě 1 stiskněte kombinaci kláves Ctrl + T (Win) / Command + T (Mac), čímž zobrazíte rámeček Transformace ve Photoshopu a úchytky kolem obrázku. Okolo celého obrázku se objeví rámeček a úchytky Free Transform, i když jediná část obrázku, kterou vidíte, je to, co se uvnitř dopisu zobrazuje.
Pokud nevidíte některé úchyty Free Transform, protože se rozšiřují mimo viditelnou oblast v okně dokumentu, stiskněte Ctrl + 0 (Win) / Command + 0 (Mac), aby se vešly všechno na obrazovku. Poté jednoduše přetažením kterékoli z rohových úchytů změníte velikost obrázku. Podržte stisknutou klávesu Shift a tažením omezte proporce obrázku a podržte Alt (Win) / Option (Mac) pro změnu velikosti obrázku od středu, pokud je to snazší. Pohybujte obrazem uvnitř dopisu kliknutím a přetažením kdekoli v poli Free Transform:
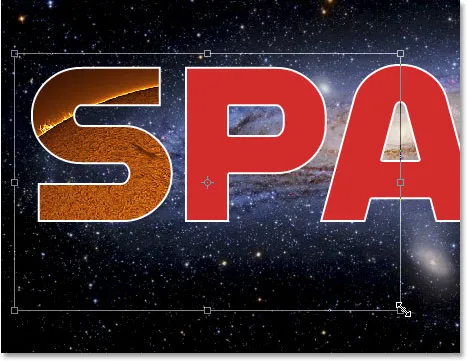
Pomocí Free Transform můžete pohybovat a měnit velikost obrázku uvnitř písmene.
Až budete hotovi, stiskněte Enter (Win) / Return (Mac), abyste přijali změny a ukončili příkaz Free Transform. Tady je můj obrázek s prací na mém prvním dopisu, který je nyní dokončen:
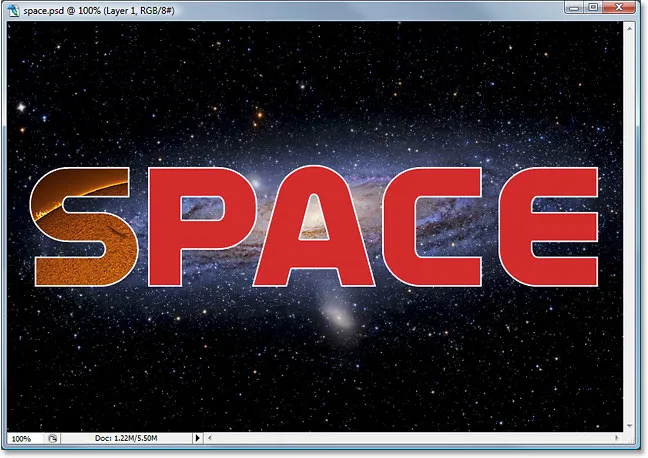
První dopis je hotový.
Krok 17: Opakujte stejné kroky s ostatními písmeny
Chcete-li umístit obrázky do zbývajících písmen, jednoduše opakujte stejné kroky, jaké jsme použili s naším počátečním písmenem. Nejprve vyberte písmeno v paletě Vrstvy. Poté otevřete obrázek, který chcete umístit dovnitř dopisu, v případě potřeby několikrát stiskněte klávesu F na klávesnici, dokud se obrázek neobjeví v okně vlastního dokumentu. Klikněte kdekoli uvnitř obrázku a přetáhněte jej do hlavního dokumentu. Obrázek se objeví ve své vlastní vrstvě nad vybraným písmenem. Vytvořte ořezovou masku, abyste umístili obrázek přímo do dopisu, a poté věci dokončete pomocí Free Transform pro změnu velikosti a přemístění obrázku uvnitř dopisu podle potřeby. Je to všechno jen o opakování stejných kroků, použití různých obrázků pro každé písmeno, dokud nebudete hotovi!
Jdu do toho a vložím obrázky do zbývajících písmen pomocí kroků, které jsem právě nastínil. V paletě Vrstvy nyní vidíme, že každé písmeno má samostatný obrázek na vrstvě přímo nad ním a že každý obrázek je „oříznut“ do tvaru písmene:

Paleta Vrstvy ukazující samostatný obrázek na vrstvě přímo nad každým písmenem. Každé písmeno se používá jako ořezová maska pro obrázek nad ním.
Když jsem viděl můj konečný efekt, vypadalo to, že bílý tah kolem písmen vypadal sám o sobě trochu nudně, zejména pro design vnějšího prostoru. Abych jim pomohl dát svým dopisům více sci-fi vzhledu, přidal jsem kolem nich styl vrstvy Outer Glow, pomocí světle modré / fialové barvy podobné galaxii vířící se v pozadí. Nebudu se obtěžovat načrtnutím kroků pro přidání stylu vrstvy Outer Glow, protože to není předmětem tohoto tutoriálu a možná jej nebudete chtít ani použít s návrhem. Také jsem ořízl obrázek kolem slova, abych efekt více zaostřil. Zde je můj konečný výsledek:

Konečný výsledek.
Kam dál?
A tady to máme! Podívejte se do našich textových efektů nebo foto efektů, kde najdete další tutoriály s efekty Photoshopu!