
Šablona databáze v Excelu (obsah)
- Co je to šablona databáze?
- Jak vytvořit šablonu databáze?
Co je to šablona databáze?
Nejprve pochopíme definici šablony databáze, než se naučíme, jak ji vytvořit.
Databáze : Databázi lze definovat jako soubor prvotních dat, která jsou uspořádána správným způsobem, aby poskytla požadované informace. Např .: Prodejní databáze, Databáze zaměstnanců atd.
Šablona : Šablonu lze definovat jako soubor, který je připraven v určitém formátu pro udržování našich dat nebo vkládání dat. Pomáhá uživateli pochopit, jaká datová pole je třeba vložit do databáze.
Jak vytvořit šablonu databáze?
Pokryli jsme, co je databáze a co je nyní šablona, uvidíme, jak vytvořit šablonu databáze v Excelu. Podívejme se na několik ilustrací a vytvoříme v databázi Excel šablony.
Tuto šablonu databáze Excel si můžete stáhnout zde - šablonu databáze ExcelIlustrace # 1 - Databáze zákazníků
Zvažte, že připravujeme naši databázi zákazníků. Pro databázi zákazníků potřebujeme informace, jako je jméno zákazníka, telefonní číslo, adresa, typ zákazníka, platební podmínky zákazníka a kontaktní osoby atd. Nejprve vytvořte formát šablony, kterým chceme uchovat naše zákaznická data. Níže je například snímek obrazovky.
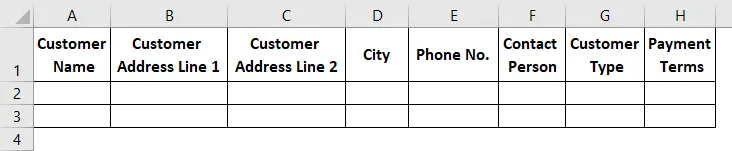
Pokud máte pocit, že jsou přidány všechny požadované sloupce, začněte do každého sloupce záhlaví zadávat údaje o svých zákaznících. Vyhledejte níže uvedený snímek obrazovky pro informaci, pro vaši informaci jsem zadal několik záznamů.

Snažte se nenechat v buňkách žádné mezery. Buňky můžete naformátovat v požadovaném formátu, jako byste chtěli zobrazit některou z vašich datových buněk tučným písmem, a poté použít tučné formátování na buňky.
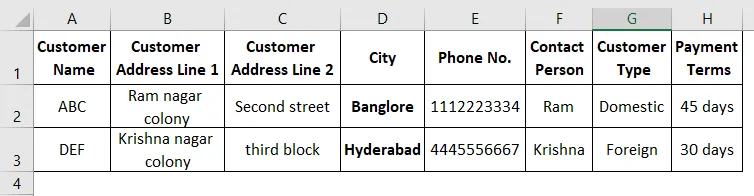
Pokud je v datech k dispozici datum, použijte požadovaný formát data. Po použití všech formátů uložte tabulku. Nyní je čas převést data do databázové tabulky. Vyberte všechna data a klikněte na tlačítko Vložit v levém horním rohu.
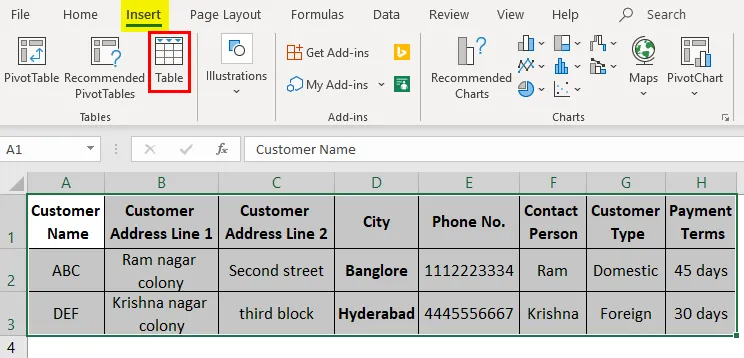
Klikněte na možnost tabulky na kartě nabídky „Vložit“.
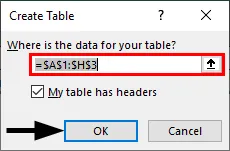
Objeví se vyskakovací okno s požadavkem na adresu tabulky, protože data jsou již vybrána, takže se pohybovala v tomto rozsahu. Zrušte zaškrtnutí políčka „Moje tabulka má záhlaví“, pokud nezvolíte záhlaví svých dat. Zde jsme vybrali záhlaví a proto je nechám zaškrtnuté. Klikněte na „Ok“.
Nyní vaše tabulka databáze vypadá níže.
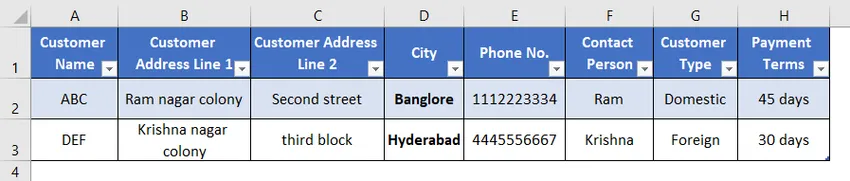
Obrázek č. 2 - Změňte formát databáze
Návrh databáze můžete změnit tak, že kliknete na možnost „Návrh“ zvýrazněnou červeně barevným rámečkem na snímku.

Pamatujte, že volba „Design“ bude povolena, pouze pokud vyberete některou z buněk v databázi. Jakmile vyberete možnost Návrh, jsou pro vaši databázi k dispozici následující možnosti.

Pokud chcete změnit styl vaší databáze, vyberte požadovaný formát stylu v části „Styl tabulky“ na pravé straně.
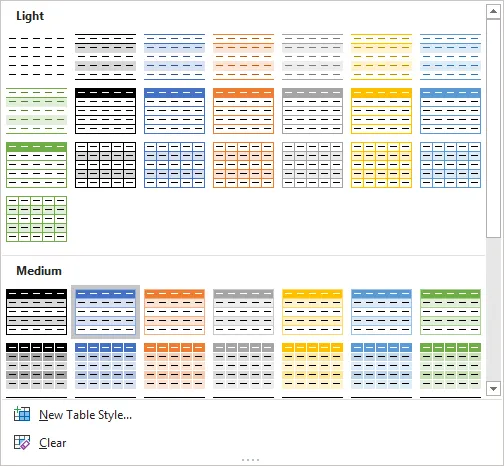
Můžete použít níže uvedené možnosti podle vašich požadavků. Níže uvedené možnosti jsou zcela pochopitelné, pokud zaškrtnete a zrušíte zaškrtnutí políček, kde najdete rozdíly v tabulce databáze.

# 3 - Přidělení jména do databáze
Název můžeme dát databázi pomocí volby „Název tabulky“ v levém rohu v nabídce designu.

Pojmenuji „Database“, jak je vidět na níže uvedeném snímku obrazovky.

Můžete přemýšlet o použití jména pro databázi. Přejděte na jakýkoli jiný list v sešitu. Po kliknutí na rozevírací seznam se zobrazí název naší databáze. Ve chvíli, kdy vyberete název databáze, nás zavede do naší databáze.
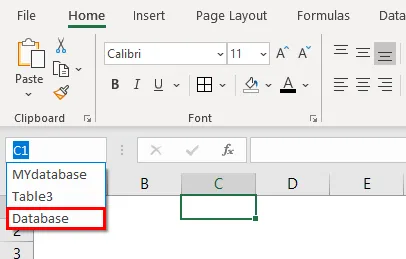
# 4 - Nástroje pro databázi
Databázi můžete převést na normální data pomocí volby „Převést na rozsah“. Pokud chcete odstranit duplikáty v kterémkoli ze sloupců, použijte „Odstranit duplikáty“.
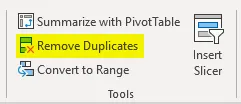
Kontingenční tabulku můžete vytvořit také pomocí „Shrnutí s kontingencí“.
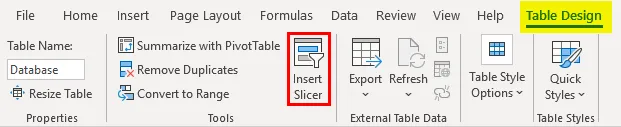
Můžeme vytvořit kráječ také podle požadavku. Kráječ je jako druh filtru. Klikněte na možnost kráječe a poté se zobrazí nabídka kráječe, jak je uvedeno níže.
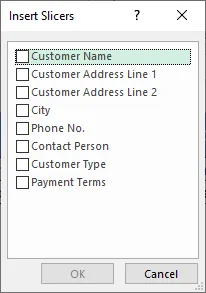
Zaškrtněte políčka, u kterých chcete kráječe. Zaškrtávám zaškrtávací políčka Město a platební podmínky.
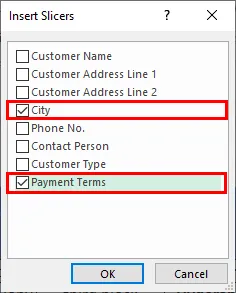
V naší tabulce jsou k dispozici dva kráječe.
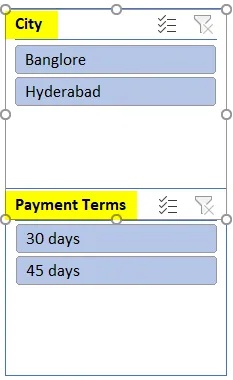
Pokud kliknete na „Banglore“, budou filtrována data týkající se Banglore.
Po nastavení všech těchto nastavení můžete přidat data, kdykoli se k firmě připojí nový zákazník. Kdykoli do vaší databáze vložíte nový datový řádek, přidá tento řádek do databázové tabulky a použije formáty podle vašich předchozích datových formátů.
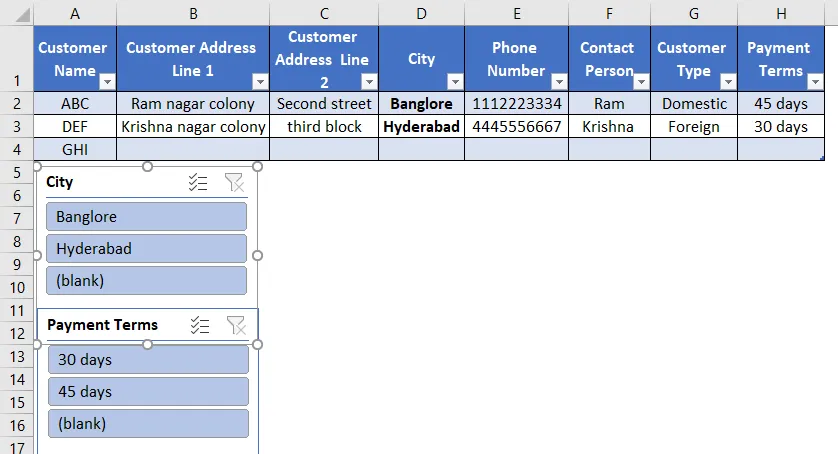
Tabulka databáze se automaticky zvětší, když zadáte nový řádek. Doufám, že vám to pomůže pochopit, jak vytvořit šablonu databáze v Excelu.
Důležité informace o šabloně databáze Excel
- Nenechávejte žádný prázdný řádek mezi datovým řádkem, protože pokud necháte řádek prázdný a začnete vstupovat z druhého řádku, tento řádek do databáze nebude brát v úvahu.
- Jakmile data zadáte, i když je odstraníte, bude také součástí vaší databázové tabulky. na obrázku výše můžete vidět řádek číslo 5, neexistují žádná data, ale přesto je součástí databázové tabulky. pokud chcete odstranit tento prázdný řádek, klikněte na možnost „Tabulka velikosti“ v levém horním rohu zvýrazněnou červeným barevným rámečkem. Stejný bod bude platit, když chceme také přidat nový sloupec, protože budete možná potřebovat přidat jakoukoli další položku záhlaví dat do existující databáze.
- Pokud dáte databázi název, vždy použijte jedinečný název, protože systém nedovolí duplicitu.
- Pamatujte, že nabídka „Design“ bude povolena pouze v případě, že bude kurzor v databázi, pokud je kurzor mimo databázi, nebude viditelný.
Doporučené články
Toto je průvodce šablonou databáze Excel. Zde diskutujeme o tom, jak vytvořit šablonu databáze Excel spolu s praktickými příklady a šablonou Excel ke stažení. Můžete si také prohlédnout naše další doporučené články -
- Excel OFSET vzorec
- Výpočty v Excelu
- Excel vytvořit databázi
- Excel funkce pro rozsah