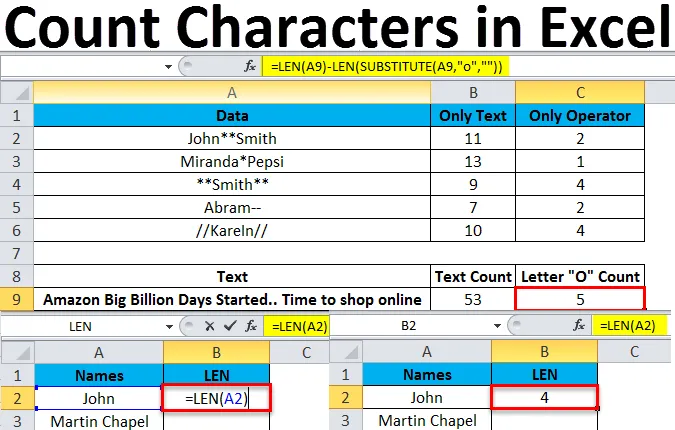
Počet znaků v Excelu (obsah)
- Počet znaků v Excelu
- Jak spočítat postavy v Excelu?
Počet znaků v Excelu
Počet znaků v Excelu je běžně používanou metodou v Excelu, může to být proto, že máme některé hranice v Excelu nebo uživatel může mít omezené, že některé znaky by měly být zadávány pouze do buněk. Proto je nezbytné, abychom pochopili, jak spočítat počet znaků v buňce. Ve Excelu můžeme spočítat znaky pomocí vestavěné funkce Excelu nazvané LEN (Délka)
Funkce LEN je vestavěná funkce v Excelu, která je kategorizována jako řetězec nebo text. Tato funkce LEN se obvykle používá k počítání znaků, které vrátí počet znaků v textovém řetězci. tj. délka zadaného řetězce.
Syntaxe pro funkci LEN:
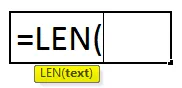
Text: který se používá pro výpočet délky.
Jak spočítat postavy v Excelu?
V následujících příkladech uvidíme, jak spočítat znaky v Excelu.
Tuto šablonu Count-Characters-Excel si můžete stáhnout zde - Count-Characters-Excel-TemplatePříklad č. 1 - Použití funkce LEN
Vezměme si jednoduchý příklad, kde máme v tomto seznamu jmen, kde musíme spočítat počet znaků v každé buňce, která je zobrazena níže.
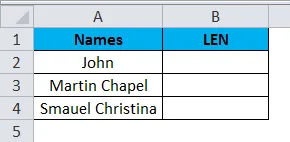
Uvidíme, jak používat funkci LEN podle následujících kroků.
- Chcete-li použít tuto funkci, nejprve zadejte formulaci
- = LEN (text), který je zobrazen na níže uvedeném snímku obrazovky.
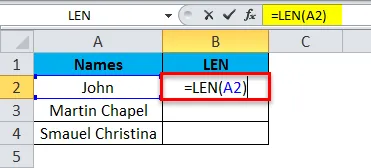
- Text argumentu není nic jiného než odpovídající data, která musíme počítat
- Zde v našem příkladu použijte vzorec jako = LEN (A1)
- Stiskněte Enter, aby se výstup zobrazil následujícím způsobem.
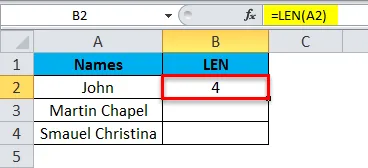
- Jak můžeme vidět na výše uvedeném snímku, dostali jsme výstup jako „4“.
- Přetáhněte vzorec dolů do všech buněk, abychom dostali délku zadaného řetězce, který je uveden níže.
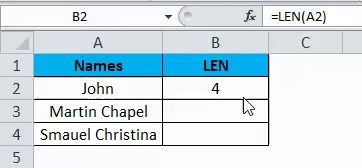
Na výše uvedeném snímku vidíme, že pro křestní jméno „JOHN“ jsme dostali výstup jako 4 a pro křestní jméno „Martin Chapel“ dostali výstup jako 13. Můžeme se divit, proč jsme dostali výstup jako 13, pokud zkontrolujeme ručně existuje pouze 12 slov, ale dostali jsme výstup jako 13, protože funkce LEN počítá mezery také, z tohoto důvodu jsme dostali výstup jako 13.
Příklad č. 2 - Použití řetězců a čísel
Ve výše uvedeném příkladu jsme viděli, jak spočítat znak pomocí LEN pouze s řetězcem. Nyní v tomto příkladu uvidíme, jak spočítat znak kombinací řetězce a čísel, která je uvedena níže.
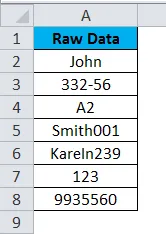
Na výše uvedeném snímku obrazovky vidíme nezpracovaná data obsahující jména spolu s čísly a řetězci a kombinaci řetězců a čísel. Podívejme se, jak funguje funkce LEN, pomocí následujícího postupu.
- Nejprve vytvořte nový výstup jako výstup. Použijte funkci Len jako = LEN (buňka)
- V tomto příkladu použijte funkci LEN jako = LEN (A2), takže vrátí počet znaků jako 4, jak je znázorněno na níže uvedeném snímku obrazovky.
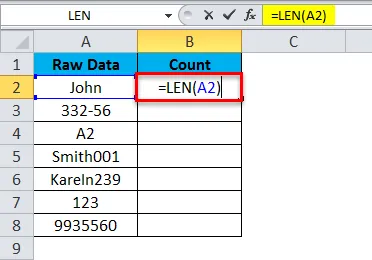
- Nyní přetáhněte vzorec pro všechny buňky. Funkce LEN počítá nejen znaky, které počítá také čísla, a vrací přesný počet.

Na výše uvedeném snímku vidíme, že funkce LEN vrátila přesný počet pro všechny sady řad, jak vidíme ve 2 řádku, máme číselné „332-56“, takže funkce LEN počítá každý text a vrátí výstup jako „6“. a zároveň můžeme vidět kombinaci řetězce i čísel na buňce „A5“. I zde funkce LEN vrátila přesný počet řetězců i čísel.
Příklad č. 3 - Použití více funkcí LEN
V tomto příkladu se podíváme, jak používat více funkcí LEN pro počítání aritmetických operátorů. Vezměme si níže uvedený příklad, který má kombinaci řetězce a aritmetického operátoru.
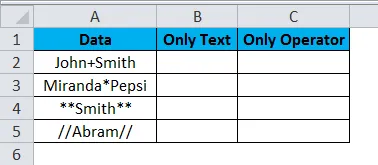
Ve výše uvedeném příkladu vidíme, že byly vytvořeny dva sloupce, jeden slouží k spočítání počtu textu a druhý sloupec počítá pouze aritmetický operátor. Abychom rozlišili počet textů a operátorů, budeme pracovat v tomto příkladu
Jak jsme viděli ve výše uvedeném příkladu, funkce LEN se vrací a počítá znaky spolu s mezerami. Nejprve použijeme stejný vzorec ve sloupci B, který je uveden níže.

Výše uvedený snímek obrazovky zobrazuje počet znaků, které jsme použili pomocí funkce LEN. Předpokládejme, že musíme počítat pouze aritmetické operátory. V těchto případech nemůžeme použít funkci LEN, protože funkce LEN spočítá veškerý text včetně mezer a vrátí číslo počtu pro konkrétní data. Chcete-li zjistit, kolik operátorů existuje v konkrétní buňce, postupujte podle níže uvedeného postupu
Zvažte níže uvedený příklad, který je uveden níže.
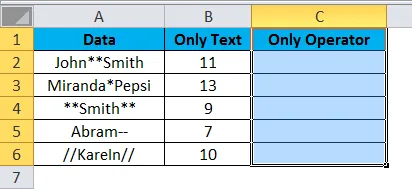
Nejprve použijte funkci LEN. Do sloupce C vložte níže uvedenou funkci LEN.
= LEN (A2) - LEN (SUBSTITUTE (A2, ”*”, ””))
- V tomto vzorci LEN jsme použili funkci SUBSTITUTE, která nahrazuje text novým textem v textovém řetězci
- Nejprve jsme použili funkci LEN, která spočítá znaky - LEN (SUBSTITUTE (OLD TEXT, NEW TEXT)), tj. Starý text není nic jiného než buňka A2 a nový text je „*“, takže nahradí text novým řetězcem co jsme uvedli ve vzorci a vrací výstup jako 2, který je uveden níže.
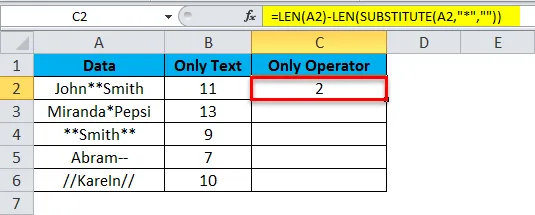
- Nyní přetáhněte vzorec zadáním nového řetězce.
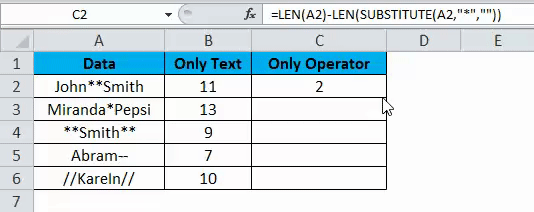
- Nyní získáme následující výsledek.
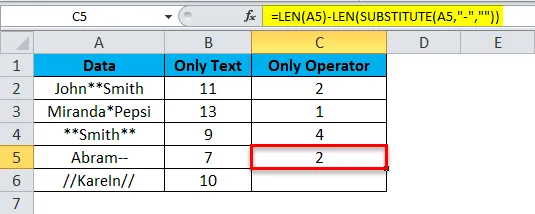
- Výsledek je uveden níže.
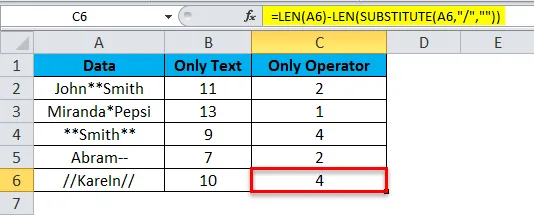
Příklad č. 4 - Funkce LEN a SUBSTITUTE
V tomto příkladu se podíváme, jak spočítat konkrétní znaky pomocí stejné funkce LEN a SUBSTITUTE. Zvažte níže uvedený příklad, který obsahuje větu „Amazonské velké miliardové dny začaly. Čas nakupovat online “

Ve výše uvedeném snímku obrazovky jsme pomocí funkce LEN spočítali počet znaků. Přesný počet znaků jsme dostali jako 53. Předpokládejme, že musíme počítat, kolik „o“ je ve větě.
Stejný vzorec LEN a SUBSTITUTE můžeme použít k nalezení přesného počtu podle následujících kroků
- Klikněte na konkrétní sloupec.
- Zadejte poté funkční vzorec LEN, jak je uvedeno níže
- = LEN (A9) -LEN (SUBSTITUTE (A9, “o”, ””))
- Výše uvedený vzorec popisuje, že jsme pro výpočet znaku použili funkci LEN - LEN (SUBSTITUTE (OLD TEXT, NEW TEXT)) tj. Starý text není nic jiného než buňka A9 a nový text je „o“, kde se počítá pouze konkrétní text, který máme zmínil a výstup jsme dostali následovně.

Důležité informace o počtu postav v Excelu
- Při používání funkce LEN se ujistěte, že vaše prázdné mezery nejsou využívány k tomu, aby nedošlo k záměně.
- Funkce LEN spočítá a vrátí veškerý text, co jsme zadali v datech.
Doporučené články
Toto je průvodce počítáním znaků v Excelu. Zde diskutujeme o tom, jak používat počet znaků v Excelu spolu s praktickými příklady a šablonou Excel ke stažení. Můžete si také prohlédnout naše další doporučené články -
- COUNTIF Funkce Excel
- Funkce LEN v Excelu
- Základní vzorce Excelu
- Excel tabulka