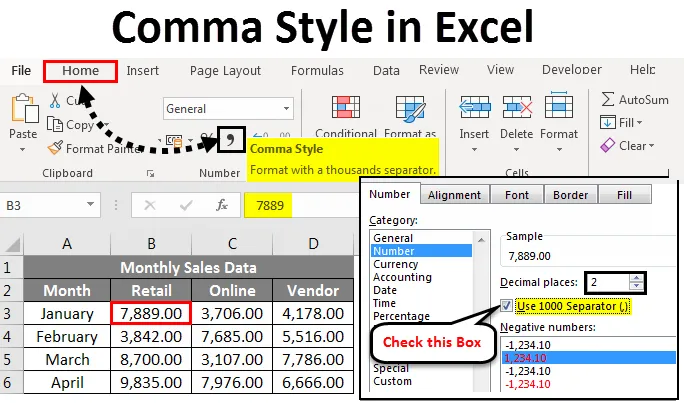
Styl čárky Excel (obsah)
- Styl čárky v Excelu
- Jak použít styl čárky v Excelu?
Styl čárky v Excelu
Vzhled číselné hodnoty nebo čísel zadaných v buňce Excel lze změnit mnoha různými způsoby. Ve výchozím nastavení ve vašich údajích o prodeji nebo číselných hodnotách ve Excelu nejsou na konci uvedeny čárky ani první dvě desetinná místa, takže je velmi obtížné číst a analyzovat čísla nebo číselné hodnoty. Excel má různé vestavěné formáty čísel pro procenta, čísla nebo číselné hodnoty, měnu, datum, hodnoty časových dat.
Formát stylu čárky je roztříděn do části Formát čísla na kartě Domů .

Formát stylu čárky se označuje také jako oddělovač tisíců.
Tento formát bude velmi užitečný, pokud pracujete na velké tabulce finančních údajů o prodeji (čtvrtletní nebo poloviční nebo roční údaje o prodeji), zde se použije formát čárky a čísla se zdají být lepší. Používá se k definování chování číslic ve vztahu k tisícům nebo nedostatkům nebo milionům či miliardám číslic. Formát čárky nabízí dobrou alternativu k formátu měny. Formát čárky vkládá čárky ve větším počtu, aby oddělil tisíce, stovky tisíc, miliony, miliardy atd.
Styl čárky je typ formátu čísla, kde přidává čárky k velkým číslům, přidává dvě desetinná místa (tj. 1 000 se stává 1 000, 00), zobrazuje záporné hodnoty v uzavřených závorkách a představuje nuly s pomlčkou (-).
Klávesová zkratka pro styl čárky je ALT + HK
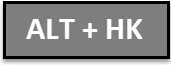
Než začneme pracovat na formátu čísla ve stylu čárky, musíme zkontrolovat, zda jsou oddělovače desetinných míst a tisíce oddělovačů povoleny či nikoliv. Pokud to není povoleno, musíme jej povolit a aktualizovat níže uvedenými kroky.
- Chcete-li zkontrolovat oddělovače desetinných míst a tisíců v aplikaci Excel, klepněte na kartu Soubor .
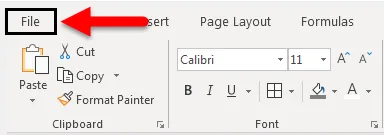
- V seznamu položek na levé straně klikněte na Možnosti, objeví se dialogové okno Možnosti Excelu.
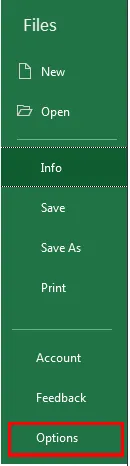
- V dialogovém okně Možnosti aplikace Excel. V seznamu položek na levé straně klikněte na tlačítko Upřesnit .
- Ve skupinovém rámečku možnosti úprav zaškrtněte políčko nebo zaškrtněte políčko Použít systémové oddělovače, pokud není zaškrtnuto políčko. Po kliknutí na zaškrtávací políčko „Použít systémové oddělovače“ se zobrazí editační pole Desetinný oddělovač a Tisíce oddělovačů . Zde jsem vybral čárku jako oddělovač tisíců a celý bod jako oddělovač desetinných míst. Poté klikněte na OK .
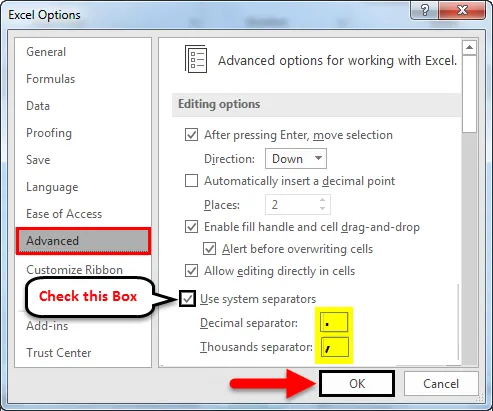
Tyto oddělovače jsou automaticky vloženy do všech čísel v sešitu, pokud používáte formát čísla ve stylu čárky.
Různé typy číselných hodnot nebo typů čísel, se kterými se setkáváte v údajích o prodeji, jsou následující.
- Pozitivní
- Negativní
- Nula
- Text
Jak použít styl čárky v Excelu?
Podívejme se, jak formát čísla ve stylu čárky funguje na různých typech číselných hodnot nebo typů čísel v Excelu.
Tuto šablonu Excel Commu Style si můžete stáhnout zde - šablonu Excel Comma StyleStyl čárky v Excelu - Příklad č. 1
V níže uvedeném příkladu mám měsíční údaje o prodeji společnosti, která obsahuje maloobchodní, online a prodejní prodejní čísla měsíčně, v těchto surových údajích o prodeji je vzhled dat bez jakéhokoli formátu čísel, který se na něj vztahuje.
Pro tyto pozitivní prodejní hodnoty tedy musím použít formát čísla ve stylu čárky.
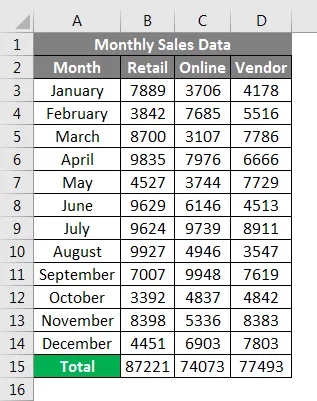
Postup zobrazení prodejních čísel ve formátu čárky v Excelu:
- Vyberte buňky obsahující číselné hodnoty prodeje, pro které chci zobrazit čísla ve formátu čísla ve stylu čárky.
- Na kartě Domů můžete ve skupině Číslo vybrat symbol Čárka a kliknout na příkaz Čárka.
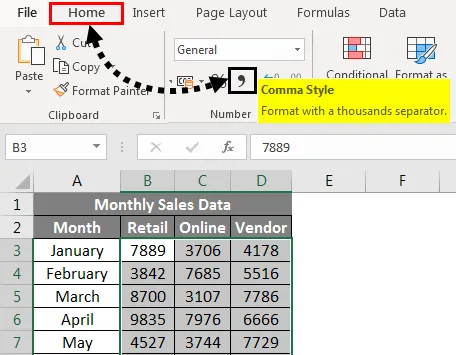
Nebo to lze provést jiným způsobem, tj. Jakmile vyberete číselné prodejní hodnoty, potom kliknete pravým tlačítkem, vyberete Formát buněk, poté , co se objeví toto okno, v části pod číslem musíte vybrat Číslo pod kategorií a zaškrtnout políčko Použít oddělovač 1000 a do desetinných míst zadejte hodnotu 2 a klikněte na OK .
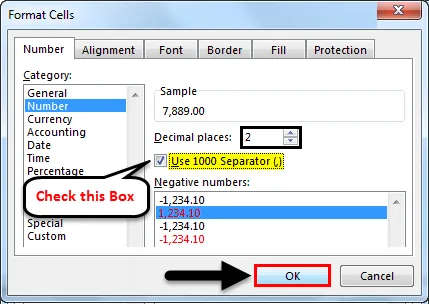
Jakmile kliknete na tlačítko Styl čárky, uvidíte změny v prodejní hodnotě, kde Excel oddělí tisíce čárkami a přidá na konec dvě desetinná místa.
V první buňce můžete pozorovat, kde 7889 se stane 7 889, 00. Výsledek je uveden níže.
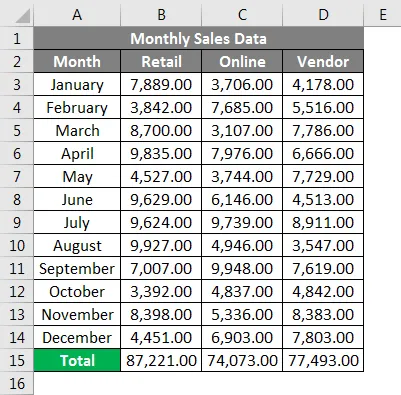
Styl čárky v Excelu - Příklad č. 2
V níže uvedeném příkladu mám měsíční údaje o prodeji společnosti, která obsahuje maloobchodní, online a prodejní prodejní čísla měsíčně, v těchto prvotních údajích o prodeji obsahuje kladné i záporné hodnoty . V současné době není vzhled prodejních dat použit bez jakéhokoli formátu čísla.
Pro tyto kladné a záporné hodnoty tedy musím použít formát čísla ve stylu čárky.
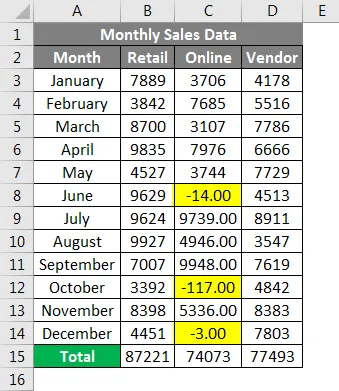
Postup zobrazení čísel ve formátu čárky v Excelu:
- Vyberte buňky obsahující číselné hodnoty prodeje, pro které chci zobrazit čísla ve formátu čísla ve stylu čárky. Na kartě Domů můžete ve skupině Číslo vybrat symbol čárky a kliknout na příkaz Styl čárky.
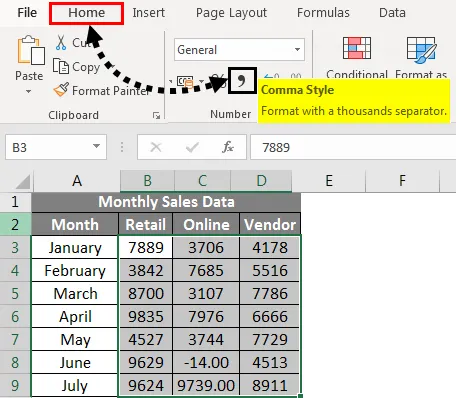
- Jakmile kliknete na tlačítko Styl čárky, uvidíte změny v hodnotě prodeje.
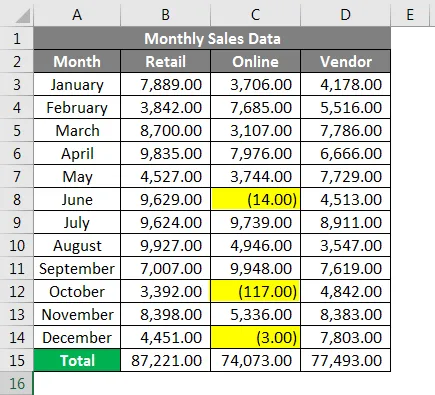
Pokud Excel oddělí tisíce čárkami a přidá na konec dvě desetinná místa a uzavře záporné prodejní hodnoty do uzavřené dvojice závorek
Styl čárky v Excelu - Příklad č. 3
V níže uvedeném příkladu mám měsíční údaje o prodeji společnosti, která obsahuje maloobchodní, online a prodejní prodejní čísla měsíčně, v těchto prvotních údajích o prodeji obsahuje kladné i nulové hodnoty . V současné době není vzhled prodejních dat použit bez jakéhokoli formátu čísla.
Takže pro tyto kladné a nulové hodnoty musím použít formát čísla ve stylu čárky.
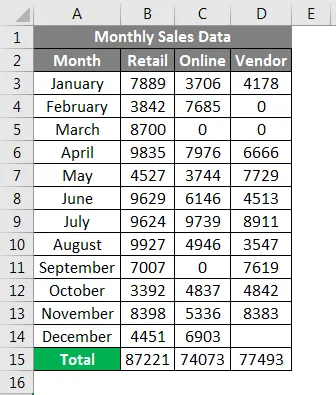
Postup zobrazení čísel ve formátu čárky v Excelu:
- Vyberte buňky obsahující číselné hodnoty prodeje, pro které chci zobrazit čísla ve formátu čísla ve stylu čárky. Na kartě Domů můžete ve skupině Číslo vybrat symbol čárky a kliknout na příkaz Styl čárky.
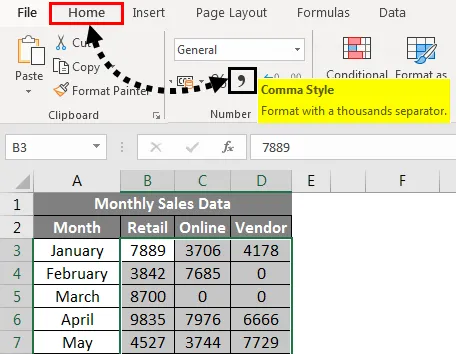
Jakmile kliknete na tlačítko Styl čárky, uvidíte změny v prodejní hodnotě.
Kde Excel odděluje tisíce čárkami a přidává na konec dvě desetinná místa a nulové hodnoty jsou reprezentovány pomlčkou.
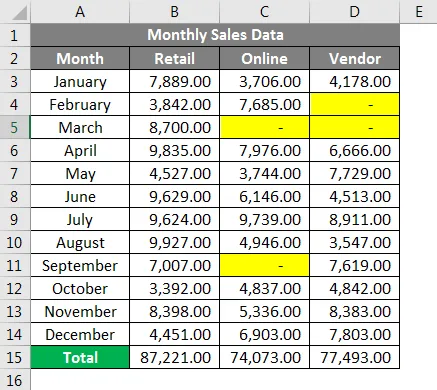
Co si pamatovat
- Volba Formát čísla čárky ve formátu Excel umožňuje snadnější přístup a čitelnost vašich dat a také vám pomůže nastavit prodejní data na průmyslový standard.
- Kromě různých možností formátování čísel v Excelu si můžete vytvořit vlastní formát čísel v Excelu na základě vašeho výběru.
Doporučené články
Toto byl průvodce stylem čárky v Excelu. Zde jsme diskutovali Jak aplikovat styl čárky v Excelu spolu s praktickými příklady a šablonou Excel ke stažení. Můžete si také prohlédnout naše další doporučené články -
- Jak změnit formát data v Excelu?
- Formátování dat v Excelu
- Jak sloučit buňky v Excelu?
- Jak obtékat text v Excelu?