V tomto tutoriálu se v rámci aktualizací Creative Cloud 2014 rychle podíváme na vylepšení a vylepšení, která společnost Adobe provedla na panelu Color ve Photoshopu.
Jak uvidíme, nejen panel Color je nyní plně nastavitelný, ale také nám dává dva nové způsoby výběru barev - Hue Cube a Brightness Cube - které byly vypůjčeny od Photoshopu Color Picker a navrženy tak, aby výběr barev ve Photoshopu rychleji a intuitivněji.
Abyste mohli využívat tyto nové funkce ve Photoshopu CC 2014, musíte být samozřejmě měsíční odběratelem Adobe Creative Cloud.
Pokud pracujete ve výchozím pracovním prostoru Essentials Photoshopu, najdete panel Color na jeho obvyklém místě v horní části oblasti panelu po pravé straně rozhraní (barevná fotografie modelu z Shutterstocku):

Panel Barvy se nachází (ve výchozím nastavení) v horní části oblasti panelu vpravo.
Pokud nevidíte panel Barva, můžete jej vybrat přechodem do nabídky Okno na panelu nabídek v horní části obrazovky a výběrem Barva ze seznamu panelů. Zaškrtnutí vedle názvu panelu znamená, že je aktuálně otevřeno někde na obrazovce:
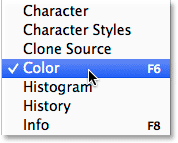
Každý z panelů Photoshopu lze zapnout a vypnout z nabídky Okno.
Změna velikosti panelu barev
Ve Photoshopu CC 2014 můžeme nyní změnit velikost panelu Color a zvětšit jej tak, jak chceme. Chcete-li ji rozšířit, přesuňte kurzor myši na levý okraj panelu. Uvidíte, jak se kurzor změní na šipku směřující doleva a doprava . Klepnutím a tažením směrem doleva změníte velikost panelu. Mějte na paměti, že to ve skutečnosti změní velikost celého sloupce panelu, nejen samotného panelu Color, takže všechny panely ve sloupci budou spolu s ním rozšířeny:
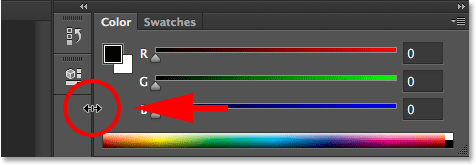
Přetažením směrem doleva se panel Color zvětší.
Rozšíření panelu ve Photoshopu není nic nového, ale nyní v CC 2014 můžeme panel Color také prodloužit. Přesuňte kurzor myši na spodní okraj panelu Color. Když vidíte, jak se kurzor mění na šipku nahoru a dolů, změňte velikost kliknutím a tažením dolů:
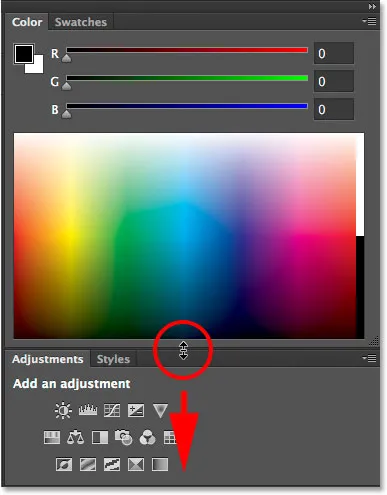
Přetažením dolů panel Panel Color prodloužíte.
Pokud chcete změnit velikost panelu Barva samostatně, aniž by to ovlivnilo velikost ostatních panelů, klikněte na záložku s názvem v horní části panelu (kde je uvedeno „Barva“) a přetáhněte panel z ostatních panelů do dokumentu. plocha:

Vyjmutí panelu Color z ostatních panelů ve sloupci.
S panelem nyní odpojeným od zbytku je ještě snazší změnit jeho velikost. Jednoduše klikněte a přetáhněte jeden z dolních rohů a panel Color bude tak velký, jak potřebujete:
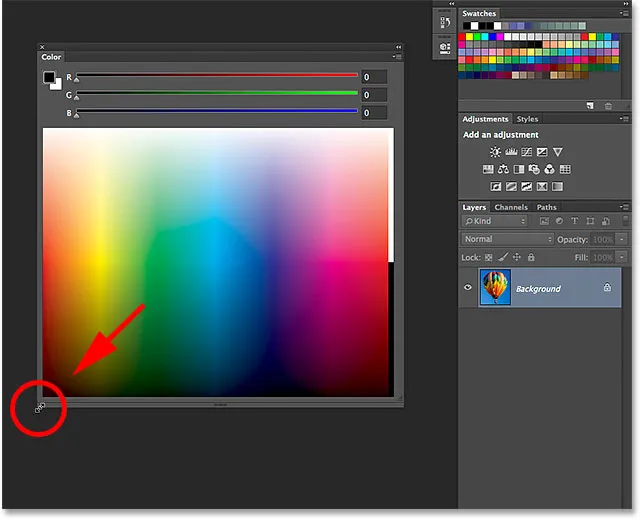
Klepnutím a přetažením dolního rohu.
Teď si možná rozmyslíte: „No, to je docela v pohodě, ale co má smysl? Panel Color jste zvětšil, jistě, ale proč? Jaký je přínos?“ Vynikající otázka a při použití panelu Color ve výchozím režimu posuvníků RGB (s posuvníky pro míchání červené (R), zelené (G) a modré (B) pro vytvoření potřebných barev) není mnoho důvod, proč to změnit velikost. Photoshop CC 2014 však představuje dva nové způsoby výběru barev a jak se chystáme vidět, jsou to právě tyto nové možnosti - Hue Cube a Brightness Cube -, díky kterým je změna velikosti panelu Color tak skvělou a užitečnou funkcí.
Plugin pro krátké kódy, akce a filtry: Chyba v krátkém kódu (ads-basics-middle)
Nové kostky odstínu a jasu
Abychom vám poskytli představu o tom, odkud odstínová krychle a jasová krychle pocházejí, před CC 2014, výběr barvy ve Photoshopu obvykle znamenal výlet do Výběru barev . Pokud bych například chtěl změnit barvu popředí, tradičním způsobem by bylo kliknout na vzorek barvy popředí v dolní části panelu Nástroje:
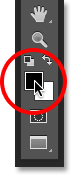
Klepnutím na vzorek barvy popředí.
To by otevřelo Color Picker (a mimochodem to ještě dělá), kde bych mohl vybrat barvu, kterou potřebuji:
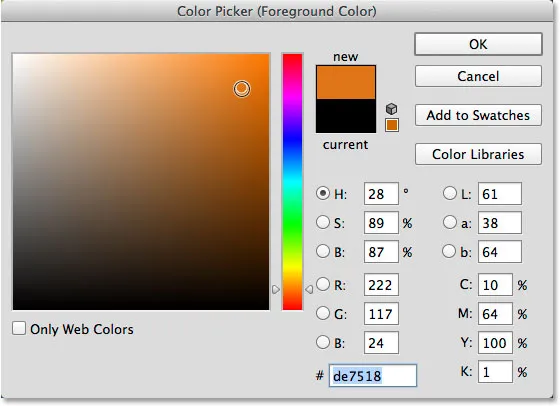
Výběr barvy byl nejběžnějším způsobem výběru barev ve Photoshopu.
Color Picker nám dává spoustu různých způsobů výběru barev, ale zdaleka nejběžnějším způsobem je nejprve výběr hlavního odstínu (často se považuje za skutečnou barvu) z úzkého svislého pruhu:
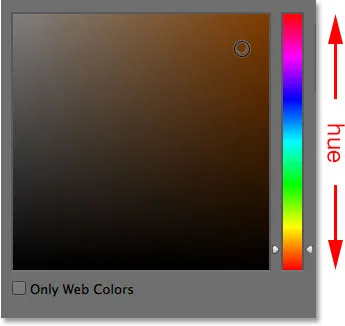
Hlavní odstín pruhu.
Jakmile jsme vybrali odstín, pak jsme vybrali jas a úroveň nasycení barvy z většího čtverce („kostka“) vlevo. Úrovně jasu probíhají shora dolů, zatímco úrovně nasycení probíhají zleva doprava:

Jas a saturační box.
Důvod, proč je nástroj Color Picker zpočátku nastaven, je ten, že ve výchozím nastavení je volba H vybrána uprostřed dialogového okna. H znamená Hue, což znamená, že vybíráme barvy na základě jejich odstínu, s jasem a saturací jako sekundárními atributy:
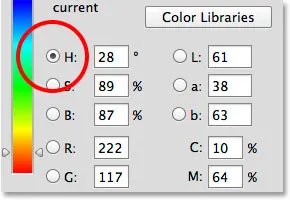
Výběr barvy je ve výchozím nastavení nastaven na Odstín.
Sledujte, co se stane, když přepneme z H na B :
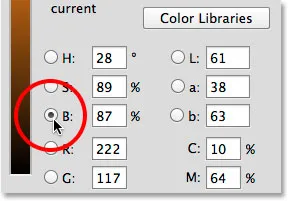
Přepnutí režimu výběru barev z H na B.
B znamená Brightness (Jas) a přepnutím z H na B jsme změnili způsob nastavení Color Pickeru. Nyní vybíráme barvy na základě jejich jasu, s odstínem a sytostí jako sekundárními atributy. Úzký svislý pruh vpravo se stává oblastí, kde pro barvu vybereme hlavní úroveň jasu:
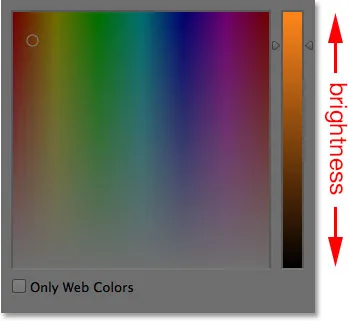
S vybranou B vybereme jas z hlavního pruhu.
Poté, co jsme si vybrali jas, který potřebujeme, zvolíme odstín a sytost z náměstí vlevo. Hodnoty odstínu nyní běží zleva doprava, zatímco úrovně nasycení běží shora dolů:
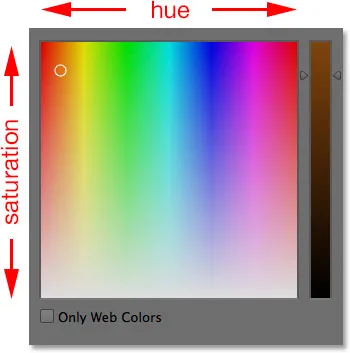
Odstín a saturační box.
Jednou z velkých nepříjemností v programu Color Picker bylo vždy to, že po celou dobu, kdy je otevřen na obrazovce, nás efektivně zamkne ze zbytku Photoshopu, což nám brání v provádění jakékoli další práce, dokud neklikneme na tlačítko OK, abychom ji ukončili:
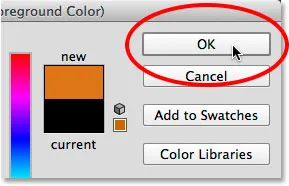
Abychom mohli pokračovat v práci, musí být výběr barvy uzavřen.
Nyní však díky novým aktualizacím aplikace Photoshop CC 2014 můžeme vybírat barvy stejným způsobem, na který jsme se právě dívali, aniž bychom museli otevírat nástroj Color Picker, a to proto, že tyto stejné možnosti jsou nyní zabudovány přímo do samotného panelu Color! Chcete-li je najít, stačí kliknout na ikonu nabídky v pravém horním rohu panelu Barva:
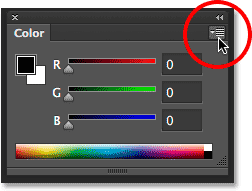
Klepnutím na ikonu nabídky panelu barev.
V horní části nabídky jsou uvedeny dvě nové možnosti, Hue Cube a Brightness Cube. Vyberu první, Hue Cube:
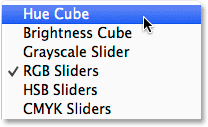
Výběr Hue Cube z nabídky panelu Color.
Když je vybrána Hue Cube, panel Color nám nyní umožňuje vybrat barvu stejným způsobem, jakým bychom ji vybrali z nástroje Color Picker, když je vybrána H (Hue). Nejprve vybereme odstín z úzké svislé lišty na pravé straně a poté zvolíme úroveň sytosti a jasu pro barvu z většího čtverce vlevo:
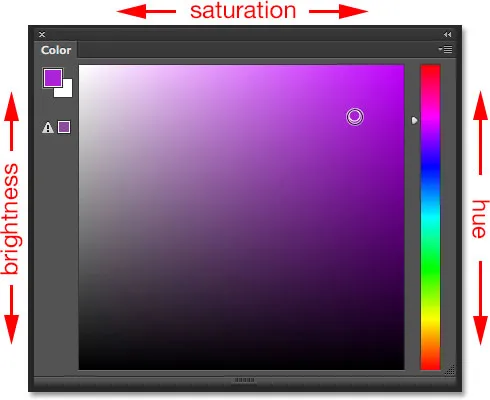
Panel Color nastavený na Hue Cube se chová stejně jako Color Picker nastavený na H (Hue).
Můžeme přepínat mezi barvami popředí a pozadí pomocí barevných políček v levém horním rohu panelu Barvy, které jsou stejné jako barevné políčka v dolní části panelu nástrojů. Chcete-li vybrat barvu popředí, ponechte vybranou horní levou barvu nebo klepnutím na dolní dolní vzorník přepněte na barvu pozadí:
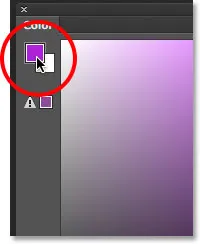
Pomocí políček vzorníku můžete přepínat mezi popředími (vlevo nahoře) a pozadím (vpravo dole).
Z nabídky vyberu druhou novou možnost, Brightness Cube:
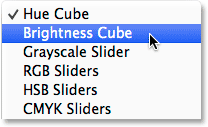
Výběr kostky jasu z nabídky panelu Barva.
Je-li zvolena funkce Brightness Cube, panel Color nyní funguje stejně jako Color Picker, je-li nastaven na B (Brightness). Z vertikální lišty napravo vybereme hlavní jas pro barvu, poté vybereme odstín a sytost ze čtverce vlevo:
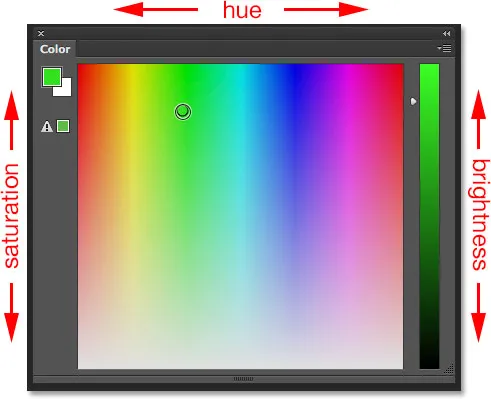
Panel Color nastavený na Brightness Cube se chová stejně jako Color Picker nastavený na B (Brightness).
Skvělá věc, že jsme si mohli vybrat takové barvy z panelu Color, spíše než z nástroje Color Picker, je to, že můžeme panel Color ponechat otevřený na obrazovce po celou dobu, kdy pracujeme, což nám umožňuje měnit barvy bez námahy a na létat, aniž byste museli otevírat samostatné dialogové okno (a blokováno v tom, že ve Photoshopu bude dělat cokoli jiného, dokud je dialogové okno otevřené). Zde vidíme můj panel Color znovu v pravém horním rohu rozhraní, kde se ve výchozím nastavení zobrazuje, ale tentokrát je nastaven na odstín krychle namísto výchozího režimu posuvníků RGB. Také jsem jej změnil, aby byl větší, jak jsme se dozvěděli, jak to udělat dříve, takže zatímco zabírá více obrazovky nemovitostí, dává mi také širší škálu barev, z nichž si mohu vybrat, jak pracuji:
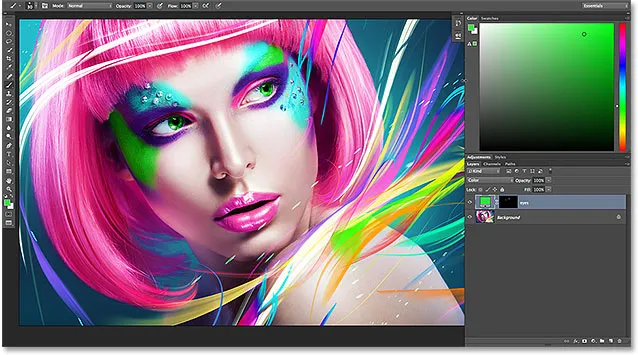
Panel se změněnou velikostí byl nastaven na Hue Cube.
Hue Cube a Brightness Cube jsou samozřejmě pouze dva z mnoha způsobů, jak nám aplikace Photoshop Color Picker dává výběr barev, takže tyto nové možnosti panelu Color jej zcela nenahradily. To, co určitě udělali, však značně snižuje potřebu. Až příště budete ve Photoshopu dělat jakoukoli práci s barvením, místo aby jste skočili do nástroje Color Picker pokaždé, když potřebujete změnit barvy, vyzkoušejte nově upravitelný panel Color, nastavte jej na Hue Cube nebo Brightness Cube a Přesvědčte se sami, jaký je to rozdíl ve vašem návrhu nebo retušování pracovního postupu.