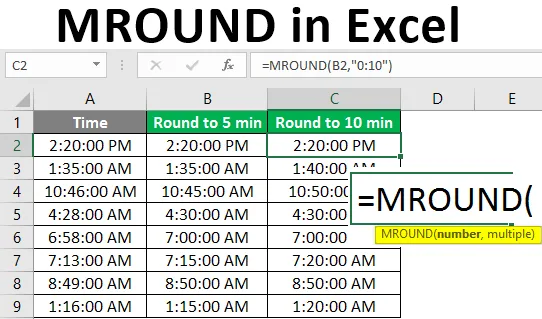
MROUND v Excelu (obsah)
- Co je MROUND v Excelu?
- Jak použít funkci MROUND v Excelu?
Co je MROUND v Excelu?
MROUND je funkce Excel kategorizovaná do matematických a trigonometrických funkcí v Excelu. Tato funkce se obvykle používá s číselnými hodnotami. Funkce pracuje tak, aby zaokrouhlovala dodané číslo nahoru nebo dolů na uvedený násobek ve vzorci. Pokud chcete zaokrouhlit číslo podle násobku, lze tuto funkci použít. Toto zaokrouhlí číslo na 0 nebo od 0 podle různých situací.
Syntax:
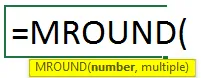
Argumenty MROUND Funkce:
- Number: Numerická hodnota, kterou chcete převést nebo chcete zaokrouhlit.
- Násobek: Násobek, do kterého zaokrouhlíte zadané číslo.
Pokud se podíváte na proces nebo jak funguje mezi poskytnutými daty, funkce MROUND zaokrouhlí vaše dodané číslo na dokonalý násobek nahoru nebo dolů na daný násobek. Pokud jde o podmínku, násobek se může vybrat směrem k 0 nebo od 0. Můžete být zmateni tím, jak to lze vybrat nebo jaká by mohla být kritéria pro výběr násobku většího než číslo, které má být zaokrouhleno, a co bude vybráno číslo menší než dané číslo. K tomu se můžete odvolat na níže uvedené dvě podmínky. Uvedené číslo bude spadat do kterékoli z níže uvedených podmínek.
- Vydělte číslo, které chcete zaokrouhlit, násobkem. Pokud je zbytek větší nebo roven polovině násobku, zaokrouhlte číslo nahoru.
- Vydělte číslo, které chcete zaokrouhlit, násobkem. Pokud je zbytek menší nebo roven polovině násobku, zaokrouhlte číslo dolů.
Pokud je použitý vzorec MROUND = (7, 4). Tím se zaokrouhlí číslo 7 na nejbližší násobek 4. Výsledek bude 8. Pro další vysvětlení si můžete prohlédnout podrobné příklady.
Jak použít funkci MROUND v Excelu?
Pojďme pochopit, jak použít MROUND v Excelu s několika příklady.
Tuto šablonu MROUND Excel si můžete stáhnout zde - MROUND Excel TemplatePříklad č. 1 - Zaokrouhlování násobku čísla nahoru
Než se dostaneme do složitých výpočtů, naučme se logiku funkce MROUND. Například jste zadali číslo 15 a chcete ho zaokrouhlit na násobek 6. Použitý vzorec tedy bude:
MROUND = (15, 6)
Možná se dostanete do zmatku, jako kdyby číslo zaokrouhleno na 18 nebo 12. 18 je nejbližší násobek 6 od 0 a 12 je také násobek směrem k 0. Oba jsou dva nejbližší násobek nahoru (od 0) a dolů (směrem k 0) na číslo, které chcete zaokrouhlit. Takže které číslo by mohlo být vybráno jako výsledek? V takové situaci můžete projít dvěma různými podmínkami uvedenými níže a vybrat podmínku, která odpovídá daným datům.
Vydělte 15 číslo, které chcete zaokrouhlit, násobkem 6. Podmínku vyberte podle hodnoty připomenutí.
- Pokud je zbytek větší nebo roven polovině násobku, zaokrouhlujte číslo, které je od nuly.
- Pokud je zbytek menší než násobek, zaokrouhlujte číslo směrem k nule.
Zde je zbytek 3. Zkontrolujte, zda je připomenutí větší nebo rovno polovině násobku. Násobek je 6 a polovina násobku je 3, v této situaci můžete pokračovat s první podmínkou, která je zaokrouhlena na číslo nahoru nebo od nuly.
Příklad 2: Zaokrouhlovací časy
MROUND můžete použít v čase na nejbližších 5 a 10 minut. Je stanoven čas a aplikujme na něj vzorec.
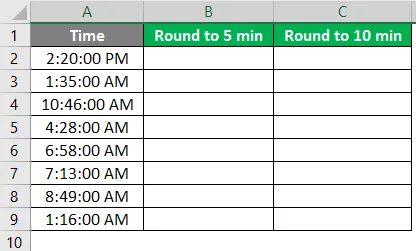
- Čas je uveden ve formátu (hh: mm: ss AM / PM), takže minuta je ve vzorci uvedena „0:05“. Vzorec je '= MROUND (A2, „0:05“)', pokud výsledek ukazuje, že některé jiné hodnoty změní formát na čas, jak jste zadali časový formát.
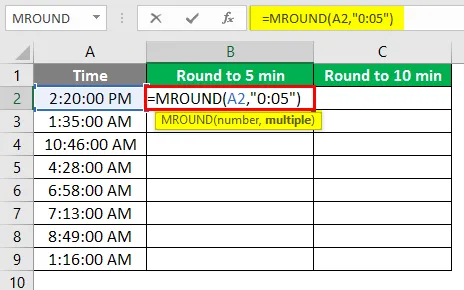
- Po použití vzorce je odpověď uvedena níže.
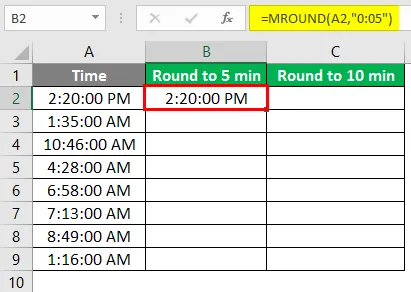
- Přetáhněte stejný vzorec v buňce B2 do B9.
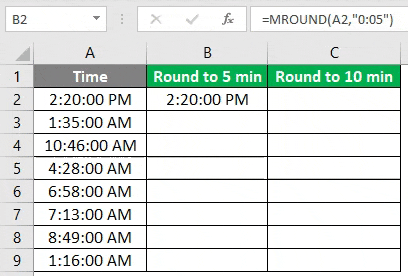
2. Výsledky se odpovídajícím způsobem zaokrouhlí a výsledek se vypočítá podle stejných pravidel hodnoty připomenutí.
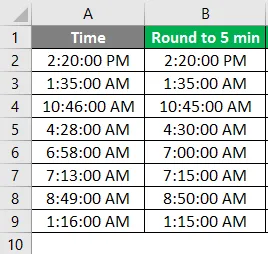
- Stejným způsobem je zaokrouhleno 10 minut a vzorec je '= MROUND (B2, „0:10“)'.

- Po použití vzorce je odpověď uvedena níže.
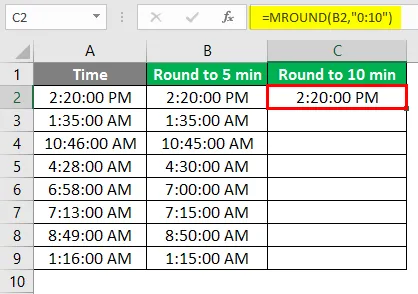
4. Použijeme stejný vzorec na celé buňky a konečný výsledek je uveden:
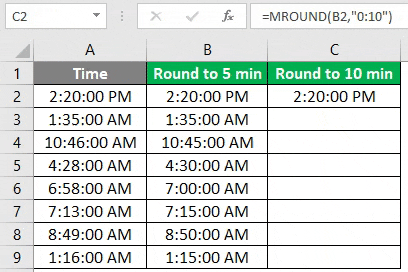
Příklad č. 3 - MROUND Funkce za cenu
V tomto příkladu se můžete dozvědět, jak lze pomocí funkce MROUND zaokrouhlit zlomek ceny nebo částky při provádění fakturace na velké množství. Používá se k poskytnutí slev na zlomek částky nebo zaokrouhlení částky na dokonalou hodnotu.
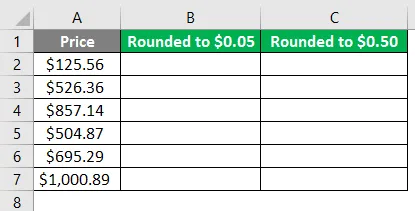
- Tuto funkci MROUND můžete použít ve velkém množství, abyste se vyhnuli malému součtu cen. Toto je efektivní způsob, jak použít podle slev, které poskytnete, nebo zlomku částky, kterou chcete zanedbat. Použitý vzorec je '= MROUND (A2, 0.05)'

- Po použití vzorce je odpověď uvedena níže.
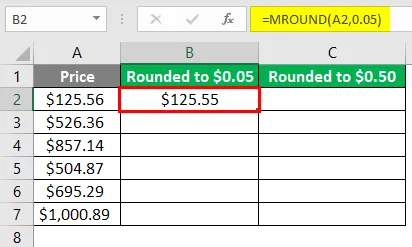
- Přetáhněte stejný vzorec v buňce B2 do B7.
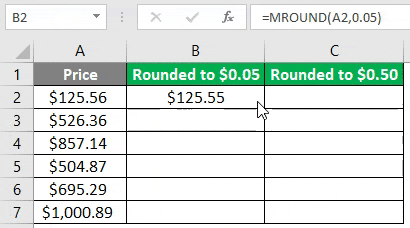
- Použijte níže uvedený vzorec v buňce C2.
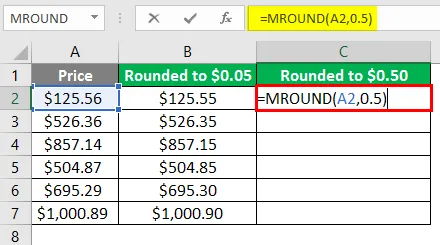
- Po použití vzorce je odpověď uvedena níže.
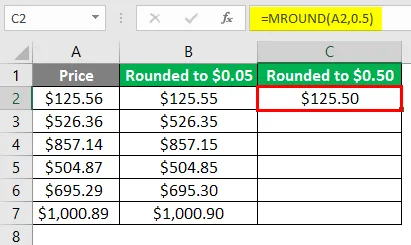
- Přetáhněte stejný vzorec v buňce C2 do C7.
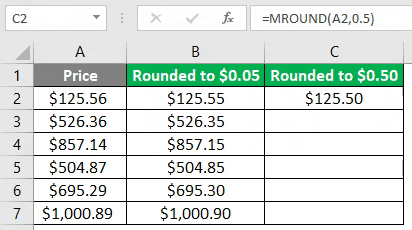
Důležité informace o MROUND v Excelu
- Funkce MROUND funguje pouze s čísly, oba argumenty by měly být čísla.
- #NAME? “Bude chyba způsobená, pokud některý z parametrů není číselný.
- Pokud jsou použity jakékoli příznaky jako pozitivní negativní spolu s některým z parametrů nebo obojí, zobrazí se chyba „#NUM!“.
Doporučené články
Toto je průvodce MROUND v Excelu. Zde diskutujeme o tom, jak aplikovat MROUND v Excelu spolu s praktickými příklady a šablonou Excel ke stažení. Můžete si také prohlédnout naše další doporučené články -
- Řádek v Excelu
- Kombinovaný graf v Excelu
- Složité vzorce v Excelu
- Excel Match Function