
HYPERLINK v Excelu (obsah)
- HYPERLINK v Excelu
- Jak vytvořit HYPERLINK v Excelu?
HYPERLINK v Excelu
Pokud jste pravidelnými uživateli webových stránek, musíte znát slovo URL. Pokud kliknete na libovolnou adresu URL, přesměruje se přímo na příslušnou stránku.
Podobně HYPERLINK v Excelu znamená, že se dostanete na přiřazený list nebo buňku.
Pravděpodobně zvládnutí konceptu hypertextového odkazu ve Excelu z vás dělá rockovou hvězdu na vašem pracovišti. Protože hypertextový odkaz je tak mocný nástroj, který šetří váš čas, když pracujete s více listy.
Předpokládejme, že máte 20 listů v sešitu Excel a chcete přejít na 15. list, něco zkopírovat a vrátit se na původní list a vložit. Ó můj bože, věř mi, že jsem to udělal mnoho dní, aniž jsem věděl, že Excel má možnost tyto listy propojit a pouhým kliknutím myši mohu přejít na příslušný list.
Protože jsem se pohyboval mezi prostěradly, pracoval jsem pozdě v noci v kanceláři. Nejen přesouvání mezi listy také jít do konkrétní buňky, konkrétní sešit také.
HYPERLINK tedy vytváří odkaz na buňky, listy a sešity.
Kde najít možnost Hyperlink v Excelu?
V Excelu je hypertextový odkaz umístěn na kartě Vložit. Přejděte na Vložit> Odkazy> Hyperlink.

Toto je vzácná cesta. Myslím, že asi 95% uživatele, ani neobtěžuje jít na kartu Vložit a najít možnost Hyperlink. Spoléhají na klávesovou zkratku.
Klávesová zkratka pro otevření dialogového okna Hyperlink je Ctrl + K.
Jak vytvořit HYPERLINK v Excelu?
HYPERLINK v Excelu je velmi jednoduchý a snadno vytvořitelný. Nechte pochopit, jak vytvořit HYPERLINK v Excelu s několika příklady.
Tuto šablonu Excelu HYPERLINK si můžete stáhnout zde - HYPERLINK šablonu ExceluPříklad č. 1 - Vytvořte hypertextový odkaz pro otevření konkrétního souboru
Dobře, půjdu jeden po druhém. Vytvářím hypertextový odkaz pro otevření sešitu, který používám při vytváření sestav velmi často.
Nemohu pokračovat v návratu do složky souborů a klepnutím otevřete sešit, spíše si mohu vytvořit hypertextový odkaz, který mi pomůže.
Krok 1: V aktivním listu stiskněte Ctrl + K. (klávesovou zkratku otevřete hypertextový odkaz) Tím se otevře dialogové okno níže.
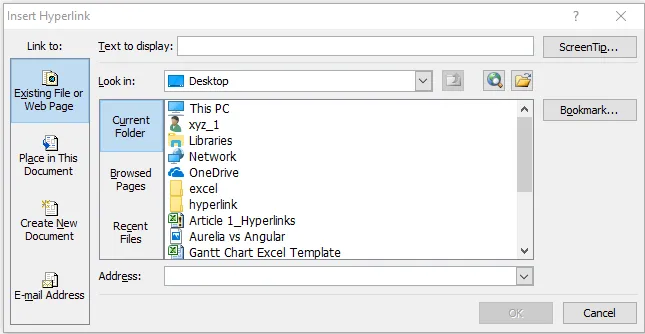
Krok 2: V tomto dialogovém okně hypertextového odkazu je mnoho věcí.
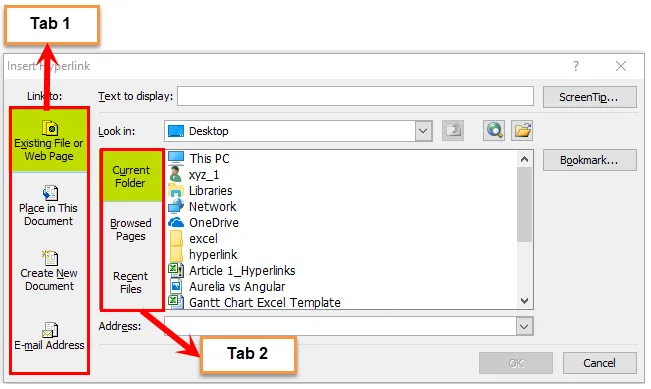
Zde jsou k dispozici hlavně dvě karty. Na kartě 1 máme 4 možnosti a na kartě 2 máme 3 možnosti.
Krok 3: Přejděte na existující soubor nebo webovou stránku . (Ve výchozím nastavení, když otevřete hypertextový odkaz, který již byl vybrán)
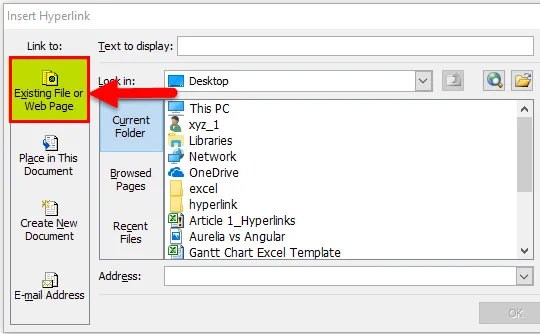
Krok 4: Vyberte možnost Look in Option. Vyberte umístění cílového souboru. V mém případě jsem vybral Desktop a ve složce Hyperlink na ploše.
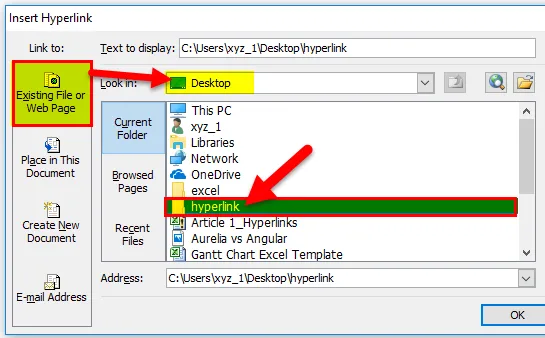
Krok 5: Pokud kliknete na zadanou složku, zobrazí se všechny soubory v ní uložené. Mám v něm celkem 2 soubory.
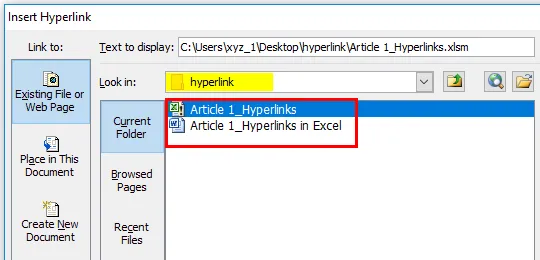
Krok 6: Vyberte soubory, které chcete otevřít poměrně často. Vybral jsem soubor podle článku 1_hyperlinks. Po výběru souboru klikněte na OK. Vytvoří hypertextový odkaz.
Zpočátku vytvoří takový hypertextový odkaz.

Krok 7: Nyní, abychom pochopili, můžeme mu dát jakékoli jméno. Název uvádím pouze jako název souboru, tj. Soubor Sales 2018.
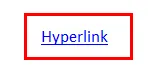
Krok 8: Pokud kliknete na tento odkaz, otevře se vám propojený soubor. V mém případě otevře soubor Prodej 2018, který je umístěn na ploše.
Příklad č. 2 - Vytvoření hypertextového odkazu pro přechod na konkrétní buňku
Ok, nyní víme, jak otevřít konkrétní soubor vytvořením hypertextového odkazu. Můžeme také jít do konkrétní buňky.
Mám seznam produktů s jejich prodaným množstvím, jednotkovou cenou a prodejní hodnotou. Na konci těchto údajů mám celkový součet všech těchto 3 nadpisů.
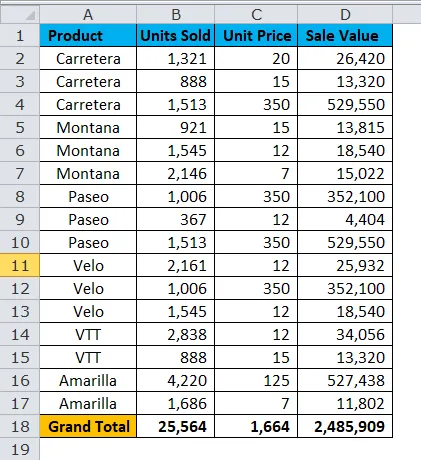
Nyní, pokud chci pokračovat v součtu Jednotka prodaného celkem (B18), Jednotková cena celkem (C18) a Celková hodnota prodeje (D18), bude to hodně dráždivých úkolů. Mohu vytvořit hypertextový odkaz na tyto buňky.
Krok 1: Vytvoření seznamu.
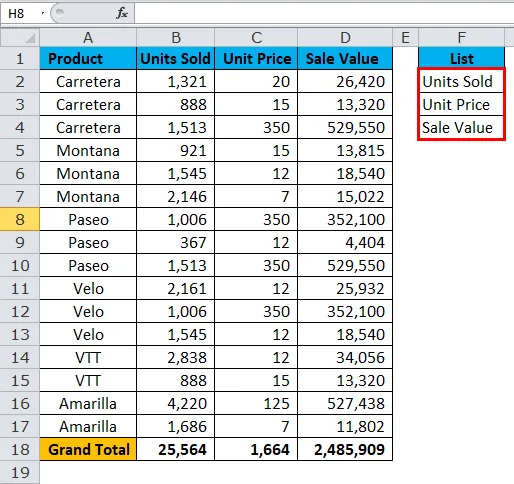
Krok 2: Vyberte první seznam, tj. Prodané jednotky, a stiskněte Ctrl + K. Vyberte místo v tomto dokumentu a název listu. Klikněte na tlačítko OK.

Krok 3: Vytvoří hypertextový odkaz na buňku B18.
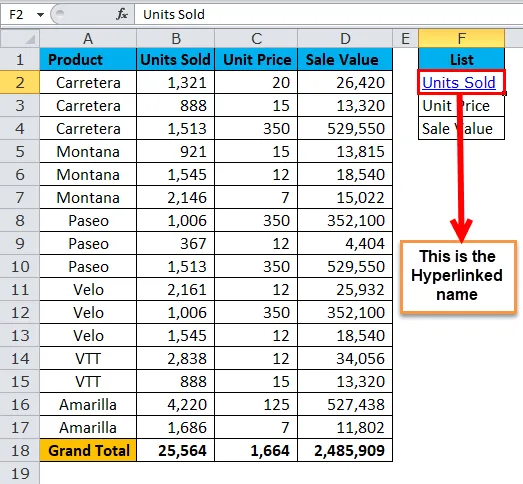
Pokud kliknete na Prodané jednotky (F2), dostanete se do buňky B18.
Krok 4: Nyní vyberte další dvě buňky a postupujte stejným způsobem. Nakonec budou vaše odkazy vypadat takto.
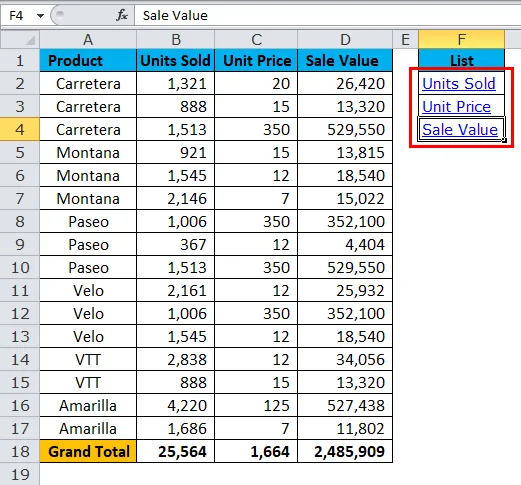
Prodané jednotky vás zavedou na B18.
Jednotková cena vás zavede na C18.
Hodnota prodeje vás přenese na D18.
Příklad č. 3 - Vytvoření hypertextového odkazu na pracovní listy
Jak jsem již zmínil na začátku tohoto článku, pokud máme 20 listů, je velmi obtížné najít list, který jsme chtěli. Použitím možnosti hypertextového odkazu můžeme vytvořit odkaz na tyto listy a pouhým kliknutím myši se dostaneme na požadovaný list.
V tomto příkladu mám celkem 8 listů.

Krok 1: Vložte jeden nový list a pojmenujte ho Všechny názvy listů.

Krok 2: Zapište si všechny názvy listů.
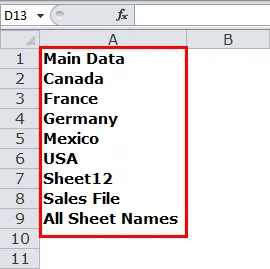
Krok 3: Vyberte první buňku s názvem listu, tj. Main Data a stiskněte Ctrl + K.
Krok 4: Vyberte možnost Umístit v tomto dokumentu> Název listu.
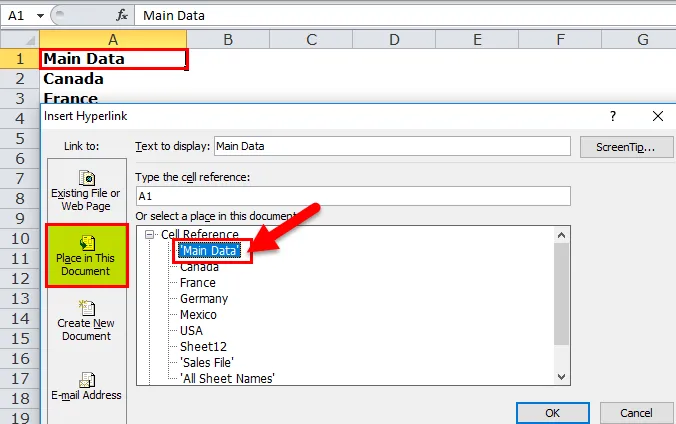
Krok 5: Tímto se vytvoří odkaz na název listu nazvaný Main Data.
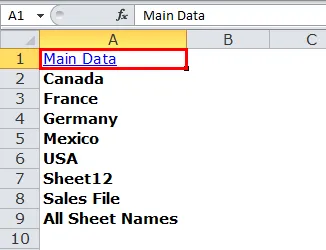
Krok 6: Vyberte všechny názvy listů a vytvořte hypertextový odkaz.
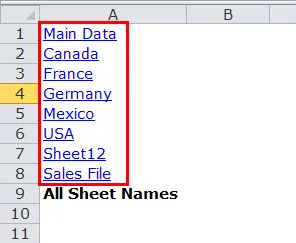
Krok 7: Nakonec vytvořte hypertextový odkaz na list „Všechna jména listů“ a vytvořte také HYPERLINK pro tento list. Po vytvoření hypertextového odkazu můžete kopírovat a vložit do všech listů, takže se můžete kdykoli vrátit na list s hypertextovým odkazem.

Vytvořte hypertextový odkaz pomocí kódu VBA
Vytváření hypertextových odkazů se zdá snadné, ale pokud mám 100 listů, je velmi obtížné vytvořit hypertextový odkaz pro každý z nich.
Pomocí kódu VBA můžeme vytvořit hypertextový odkaz na celé listy pouhým kliknutím myši.
Zkopírujte a vložte níže uvedený kód do souboru Excel.
Přejděte do souboru Excel> Stiskněte ALT + F11> Vložit> Modul> Vložit
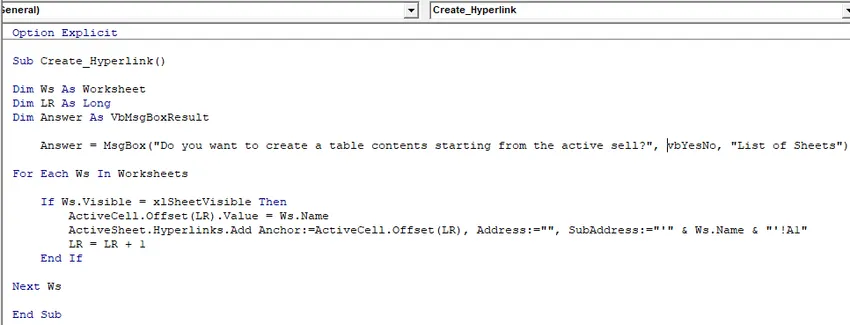
Tím se vytvoří seznam všech názvů listů v sešitu a vytvoří se hypertextové odkazy.
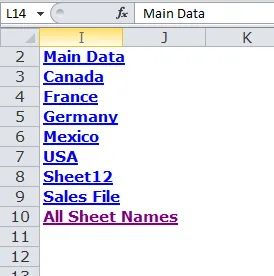
Důležité informace o HYPERLINK v Excelu
- Můžeme vytvořit hypertextový odkaz pomocí funkce HYPERLINK.
- Můžeme vytvořit hypertextový odkaz pro otevření libovolného souboru ve stejném počítači.
- Náš hypertextový odkaz můžeme pojmenovat. V případě hypertextových pracovních listů není povinné uvádět stejný název jako hypertextový odkaz.
- K vytvoření hypertextového odkazu vždy použijte kód VBA. Protože vždy, když existuje dodatek k listu, stačí spustit kód, automaticky pro vás vytvoří hypertextový odkaz.
- Pomocí hypertextového odkazu můžeme přejít do zadané buňky, zadaného listu a zadaného sešitu. Ušetří to spoustu času.
Doporučené články
Toto byl průvodce HYPERLINK v Excelu. Zde diskutujeme o jeho použití a o tom, jak vytvořit HYPERLINK v Excelu s příklady aplikace Excel a stahovatelnými šablonami Excel. Můžete se také podívat na tyto užitečné funkce v Excelu -
- Funkce PROPER v Excelu
- PRAVDA Funkce v aplikaci Microsoft Excel
- Vytváření funkce CEILING v Excelu?
- Použití funkce SUBTOTAL