V tomto tutoriálu vám ukážu, jak transformovat text pomocí příkazů Deformovat a Perspektiva ve Photoshopu! Photoshop nám obvykle neumožňuje používat deformace nebo perspektivy s vrstvami typu. Ale zde vám ukážu jednoduchý trik, jak odemknout oba příkazy a udržet text plně upravitelný.
Používám nejnovější verzi Photoshopu CC, ale jakákoli poslední verze bude fungovat. Začněme!
Přidání textu
První věc, kterou musíme udělat, je přidat nějaký text. Tady je obrázek, který jsem otevřel ve Photoshopu, abych ho mohl použít jako pozadí pro svůj efekt. Tuto jsem si stáhl z Adobe Stock:
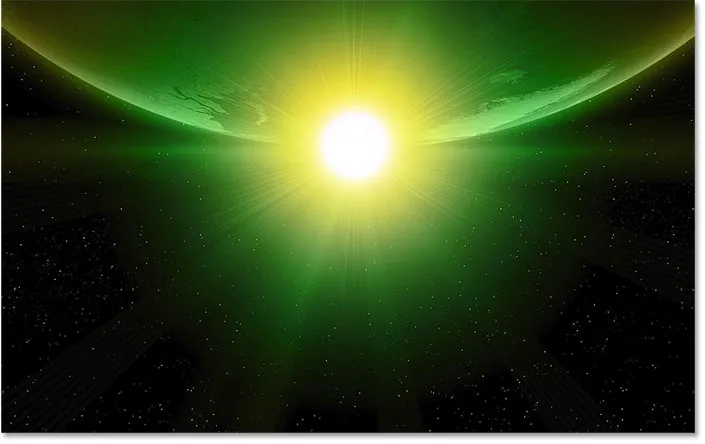
Obrázek na pozadí. Fotografický kredit: Adobe Stock.
A když se podíváme na panel Vrstvy, vidíme, že jsem také šel dopředu a nad obrázek přidal nějaký text. Zapnu to kliknutím na ikonu viditelnosti vrstvy Typ:
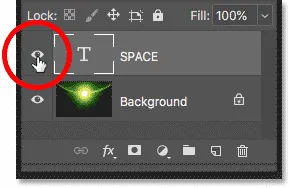
Zapnutí textu.
A tady je můj text:

Text se objeví před obrázkem.
Používám písmo s názvem Orbitron Bold, které jsem stáhl z Adobe Typekit:

Písmo použité v efektu.
Příkazy Distort a Perspect
Co bych chtěl udělat, je dát svému textu více 3D vzhledu, jako by se nakláněl zpět k obzoru, což znamená, že chci změnit jeho perspektivu . Nejjednodušší způsob, jak přidat perspektivu, je pomocí příkazu Perspektiva Photoshopu.
Chcete-li se k tomu dostat, půjdu nahoru do nabídky Úpravy na panelu nabídek a zvolím Transformovat . Zde najdeme všechny různé příkazy transformace Photoshopu. Ale všimněte si, že zatímco my můžeme přistupovat k věcem jako Scale, Rotate, Skew a dokonce Warp, dvě nejzajímavější možnosti - zkreslení a perspektiva - jsou šedivé:
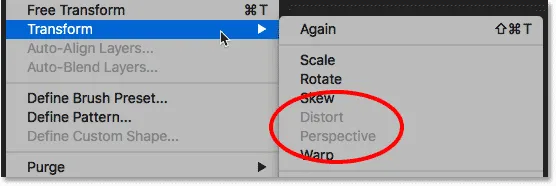
Možnosti Deformovat a Perspektiva nejsou k dispozici.
Převod vrstvy typu
Důvod je ten, že nám Photoshop nedovolí používat deformaci nebo perspektivu s vrstvou typu. Předtím, než do svého textu mohu přidat 3D perspektivu, musím nejprve převést vrstvu typu na něco jiného.
Možnost 1: Obnovení textu
Jedna věc, kterou bych mohl udělat, je rastrování textu, což znamená převést můj typ na pixely. A mohl bych to udělat v panelu Vrstvy kliknutím pravým tlačítkem (Win) / Control-kliknutí (Mac) přímo ve vrstvě Typ :
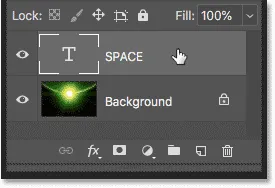
Klepněte pravým tlačítkem (Win) / s klávesou Ctrl (Mac) ve vrstvě Typ.
A pak z nabídky vyberte typ rastrování :
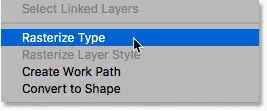
Příkaz Rasterize Type.
Ale tady je problém. Pokud převedu svůj typ na pixely, ztratím schopnost upravovat svůj text. A když použijeme jakoukoli transformaci na obraz založený na pixelech, můžeme ztratit kvalitu. Rastrování typu tedy není dobrá volba.
Možnost 2: Převedení typu na tvar
Další možností nalezenou ve stejné nabídce je Převést na tvar :
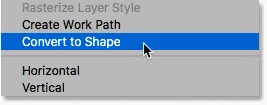
Příkaz Převést do tvaru.
Výhoda, kterou má tvar oproti pixelům, spočívá v tom, že můžeme tvar transformovat tak, jak chceme, bez ztráty kvality. Stále bychom ale měli problém, protože bychom stále ztratili schopnost upravovat náš text. Převedení do tvaru tedy také není nejlepší volbou.
Možnost 3: Převod typu na inteligentní objekt
Třetí možností je převést náš text na inteligentní objekt výběrem Převést na inteligentní objekt z nabídky:
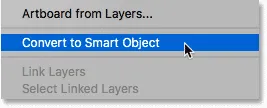
Výběr převést na inteligentní objekt.
Photoshop převede vrstvu typu na inteligentní objekt a my víme, že pomocí ikony inteligentních objektů v pravém dolním rohu miniatury:
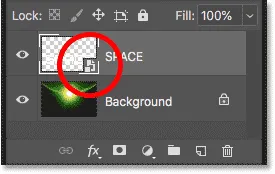
Vrstva typu je nyní inteligentním objektem.
Chytré objekty jsou nedestruktivní, takže je můžeme transformovat tak, jak chceme, bez jakékoli ztráty kvality. A naše vrstva typu je nyní vložena do inteligentního objektu, což znamená, že můžeme inteligentní objekt otevřít a upravit náš text, kdykoli to bude potřeba. Než se však naučíme, jak to udělat, podívejme se, jak používat příkazy Deformovat a Perspektiva s naším inteligentním objektem.
Související: Jak změnit velikost obrázků bez ztráty kvality
Zkreslit
Vrátím se zpět do nabídky Úpravy a znovu zvolím Transformovat . A tentokrát jsou k dispozici všechny možnosti transformace, včetně zkreslení a perspektivy:
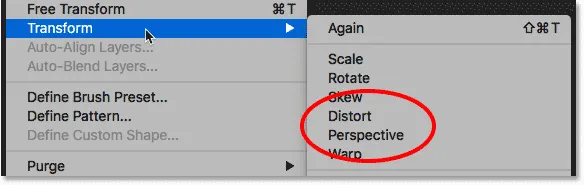
Po převodu textu na inteligentní objekt jsou k dispozici deformace i perspektiva.
Začnu výběrem Distort :
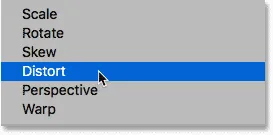
Výběr příkazu Deformovat.
Příkaz Zkreslit nám umožňuje kliknout a přetáhnout libovolné rohové úchyty kolem textu nezávisle na sobě. Můžeme je přetáhnout libovolným směrem, abychom text zkreslili do různých tvarů:
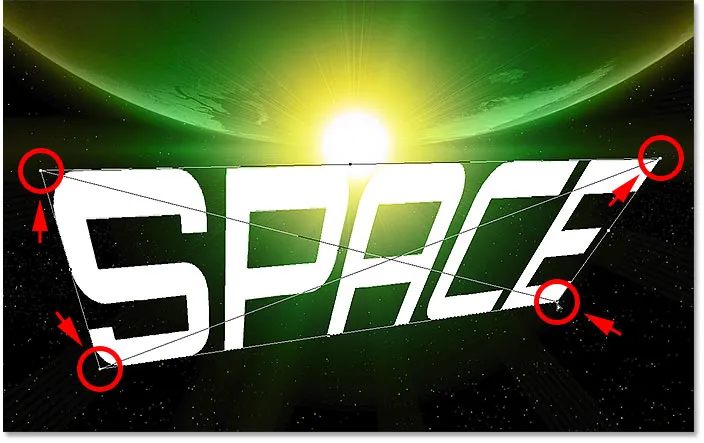
V režimu zkreslení táhněte rohové úchyty nezávisle.
Zrušení transformace
To ale ve skutečnosti nechci, takže zruším příkaz Distort bez provedení změn stisknutím klávesy Esc na klávesnici. A teď jsem zpět k původnímu tvaru textu:

Stisknutím klávesy Esc zrušíte transformaci.
Perspektivní
Chci, aby text vypadal, jako by se nakláněl zpět k obzoru, jako by se pohyboval text, který vidíte na začátku filmu Star Wars. Mohl bych to udělat pomocí příkazu Distort, ale příkaz Perspect to usnadní.
Chcete-li ji vybrat, vrátím se zpět do nabídky Úpravy, vyberu Transformovat a poté vyberu Perspektiva :
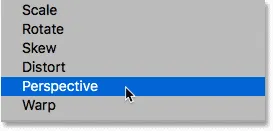
Přejděte na Úpravy> Transformace> Perspektiva.
Zkreslit vs perspektivu
Rozdíl mezi zkreslením a perspektivou spočívá v tom, že v režimu zkreslení můžeme rohové úchyty přetáhnout v libovolném směru a můžeme je táhnout odděleně od sebe. V perspektivním režimu stále táhneme rohové úchyty, ale můžeme je pouze přetahovat nahoru a dolů, nebo doleva a doprava a úchytka v opačném rohu se bude pohybovat spolu s ním v opačném směru.
Všimněte si, že když přetáhnu úchyt v levém horním rohu nahoru, úchytka v levém dolním rohu se posune dolů:
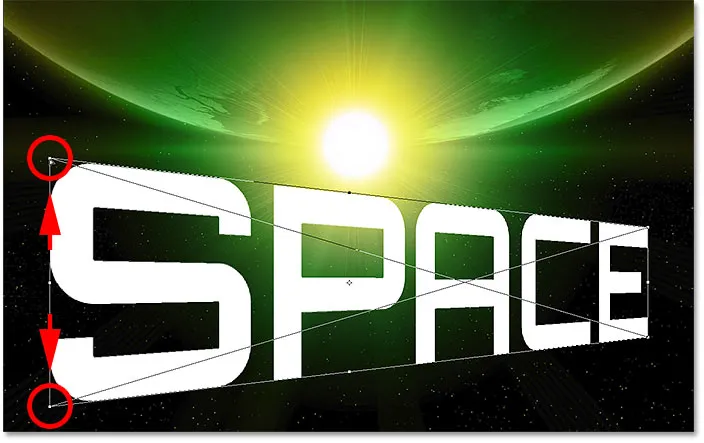
Přetažením rukojeti nahoru posune protější rukojeť dolů.
Tuto akci zruším přechodem do nabídky Úpravy a výběrem možnosti Zpět nebo stisknutím kláves Ctrl + Z (Win) / Command + Z (Mac). Toto zruší poslední krok, ale stále mě zachová v perspektivním režimu:

Přejděte na Úpravy> Zpět.
Aby text vypadal, jako by se nakláněl dozadu, kliknu na stejnou rukojeť vlevo nahoře, ale tentokrát ji přetáhnu směrem doprava. A protože jsme v režimu Perspektivy, pohybuje se i opačná rukojeť v pravém horním rohu dovnitř:
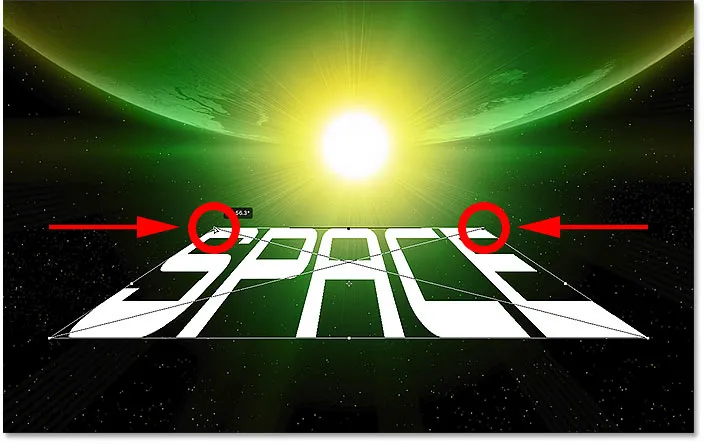
Přetažením úchytky doprava přesunete opačnou úchytku doleva.
Přepínání mezi příkazy Transformace
Chci také text natáhnout svisle, takže zabírá více místa podél dna. K tomu potřebuji přepnout z příkazu Perspektiva na příkaz Měřítko. Mezi příkazy Transformace můžete rychle přepínat klepnutím pravým tlačítkem (Win) / Control (Mac) kdekoli v dokumentu a výběrem jiné možnosti ze seznamu. Vyberu měřítko :
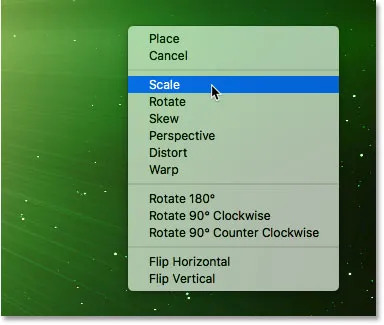
Přepínání z perspektivy na měřítko.
Potom kliknu na spodní úchyt a přetáhnu jej dolů:
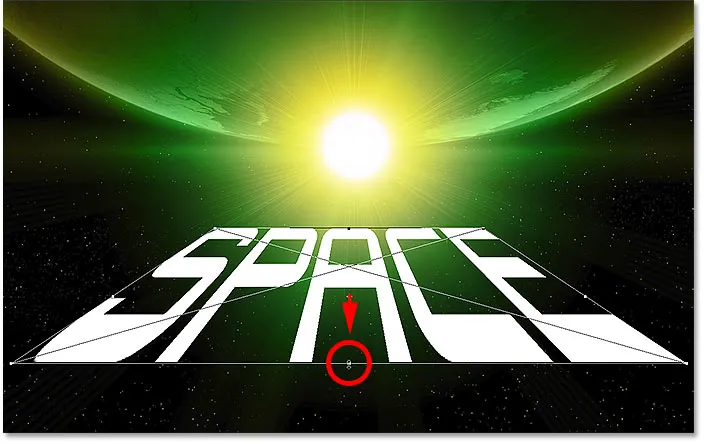
Změna velikosti textu přetažením spodní středové rukojeti dolů.
Přijetí transformace
Abych to přijal a ukončil můj příkaz Transform, stisknu Enter (Win) / Return (Mac):
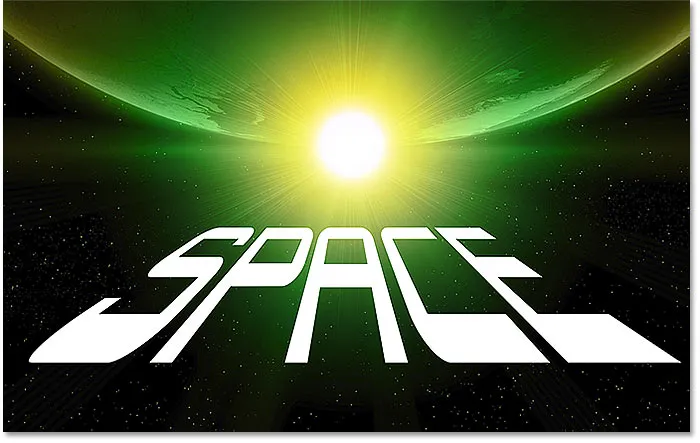
Text po použití Perspektivy a Měřítka se transformuje.
Související: Naučte se základní dovednosti Photoshopu Free Transform
Přidání efektů do textu
Než se podíváme na to, jak upravit text, rychle přidám několik efektů.
Změna režimu prolnutí
Vrátím se na panel Vrstvy a změním režim prolnutí mého inteligentního objektu z normálního na překryvný:
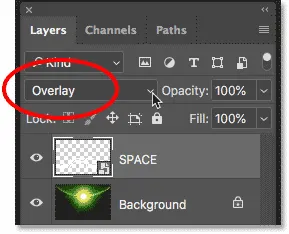
Změna režimu prolnutí na Overlay.
Tím se smísí text s obrázkem:
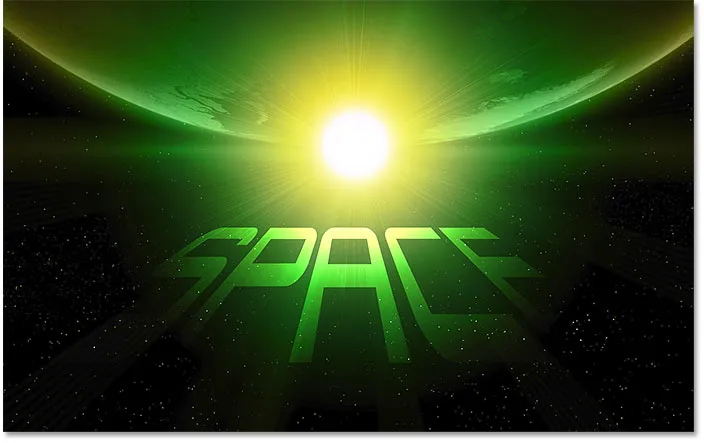
Text po změně režimu prolnutí na Overlay.
Přidání vnější záře
Poté přidám do textu záře kliknutím na ikonu Styly vrstev (ikona fx ):
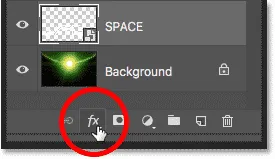
Klepnutím na ikonu Styly vrstev.
A výběr Outer Glow :

Výběr stylu vrstvy Vnější záře.
V dialogovém okně Styl vrstvy kliknutím na barevný vzorek změníte barvu záře:

Klepnutím na vzorek barvy.
Poté přesunu kurzor myši do obrázku a klepnutím na zelenou barvu vyberu:
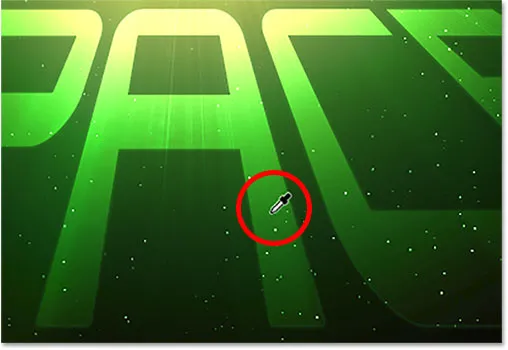
Vzorkování barvy z obrázku pro vnější záři.
Klepnutím na tlačítko OK zavřete výběr barvy. A pak v dialogovém okně Styl vrstvy zvýšíme velikost záře na 60 px a krytí na 50% :
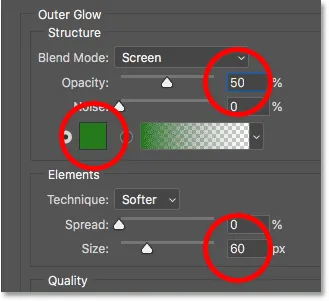
Možnosti vnějšího záře.
Klepnutím na tlačítko OK zavřete dialogové okno a zde je výsledek:
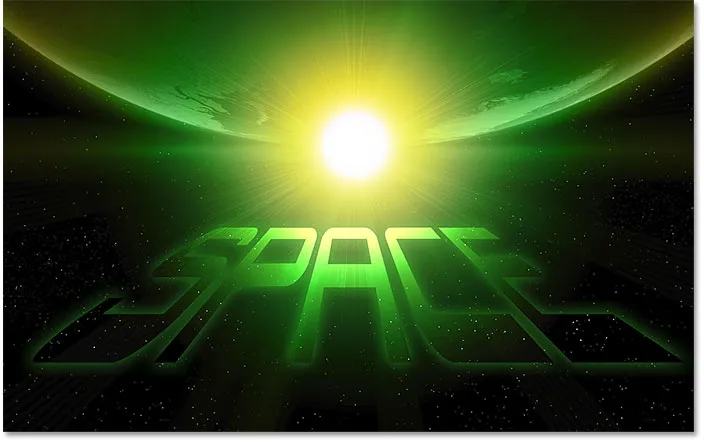
Použil se text s Outer Glow.
Jak upravit text
Chcete-li text upravit, otevřete chytrý objekt poklepáním na jeho miniaturu v panelu Vrstvy:
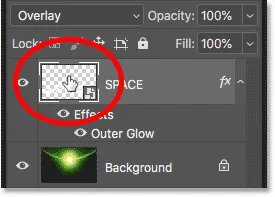
Otevření inteligentního objektu.
Tím se otevře obsah inteligentního objektu (v tomto případě náš text) v samostatném dokumentu:
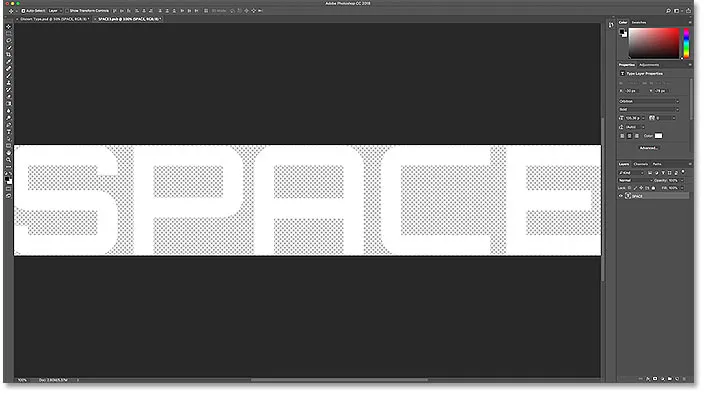
Text se otevře v samostatném dokumentu.
A když se podíváme na panel Vrstvy, uvidíme naši vrstvu Typ:
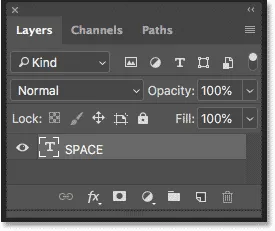
Původní vrstva typu je uvnitř inteligentního objektu bezpečná.
Úpravy textu
Na panelu nástrojů vyberte Nástroj pro psaní:
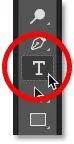
Výběr nástroje pro psaní.
Poté dvakrát klikněte na text a zvýrazněte jej a zadejte nový text. Změním důl z "SPACE" na "ALIEN". Stisknutím klávesy Enter (Win) / Return (Mac) ji přijměte:
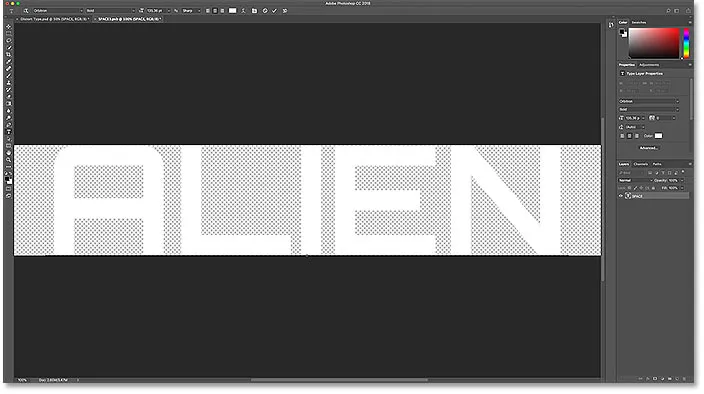
Úpravy textu uvnitř inteligentního objektu.
Související: Jak upravovat inteligentní objekty
Uložení změny
Aby se změna objevila v hlavním dokumentu, musíme inteligentní objekt uložit a zavřít. Přejděte do nabídky Soubor a zvolte Uložit :
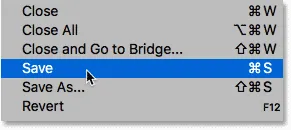
Přejděte do nabídky Soubor> Uložit.
Poté přejděte zpět do nabídky Soubor a zvolte Zavřít :
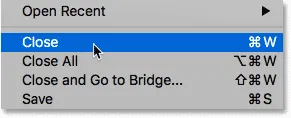
Přejít na soubor> Zavřít.
A zpět v hlavním dokumentu se nyní u nového textu objeví stejný efekt:
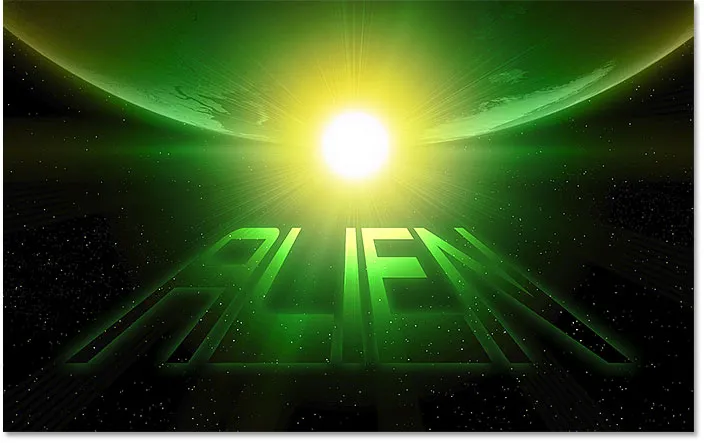
Stejný efekt po úpravě textu.
A tady to máme! Takto přidáte efekty zkreslení a perspektivy do svého textu ve Photoshopu! Podívejte se na další části textových efektů! A nezapomeňte, že všechny naše výukové programy Photoshopu jsou nyní k dispozici ke stažení ve formátu PDF!