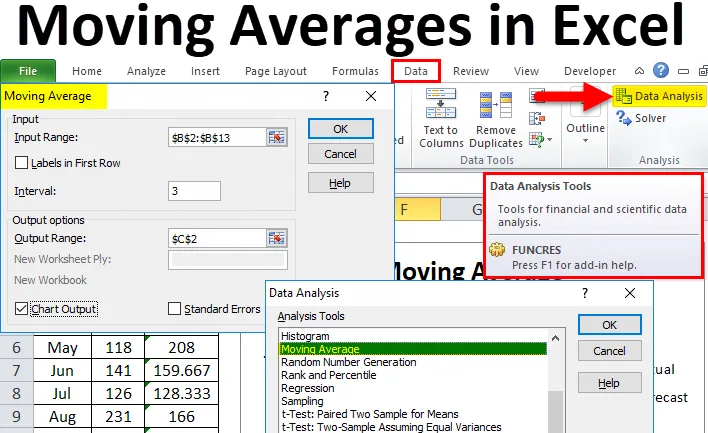
Klouzavé průměry Excelu (obsah)
- Klouzavé průměry v Excelu
- Kde najít klouzavý průměr v Excelu?
- Jak vypočítat klouzavé průměry v Excelu?
Klouzavé průměry v Excelu
V našem předchozím článku jsme již hovořili o některých důležitých technikách analýzy dat, jako je T-test, exponenciální vyhlazování a řešitel atd. V tomto článku budeme diskutovat o jednom z důležitých identifikátorů trendů.
Klouzavé průměry jsou často označovány jako klouzavý průměr, klouzavý nebo klouzavý průměr. Klouzavý průměr je jedním z důležitých témat ve statistikách, abychom viděli, jak je řada údajů v nedávné minulosti podložena.
Například, pokud počítáte průměrný prodej na základě posledních 12 měsíců, klouzavý průměr nebude brát v úvahu celý 12 měsíců, aby porozuměl trendu, ale bude pokračovat každé 3 měsíce. Podívejte se například na údaje o prodeji pod 12 měsíců.
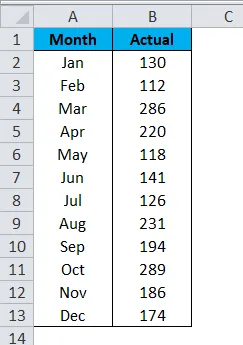
Celkový průměr 12měsíčního prodeje je 184 .
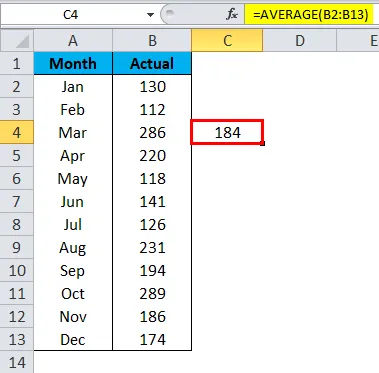
Klouzavý průměr je zde ale trochu jiný. Za prvé vynikající klouzavý průměr vypočítá průměr za první tři měsíce, tj. Jan, únor a březen.
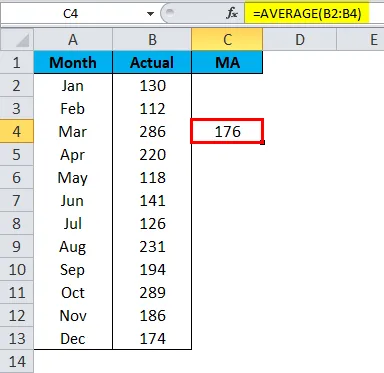
Poté vynechá Jana pro další průměrný výpočet a vezme pouze údaje za únor, březen a duben.
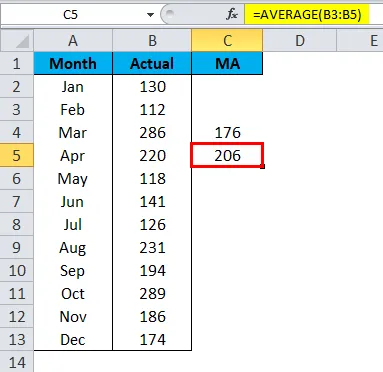
Stejně jako tato technika klouzavého průměru je brána v úvahu nejnovější řada dat pro identifikaci trendu dat.
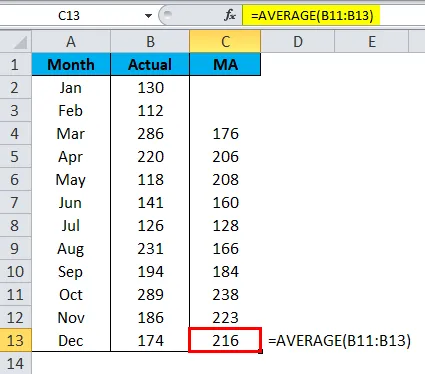
Celkový průměr ukázal trend jako 184, ale klouzavý průměr ukázal trend jako 216 na základě údajů za poslední měsíce.
Druhy klouzavých průměrů
K dispozici jsou různé typy klouzavých průměrů, jako je exponenciální, variabilní, trojúhelníkový, vážený a jednoduchý klouzavý průměr. Nejčastěji používanou technikou je jednoduchý klouzavý průměr.
Kde najít klouzavý průměr v Excelu?
Klouzavý průměr je jedním z mnoha nástrojů pro analýzu dat, které vynikají. Ve výchozím nastavení nevidíme tuto možnost v Excelu. Přestože se jedná o vestavěný nástroj, není k dispozici pro použití a zkušenosti. Tento nástroj musíme uvolnit. Pokud váš Excel nezobrazuje tento nástroj pro analýzu dat, postupujte podle předchozích článků, abyste tento nástroj odkryli.
Po odemknutí nástroje pro analýzu dat se toto zobrazí na kartě DATA v Excelu.

Kliknutím na Analýza dat zobrazíte všechny dostupné nástroje pro analýzu dat v tomto nástroji. Pod tímto pásem máme tolik technik, soustředíme se pouze na techniku Moving Average .
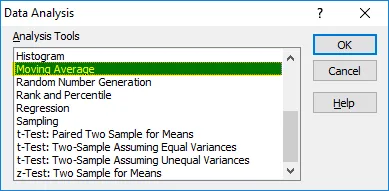
Jak vypočítat klouzavé průměry v Excelu?
Pro výpočet klouzavých průměrů ve Excelu je velmi jednoduché a snadné. Pojďme pochopit výpočet klouzavých průměrů ve vynikajících příkladech.
Tuto šablonu Excel klouzavých průměrů si můžete stáhnout zde - šablonu Excel klouzavých průměrůPříklad č. 1
Už jsme viděli, jak klouzavý průměr pracuje s jednoduchými datovými řadami prodeje. S pomocí průměrného vzorce jsme vypočítali excelentní klouzavý průměrný trend, ale v tomto příkladu vypočítám klouzavý průměr pomocí nástroje pro analýzu dat.
Krok 1: Budu mít stejná data jako výše.

Krok 2: Přejděte na Data a klikněte na Analýza dat .
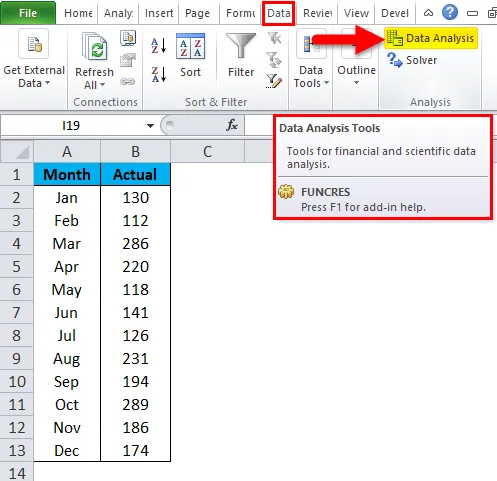
Krok 3: Otevře se dialogové okno Analýza dat. Přejděte dolů a vyberte možnost Pohyblivý průměr a klikněte na OK.
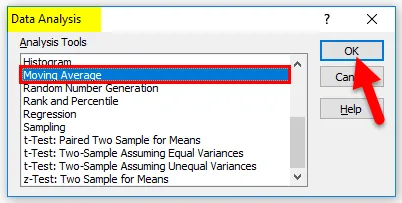
Krok 4: Pro vstupní rozsah vyberte prodejní data od B2 do B13 . Nezvolili jsme záhlaví, takže zaškrtávací políčko Vynechat štítky v prvním řádku vynechejte.
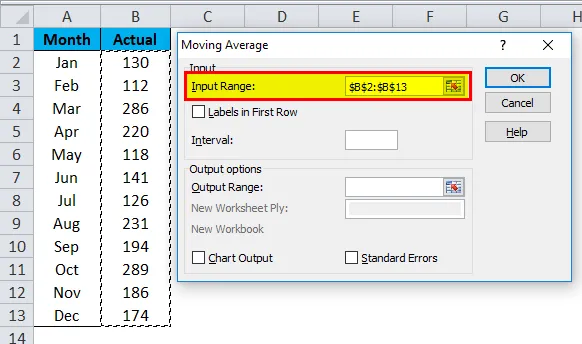
Krok 5: V intervalu musíme zmínit, kolik měsíců potřebujeme, aby byl průměr odstraněn. Interval uvedu jako 3.
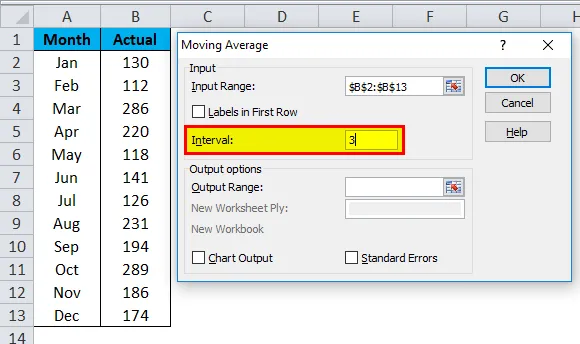
Krok 6: Vyberte buňku Výstupní rozsah jako buňku C2 .
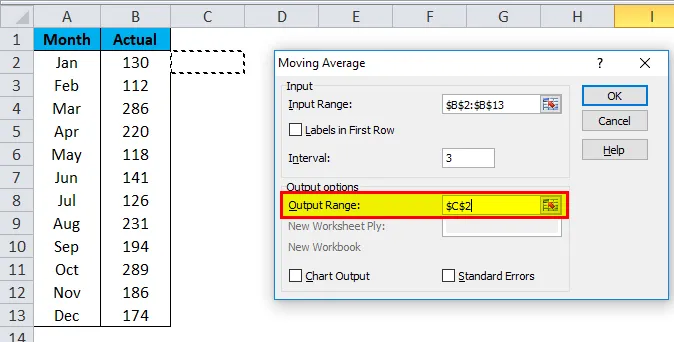
Krok 7: Vyberte grafový výstup, pokud potřebujete graf k zobrazení trendu. Kliknutím na OK dokončíte výpočet klouzavého průměru.
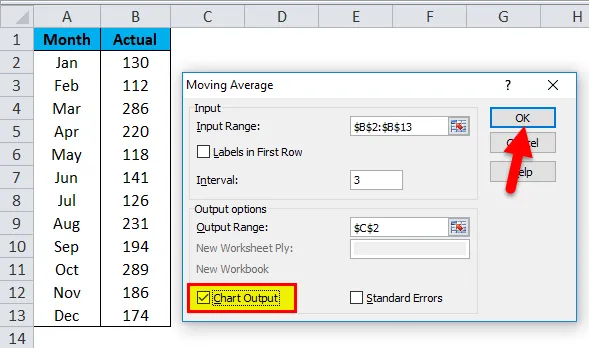
Krok 8: Nyní jsme skončili z C2 na C13. První 2 buňky ukazují # N / A, protože jsme vybrali interval jako 3 od 3. buňky a dále máme výsledky.
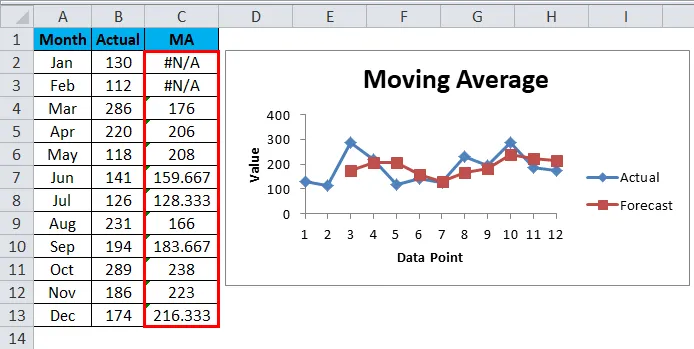
Příklad č. 2 - Vytvořte graf klouzavého průměru
Nyní jsme pochopili pojem klouzavých průměrů. Můžeme vytvořit graf klouzavého průměru bez výpočtu klouzavých průměrů.
Pro vytvoření grafu vezměte stejná data.
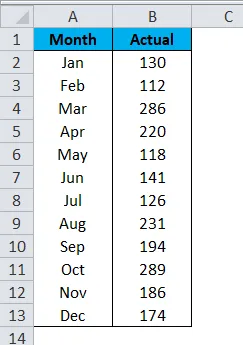
Krok 1: Vyberte data a vložte sloupcový graf.

Krok 2: Graf bude vypadat takto:
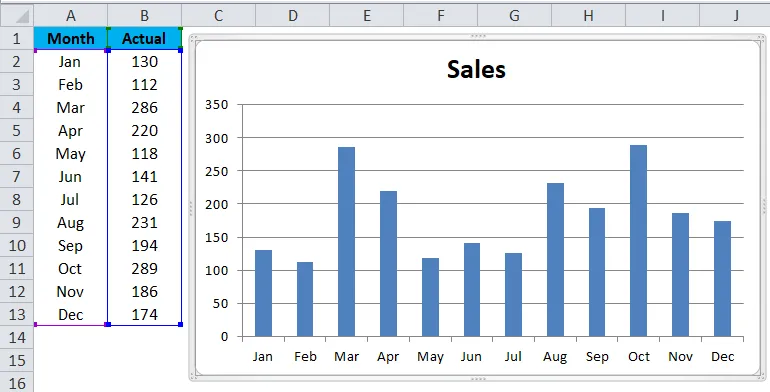
Krok 3: Vyberte graf a přejděte na Rozvržení > TrendLine > Další možnosti trendu .
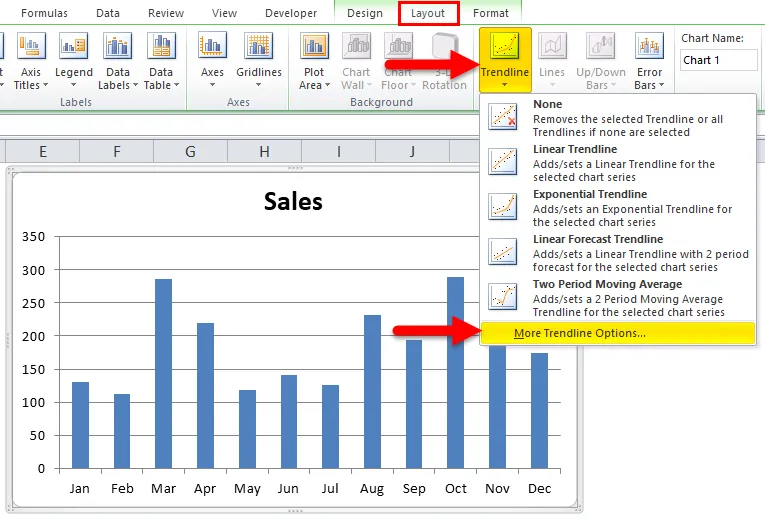
Krok 4: Na pravé straně uvidíte možnosti TrendLine . Vyberte klouzavý průměr a nastavte období jako 3 .

Krok 5: Nyní máme v grafu klouzavý průměr.
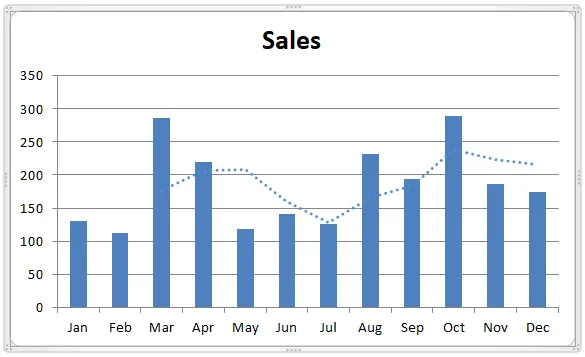
Krok 6: Vytvořte linii plnou a změňte barvu.
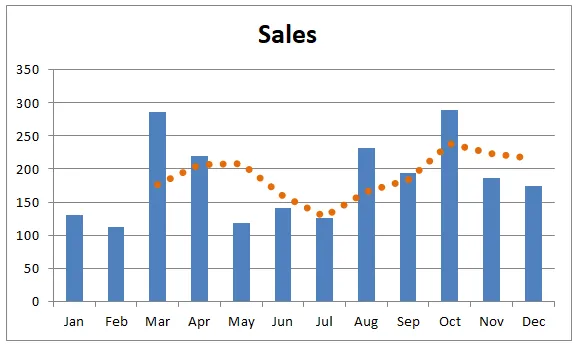
Důležité informace o klouzavých průměrech v Excelu
- Musíme určit, za kolik měsíců najdeme klouzavý průměr.
- Na základě posledního trendu můžeme činit přesná rozhodnutí.
- Štítky je třeba vybrat, pokud vstupní rozsah zahrnuje nadpisy.
Doporučené články
Toto byl průvodce klouzavým průměrům v Excelu. Zde diskutujeme jeho typy a jak vypočítat klouzavé průměry v Excelu spolu s příklady aplikace Excel a šablonou Excel ke stažení. Můžete se také podívat na tyto užitečné grafy v Excelu -
- Vytvoření grafu histogramu v Excelu
- Generování náhodných čísel v Excelu
- Excel T.Test funkce | Jak používat
- Naučte se Excel Triky úchytů