V tomto tutoriálu se ve Photoshopu naučíme základy tvorby a používání jednoduchých opakujících se vzorců. Zde se chystáme pokrýt základní kroky, abychom mohli začít, ale jakmile pochopíte, jak opakující se vzory fungují a jak snadno se vytvoří, rychle zjistíte, že v jejich tvůrčím potenciálu není prakticky žádný limit vaše návrhy, ať už stavíte jednoduché pozadí pro zápisníku nebo webovou stránku, nebo je používáte jako součást složitějšího efektu.
Tento tutoriál se bude zabývat třemi hlavními částmi práce s opakujícími se vzory. Nejprve navrhneme jednu dlaždici, která se nakonec stane naším opakujícím se vzorem. Dále se naučíme, jak uložit dlaždici jako skutečný vzor ve Photoshopu. Nakonec, s vytvořením našeho nového vzoru, se naučíme, jak vybrat vzor a opakovat napříč celou vrstvou! V další sadě tutoriálů budeme opakovat vzory dále přidáním barev a přechodů, pomocí režimů prolnutí mísit více vzorů dohromady, vytvářet vzory z vlastních tvarů a další!
Budu používat Photoshop CS5 zde, ale kroky se vztahují na jakoukoli poslední verzi Photoshopu.
Krok 1: Vytvoření nového dokumentu
Začněme vytvořením jedné dlaždice pro vzorek. K tomu potřebujeme nový prázdný dokument, takže v horní části obrazovky přejděte do nabídky Soubor na liště nabídek a zvolte Nový :
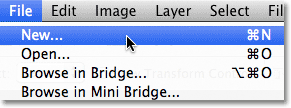 Přejděte na Soubor> Nový.
Přejděte na Soubor> Nový.
Otevře se dialogové okno Nový dokument. Zadejte 100 pixelů pro šířku i výšku . Velikost dokumentu určí velikost dlaždice, což ovlivní, jak často se vzorek v dokumentu opakuje (protože menší dlaždice bude potřebovat více opakování, aby vyplnila stejné množství místa, než by byla větší dlaždice). V tomto případě vytvoříme dlaždici o velikosti 100 px x 100 px. Při vytváření vlastních vzorů budete chtít experimentovat s různými velikostmi.
Nechám svou hodnotu rozlišení nastavenou na 72 pixelů / palec . Nastavte obsah pozadí na průhledný, aby náš nový dokument měl průhledné pozadí:
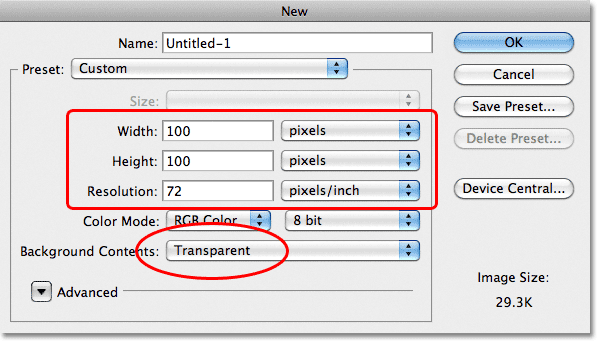 Zadejte šířku a výšku dokumentu a ujistěte se, že je obsah pozadí nastaven na Transparentní.
Zadejte šířku a výšku dokumentu a ujistěte se, že je obsah pozadí nastaven na Transparentní.
Až budete hotovi, zavřete dialogové okno kliknutím na OK. Na obrazovce se objeví nový dokument. Vzor šachovnice vyplňující dokument je způsob, jak nám Photoshop říká, že pozadí je průhledné. Vzhledem k tomu, že dokument je poměrně malý při pouhých 100 px x 100 px, přiblíží se k němu podržením klávesy Ctrl (Win) / Command (Mac) a několikrát stisknutím znaménka plus ( + ). Zde je dokument zvětšen na 500%:
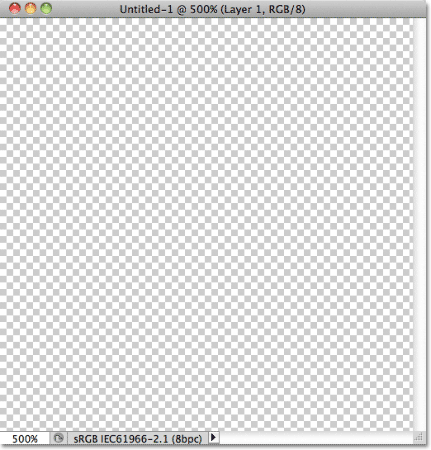 Nový prázdný dokument, zvětšený na 500%.
Nový prázdný dokument, zvětšený na 500%.
Krok 2: Přidejte průvodce středem dokumentu
Potřebujeme znát přesné centrum našeho dokumentu a najdeme jej pomocí průvodců Photoshopu. V horní části obrazovky přejděte do nabídky Zobrazit a zvolte Nový průvodce :
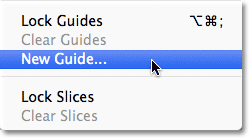 Přejděte na Zobrazení> Nový průvodce.
Přejděte na Zobrazení> Nový průvodce.
Otevře se dialogové okno Nový průvodce. Vyberte Horizontální pro Orientaci a poté zadejte 50% pro Pozici . Klepnutím na tlačítko OK zavřete dialogové okno a uprostřed dokumentu se zobrazí vodorovný průvodce:
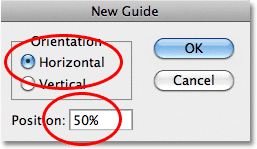 Vyberte Horizontal a zadejte 50% pro Position.
Vyberte Horizontal a zadejte 50% pro Position.
Vraťte se zpět do nabídky Zobrazit a znovu vyberte Nový průvodce . Tentokrát v dialogovém okně Nový průvodce vyberte pro orientaci vertikální a znovu zadejte 50% pro pozici :
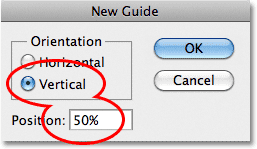 Vyberte Vertical a zadejte 50% pro Position.
Vyberte Vertical a zadejte 50% pro Position.
Klepnutím na tlačítko OK zavřete dialogové okno a nyní byste měli mít vertikální a horizontální vodítko procházející středem dokumentu. Místo, kde se setkávají, je přesné centrum. Výchozí barva průvodce je azurová, takže může být trochu obtížné na obrazovce vidět:
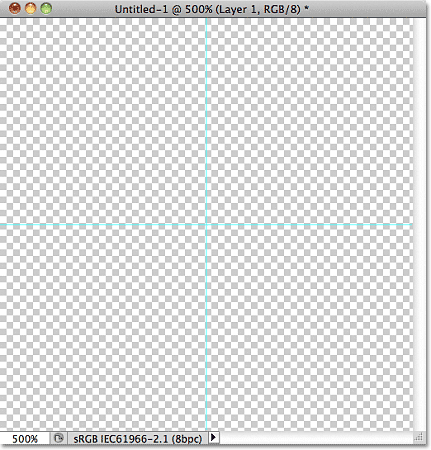 Středem dokumentu prochází svislý a vodorovný průvodce.
Středem dokumentu prochází svislý a vodorovný průvodce.
Změna barvy vodítka (volitelné)
Pokud máte potíže se zobrazením průvodců kvůli jejich světlé barvě, můžete změnit jejich barvu v předvolbách aplikace Photoshop. Na počítači přejděte do nabídky Úpravy, zvolte Předvolby, poté vyberte Příručky, Mřížka a řezy . Na počítačích Mac přejděte do nabídky Photoshopu, zvolte Předvolby, poté vyberte Příručky, Mřížka a řezy :
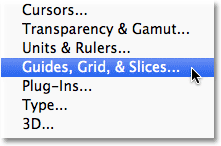 Vyberte předvolby Vodítka, Mřížka a Řezy.
Vyberte předvolby Vodítka, Mřížka a Řezy.
Tím se otevře dialogové okno Předvolby aplikace Photoshop nastavené na možnosti Vodítka, Mřížka a Plátky. Úplně první možnost v horní části seznamu je Barva průvodce. Jak jsem zmínil, ve výchozím nastavení je nastaven na azurový. Klikněte na slovo azurová a vyberte jinou barvu ze seznamu. V okně dokumentu se zobrazí náhled barvy. Změním můj na Světle červenou :
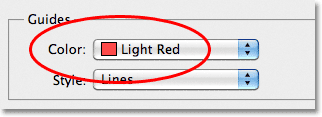 Jako novou barvu pro vodítka vyberte Světle červenou.
Jako novou barvu pro vodítka vyberte Světle červenou.
Po dokončení klepnutím na tlačítko OK zavřete dialogové okno Předvolby. Vodítka v okně dokumentu se nyní zobrazí v nové barvě (mějte na paměti, že Photoshop bude i nadále zobrazovat vodítka v této nové barvě, dokud se nevrátíte zpět do předvoleb a nezměníte barvu zpět na azurovou nebo nevyberete jinou barvu):
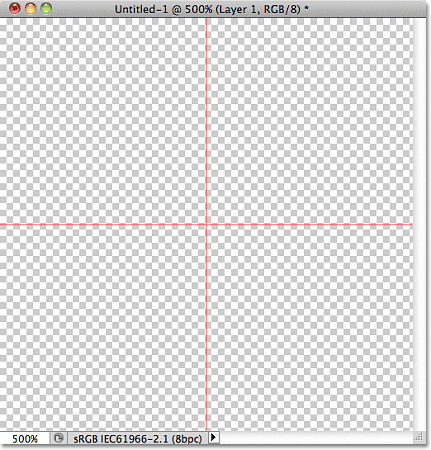 Vodítka se nyní objevují v nové barvě, což usnadňuje jejich viditelnost.
Vodítka se nyní objevují v nové barvě, což usnadňuje jejich viditelnost.
Krok 3: Nakreslete obrazec do středu dokumentu
Ve Photoshopu můžete vytvořit velmi složité vzory, nebo mohou být stejně jednoduché jako například opakující se tečka nebo kruh. Nakreslíme kruh uprostřed dokumentu. Nejprve vyberte nástroj Eliptický rámeček z panelu Nástroje. Ve výchozím nastavení se skrývá za nástrojem obdélníkového ohraničení, takže klikněte na nástroj obdélníkového ohraničení a podržte tlačítko myši na sekundu nebo dvě, dokud se neobjeví rozevírací nabídka, poté vyberte ze seznamu nástroj eliptického ohraničení:
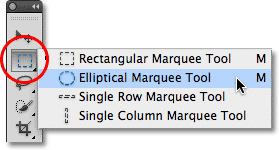 Klikněte a podržte nástroj Obdélníkový rámeček a vyberte nástroj Eliptický rámeček.
Klikněte a podržte nástroj Obdélníkový rámeček a vyberte nástroj Eliptický rámeček.
Je-li vybrán nástroj Eliptický rámeček, posuňte nitkový kříž přímo přes průsečík vodítek ve středu dokumentu. Podržte stisknutou klávesu Shift + Alt (Win) / Shift + Option (Mac), klikněte uprostřed dokumentu a poté držte stisknuté tlačítko myši a přetáhněte kruhový výběr. Přidržením klávesy Shift během tažení vynutíte tvar výběru do dokonalého kruhu, zatímco klávesa Alt (Win) / Option (Mac) řekne Photoshopu, aby nakreslil obrys výběru ze středu. Až budete hotovi, měl by váš výběr vypadat podobně jako tento (nebojte se o přesnou velikost, pokud je blízko):
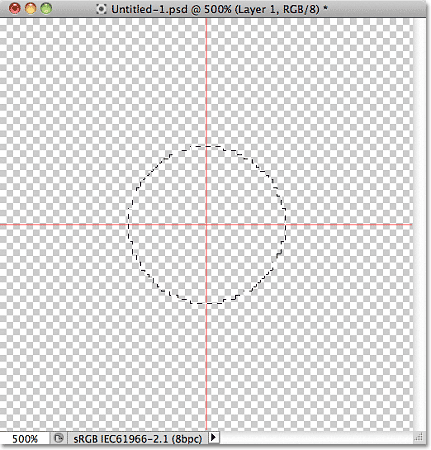 Podržte Shift + Alt (Win) / Shift + Option (Mac) a přetáhněte obrys kruhového výběru ze středu.
Podržte Shift + Alt (Win) / Shift + Option (Mac) a přetáhněte obrys kruhového výběru ze středu.
Krok 4: Vyplňte výběr černou barvou
V horní části obrazovky přejděte do nabídky Úpravy a vyberte Výplň :
 Přejděte na Úpravy> Vyplnit.
Přejděte na Úpravy> Vyplnit.
Otevře se dialogové okno Výplň, kde můžeme vybrat barvu, kterou bude výběr vyplněn. V horní části dialogového okna nastavte možnost Použít na černou :
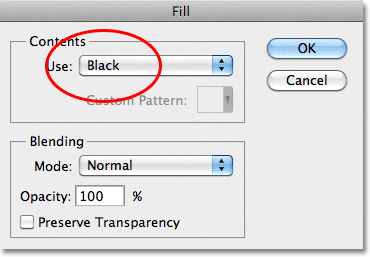 Nastavte možnost Použít na černou.
Nastavte možnost Použít na černou.
Klepnutím na tlačítko OK zavřete dialogové okno. Photoshop vyplní kruhový výběr černou barvou. Stisknutím Ctrl + D (Win) / Command + D (Mac) rychle odstraníte obrys výběru z celého tvaru (můžete také přejít do nabídky Vybrat v horní části obrazovky a zvolit Odznačit, ale klávesová zkratka je rychlejší ). Mějte na paměti, že můj dokument je stále zvětšený na 500%, a proto se okraje kruhu zdají být blokovité:
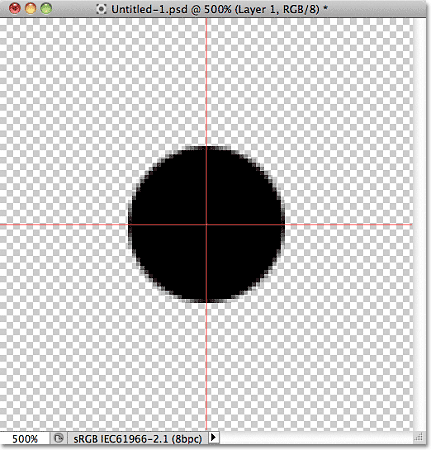 Výběr byl vyplněn černou barvou.
Výběr byl vyplněn černou barvou.
Plugin pro krátké kódy, akce a filtry: Chyba v krátkém kódu (ads-basics-middle)
Krok 5: Duplikujte vrstvu
Po přidání tohoto jediného kruhu do středu dlaždice bychom mohli dlaždici uložit jako vzor, ale necháme ji vypadat o něco zajímavější, než to uděláme. Nejprve vytvořte kopii vrstvy tak, že přejdete do nabídky Vrstva v horní části obrazovky, vyberete Nový a poté vyberete Vrstva přes Kopírovat . Nebo, pokud dáváte přednost klávesovým zkratkám, stiskněte Ctrl + J (Win) / Command + J (Mac):
 Přejděte na Vrstva> Nový> Vrstva pomocí kopie.
Přejděte na Vrstva> Nový> Vrstva pomocí kopie.
V okně dokumentu se zatím nic neděje, ale kopie vrstvy, kterou Photoshop nazývá „kopie vrstvy 1“, se objeví nad originálem v panelu Vrstvy:
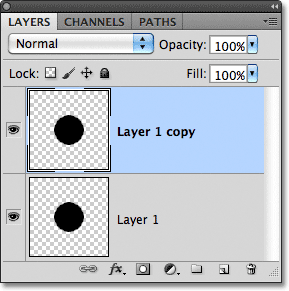 Panel Vrstvy zobrazující kopii vrstvy 1 nad originálem.
Panel Vrstvy zobrazující kopii vrstvy 1 nad originálem.
Krok 6: Použijte ofsetový filtr
Při navrhování dlaždic, které se mají použít jako opakující se vzory, existuje jeden filtr, který budete používat téměř pokaždé, a to je Offset, k němuž se můžete dostat tak, že přejdete do nabídky Filter v horní části obrazovky, vyberete možnost Other a poté Offset :
 Přejděte na Filtr> Jiné> Odsazení.
Přejděte na Filtr> Jiné> Odsazení.
Otevře se dialogové okno Filtr odsazení. Filtr Offset přesouvá nebo odsouvá obsah vrstvy o určitý počet pixelů horizontálně, vertikálně nebo obojí. Při vytváření jednoduchých opakujících se vzorů, jako je ten, který zde navrhujeme, budete chtít zadat polovinu šířky dokumentu do vstupního pole Horizontal a polovinu výšky dokumentu do vstupního pole Vertical. V našem případě pracujeme s dokumentem o velikosti 100 px x 100 px, takže nastavte možnost Horizontální na 50 pixelů a Vertikální na 50 pixelů. V dolní části dialogového okna v části Nedefinované oblasti se ujistěte, že je vybrána možnost Zalomit kolem :
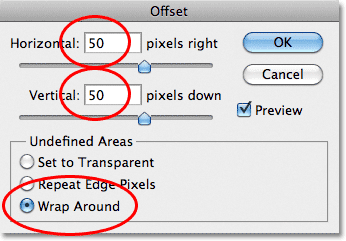 Nastavte možnosti Horizontální a Vertikální na polovinu rozměrů dokumentu a ujistěte se, že je zaškrtnuto Obtékat kolem.
Nastavte možnosti Horizontální a Vertikální na polovinu rozměrů dokumentu a ujistěte se, že je zaškrtnuto Obtékat kolem.
Klepnutím na tlačítko OK zavřete dialogové okno. V okně dokumentu vidíme, že filtr Offset pořídil kopii kruhu, který jsme vytvořili v předchozím kroku, a rozdělil jej do čtyř stejných částí a umístil je do rohů dokumentu. Kruh zbývající ve středu je původní kruh, který jsme nakreslili na vrstvu 1:
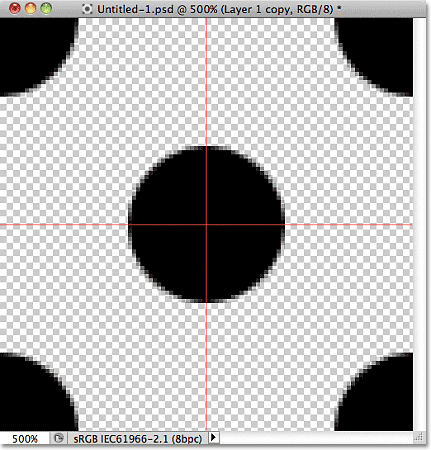 Obrázek po spuštění filtru Offset.
Obrázek po spuštění filtru Offset.
Krok 7: Definujte dlaždice jako vzor
Když je dlaždice navržena, uložme ji jako skutečný vzor, což je proces, který Photoshop označuje jako „definování vzoru“. V horní části obrazovky přejděte do nabídky Úpravy a zvolte Definovat vzor :
 Přejděte na Úpravy> Definovat vzor.
Přejděte na Úpravy> Definovat vzor.
Photoshop otevře dialogové okno s výzvou k pojmenování nového vzoru. V případě, že navrhujete několik podobných dlaždic v různých velikostech, je vhodné do názvu vzoru zahrnout rozměry dlaždice. V takovém případě pojmenujte dlaždici „Kruhy 100x100“. Až budete hotovi, zavřete dialogové okno kliknutím na OK. Dlaždice je nyní uložena jako vzor!
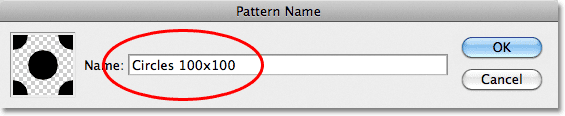 Pojmenujte vzorek „Kruhy 100x100“.
Pojmenujte vzorek „Kruhy 100x100“.
Krok 8: Vytvoření nového dokumentu
Navrhli jsme naši dlaždici a definovali ji jako vzor, což znamená, že ji nyní můžeme použít k vyplnění celé vrstvy! Vytvořme nový dokument, ve kterém budeme pracovat. Stejně jako v kroku 1 přejděte do nabídky Soubor a zvolte Nový . Když se zobrazí dialogové okno Nový dokument, zadejte pro šířku i výšku 1 000 pixelů . Ponechte rozlišení nastaveno na 72 pixelů / palec a tentokrát nastavte obsah pozadí na bílou, takže pozadí nového dokumentu bude plné bílé barvy. Až budete hotovi, zavřete dialogové okno kliknutím na OK. Na obrazovce se objeví nový dokument:
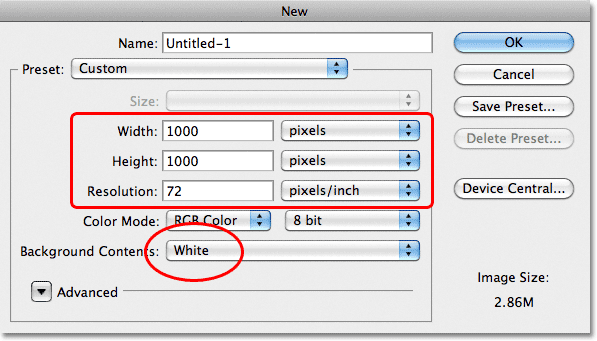 Vytvořte nový dokument o velikosti 1000 px x 1000 px s bílým pozadím.
Vytvořte nový dokument o velikosti 1000 px x 1000 px s bílým pozadím.
Krok 9: Přidejte novou vrstvu
Mohli bychom jednoduše vyplnit vrstvu pozadí dokumentu pomocí našeho vzoru, ale to by vážně omezilo, co s tím můžeme dělat. Jak uvidíme v dalším tutoriálu, když se podíváme na přidávání barev a přechodů do vzorů, mnohem lepší způsob práce je umístit opakující se vzor do své vlastní vrstvy. Klikněte na ikonu Nová vrstva ve spodní části panelu Vrstvy:
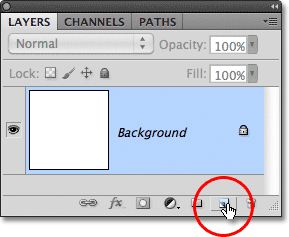 Klikněte na ikonu Nová vrstva.
Klikněte na ikonu Nová vrstva.
Nad vrstvou pozadí se objeví nová prázdná vrstva s názvem „Vrstva 1“:
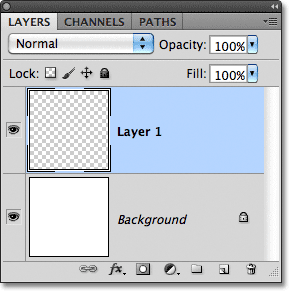 Objeví se nová vrstva.
Objeví se nová vrstva.
Krok 10: Vyplňte novou vrstvu vzorem
S naší novou vrstvou přidanou, pojďme ji vyplnit náš vzor! Přejděte do nabídky Úpravy a vyberte Výplň :
 Přejděte na Úpravy> Vyplnit.
Přejděte na Úpravy> Vyplnit.
Normálně se příkaz Výplň aplikace Photoshop používá k vyplnění vrstvy nebo výběru plnou barvou, stejně jako v kroku 4, když jsme ji použili k vyplnění kruhového výběru černou. Můžeme však také použít příkaz Výplň, abychom něco vyplnili vzorem, a to provedeme tak, že nejprve nastavíme možnost Použít v horní části dialogového okna na Vzor :
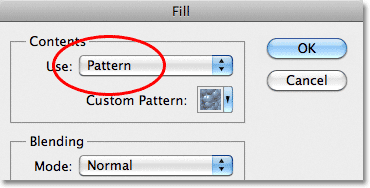 Změňte možnost Použít na Vzor.
Změňte možnost Použít na Vzor.
Když je vybrán vzorek, objeví se přímo pod ním druhá možnost, vlastní vzor, kde vybereme vzor, který chceme použít. Klikněte na miniaturu náhledu vzoru:
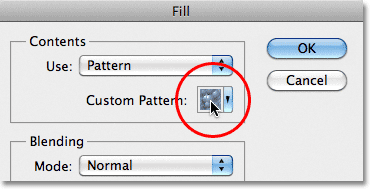 Klikněte přímo na miniaturu Vlastní vzorek.
Klikněte přímo na miniaturu Vlastní vzorek.
Tím se otevře Výběr vzorků, který zobrazuje malé miniatury všech vzorů, z nichž musíme aktuálně vybírat. Vzor kruhu, který jsme právě vytvořili, bude poslední miniaturou v seznamu. Pokud máte v předvolbách aplikace Photoshop povoleno tipy nástrojů (ve výchozím nastavení jsou povoleny), název vzoru se zobrazí, když umístíte kurzor nad miniaturu. Poklepejte na něj, vyberte jej a ukončete výběr vzorků:
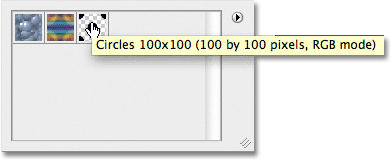 Vyberte vzor „Kruhy 100x100“ v nástroji pro výběr vzorů.
Vyberte vzor „Kruhy 100x100“ v nástroji pro výběr vzorů.
Jakmile vyberete vzorek, vše, co zbývá udělat, je kliknout na OK a zavřít dialogové okno Výplň. Photoshop vyplní prázdnou vrstvu v dokumentu kruhovým vzorem a dlaždici opakuje tolikrát, kolikrát je třeba:
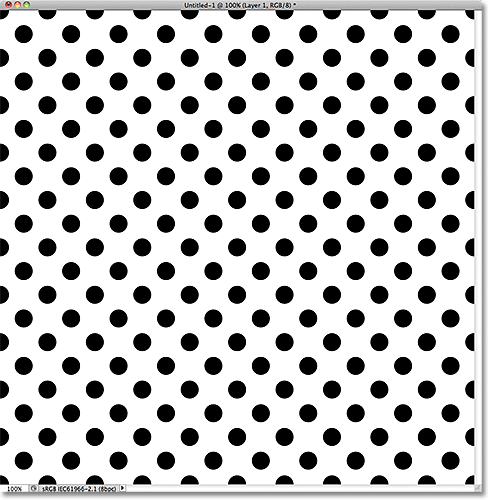 Vrstva 1 je nyní vyplněna opakujícím se kruhovým vzorem.
Vrstva 1 je nyní vyplněna opakujícím se kruhovým vzorem.
Kam dál?
A to je opravdu vše, co k tomu existuje! Náš vzorec černobílých kruhů nám samozřejmě nevyhraje mnoho ocenění, ale důležité věci, které bychom měli vzít z tohoto prvního tutoriálu, jsou kroky, které jsme použili k jeho vytvoření, navrhování jedné dlaždice, definování dlaždice jako vzoru a použití Photoshopu Příkaz Výplň vyplní celou vrstvu vzorem. Až začneme, začneme brát věci dále tím, že se naučíme, jak přidávat barvy a přechody k našim vzorům ! Nebo navštivte naši sekci Photoshop Basics, kde se dozvíte více o základech Photoshopu!