V tomto tutoriálu Photoshop Effects se naučíme, jak ve Photoshopu simulovat vzhled infračervené fotografie . Podíváme se na paletu kanálů Photoshopu a uvidíme, jak izolovat barevný kanál a jak použít filtry na barevné kanály. Použijeme vyrovnávací vrstvy, konkrétně vyrovnávací vrstvu Channel Mixer, abychom nastavili, jaký dopad mají jednotlivé kanály každý kanál má na obrázku, použijeme několik různých režimů prolnutí vrstvy, přidáme nějaký šum a na konci uvidíme, jak přivést zpět určitou část barvy z původního obrázku.
Termín „infračervený“ znamená doslova „pod červenou“, a aniž bychom se dostali do vědy nebo teorie barev, znamená to, že to my, lidské bytosti, nevidíme. Přestože vy a já nevidíme infračervené světlo, většina digitálních fotoaparátů dokáže, a pomocí infračerveného filtru objektivů, může infračervená fotografie přinést toto světlo do našeho viditelného rozsahu, zachytit a vytvořit snímky, které mají skutečně jedinečný, tajemný a mimozemsky se na ně dívají. Naštěstí tento stejný vzhled lze ve Photoshopu vytvořit docela snadno, jak uvidíme v tomto tutoriálu. Protože různé objekty na světě odrážejí různá množství infračerveného světla, výsledky, které získáte s tímto efektem, budou hodně záviset na typu fotografie, kterou používáte. Venkovní scény se spoustou zelených stromů a foilage inklinují nejlépe fungovat, a to je to, co budu používat pro tento tutoriál, ale vyzkoušejte to s jinými typy fotografií a také se podívejte, co dostanete.
Zde je původní obrázek, který budu používat pro tento tutoriál:

A tady je konečný efekt:

Tento tutoriál je z naší série Photo Effects. Začněme!
Krok 1: Duplikujte vrstvu pozadí
Když je moje fotografie otevřená ve Photoshopu, v současné době mám v paletě Vrstvy jednu vrstvu, vrstvu „Pozadí“, která obsahuje můj původní obrázek:
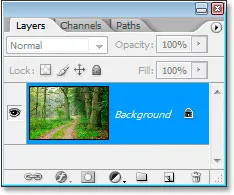
Paleta Vrstvy Photoshopu ukazuje vrstvu pozadí obsahující můj původní obrázek.
První věc, kterou musím udělat při vytváření tohoto efektu, je duplikovat tuto vrstvu, a udělám to pomocí klávesové zkratky Ctrl + J (Win) / Command + J (Mac), která říká Photoshopu, aby mi dal kopii této vrstvy přímo nad ní:
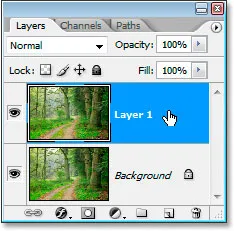
Paleta Vrstvy Photoshopu nyní zobrazuje kopii mé vrstvy pozadí přímo nad ní, kterou Photoshop pojmenoval „Vrstva 1“.
Photoshop automaticky pojmenuje vrstvu „Vrstva 1“, která mi o tom nic neříká, takže dvakrát kliknu přímo na název vrstvy a přejmenuji ji na „infračervené“:
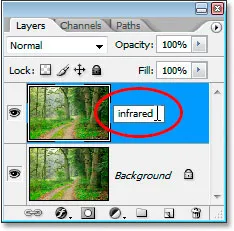
Poklepejte na název „Vrstva 1“ a změňte jej na „infračervené“.
Krok 2: Vyberte zelený kanál v paletě kanálů
Přejděte na paletu Kanály (je seskupena vedle palety Vrstvy) a kliknutím na Zelený kanál jej vyberte:
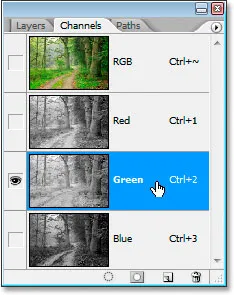
Klikněte na Zelený kanál v paletě Kanály a vyberte jej.
Tím se dočasně změní váš obrázek na černobílý:

Obrázek dočasně změní barvu na černou a bílou.
Pokud ještě nechápete, jak fungují kanály ve Photoshopu, může se zdát podivné, že když vyberete kanál zelené barvy v paletě Kanály, obraz se změní na černobílý, nikoli na zelenou. Nebudeme se zde zabývat podrobnostmi o tom, jak kanály fungují, protože by to vyžadovalo celý tutoriál samo o sobě, ale to, co zde vidíte, je ve skutečnosti informace o zelené barvě v obrázku, ne jako vy a já. ale jak to Photoshop vidí, protože Photoshop vidí vše jako černé, bílé nebo nějaké odstíny šedé mezi nimi. Pokud vám to nedává smysl, nebojte se, nemusíte tomu rozumět, abyste tento efekt vytvořili. Stačí vědět, že kliknete na zelený kanál v paletě Kanály a vyberete jej.
Dále rozostříme tento zelený kanál.
Krok 3: Naneste Gaussovský filtr rozostření na zelený kanál
S vybraným zeleným kanálem v paletě Kanály přejděte nahoru do nabídky Filtr v horní části obrazovky, vyberte Rozostření a poté vyberte Gaussovské rozostření, čímž vyvoláte dialogové okno Gaussovské rozostření Photoshopu:
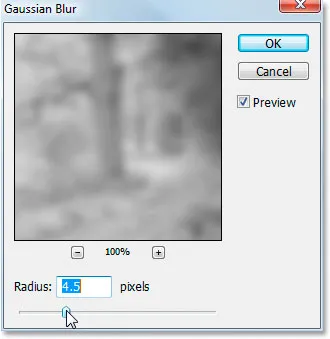
Přejděte do části Filtr> Rozostření> Gaussovské rozostření a vyvolejte dialogové okno Gaussovské rozostření.
Přetažením posuvníku v dolní části dialogového okna Gaussovské rozostření doleva nebo doprava zvýšíte nebo snížíte množství rozostření, které použijete. Pro tento tutoriál používám obrázek s nízkým rozlišením, protože je to pro web a pro mě je hodnota rádiusu přibližně 4, 5 pixelů příjemným efektem měkkého rozostření. Váš obrázek bude s největší pravděpodobností mnohem vyšší rozlišení, zejména pokud pochází z poměrně nedávného digitálního fotoaparátu, takže budete muset použít vyšší hodnotu poloměru. Přidejte velké množství rozmazání a přitom si můžete rozeznat základní detaily obrázku, jak jsem to udělal zde:
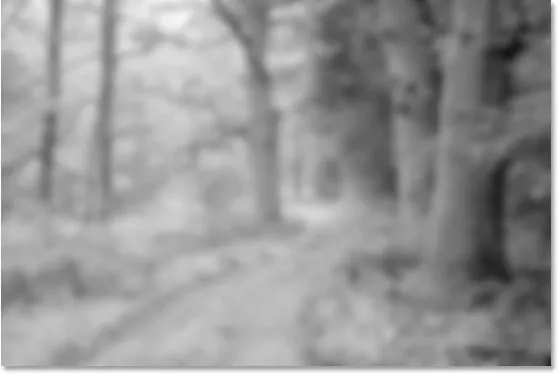
Obrázek po aplikaci Gaussova rozostření na Zelený kanál.
Až skončíte, klikněte na OK, abyste opustili filtr Gaussovského rozostření.
Krok 4: Změňte režim prolnutí infračervené vrstvy na „Screen“
Nyní, když jsme aplikovali Gaussovský rozostřovací filtr na Zelený kanál, přepněte zpět do palety Vrstvy a se zvolenou „infračervenou“ vrstvou změňte režim prolnutí vrstvy z normálního na obrazovku . Chcete-li to provést, přejděte nahoru na horní část palety Vrstvy a klikněte na šipku směřující dolů přímo napravo od slova „Normální“, čímž se zobrazí seznam dostupných režimů prolnutí vrstev. Klikněte na "Obrazovka" a vyberte:
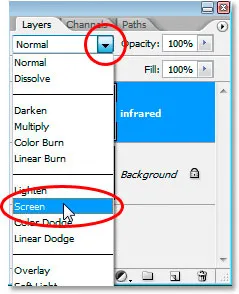
Změňte režim prolnutí vrstvy „infračervené“ z „Normální“ na „Obrazovka“.
Zde je můj obrázek po změně režimu prolnutí vrstvy „infračervené“ na „Obrazovka“:

Obrázek po změně režimu prolnutí vrstvy „infračervené“ na „Obrazovka“.
Již v této fázi vypadá obrázek docela dobře, ale ještě jsme to ještě nedokončili. Dále budeme používat vrstvu úprav Mixeru kanálů.
Krok 5: Přidejte vrstvu pro úpravu směšovače kanálů
V tomto bodě musíme vytvořit vrstvu pro úpravu směšovače kanálů a můžeme to udělat kliknutím na ikonu Nová vrstva úprav ve spodní části palety Vrstvy a výběrem Směšovače kanálů ze seznamu:
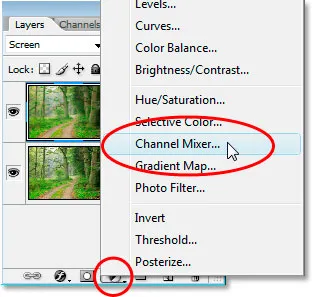
Klikněte na ikonu „Nová úprava vrstvy“ ve spodní části palety Vrstvy a vyberte „Mixer kanálů“.
Otevře se dialogové okno Mixer kanálů:
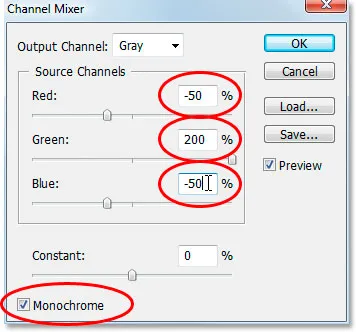
Dialogové okno pro úpravu vrstvy kanálu Mixer.
V červeném kroužil jsem možnosti, které musíme změnit. V části Zdrojové kanály nastavte červenou na -50%, zelenou na 200% a modrou na stejnou jako červenou, -50% . Obecným pravidlem s těmito hodnotami v mixu kanálů je to, že chcete zachovat celkovou hodnotu všech tří kanálů na 100%, jinak byste buď ztratili kontrast v obrazu nebo ztratili detaily ve světlech, což je důvod, proč Abychom nastavili zelenou hodnotu na 200%, snížili jsme obě červené a modré hodnoty na -50%, což nám dává 100%. Znovu, ne něco, co potřebujete vědět. Tyto věci ráda hodím tam.
Nakonec kliknutím na zaškrtávací políčko Monochromatický v levém dolním rohu dialogového okna ponechte obrázek v režimu šedé. Až budete hotovi, klikněte na OK.
Zde je můj obrázek s aplikovanou úpravou vrstvy Mixer kanálů:

Obrázek po použití mixéru kanálů.
Krok 6: Snižte krytí vrstvy „Infračervené“
V tomto okamžiku je infračervený efekt příliš intenzivní. Snižme to snížením neprůhlednosti „infračervené“ vrstvy. Nejprve klikněte na vrstvu „infračervené“ v paletě Vrstvy a vyberte ji, poté přejděte na možnost Opacity v pravém horním rohu palety Vrstvy, umístěte kurzor myši přímo nad slovo „Opacity“, čímž změníte kurzor myši na ikonu „posuvného posuvníku“ a poté kliknutím a tažením doleva snížíte hodnotu krytí:
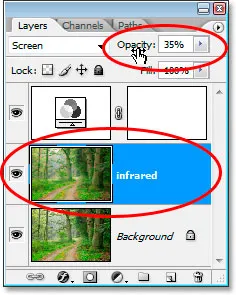
Snižte hodnotu krytí „infračervené“ vrstvy, aby se účinek snížil.
Pravděpodobně budete muset trochu snížit krytí. Ve výše uvedeném snímku jsem snížil důl na 35%.
Zde je můj výsledek:

Obrázek po snížení infračerveného efektu.
Účinek je v tomto bodě do značné míry úplný, ale je příliš čistý. Infračervené fotografie mají obvykle hodně zrna, takže k dokončení efektu přidáme nějaký šum.
Krok 7: Přidejte novou vrstvu nad vrstvu pro úpravu směšovače kanálů
Klepnutím na vrstvu pro úpravu směšovače kanálů v paletě Vrstvy ji vyberte a poté pomocí klávesové zkratky Shift + Ctrl + N (Win) / Shift + Command + N (Mac) vyvolejte dialogové okno Nová vrstva Photoshopu:
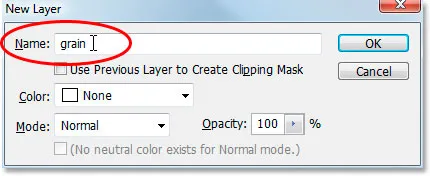
Pomocí klávesové zkratky vyvolejte dialogové okno Nová vrstva.
Pojmenujte novou vrstvu „zrno“, jak jsem to udělal na obrázku výše, a potom klikněte na OK. Photoshop přidá novou prázdnou vrstvu s názvem „zrno“ nad Mixer kanálů v paletě Vrstvy:
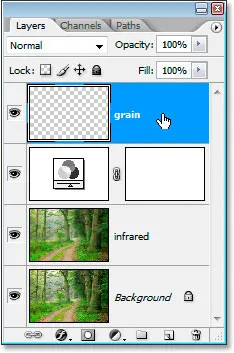
Paleta Vrstvy ukazuje novou „zrnitou“ vrstvu nahoře.
Krok 8: Vyplňte vrstvu "zrno" bílou
Stisknutím písmene D na klávesnici resetujete barvy popředí a pozadí Photoshopu na výchozí hodnoty černé a bílé. Poté, co je v paletě Vrstvy vybrána vrstva "obilí", použijte klávesovou zkratku Ctrl + Backspace (Win) / Command + Delete (Mac), abyste tuto vrstvu rychle vyplnili bílou barvou. Obrázek v okně dokumentu bude dočasně skrytý před zobrazením:
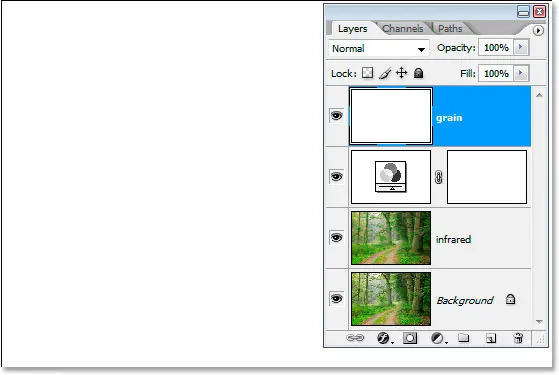
Vyplnění „zrnité“ vrstvy bílou dočasně skryje obraz před zobrazením.
Krok 9: Přidejte šum k této vrstvě
Pokud je vrstva „zrno“ stále vybrána, přejděte nahoru do nabídky Filtr v horní části obrazovky, vyberte možnost Hluk a poté vyberte možnost Přidat hluk, čímž se zobrazí dialogové okno filtru „Přidat hluk“:
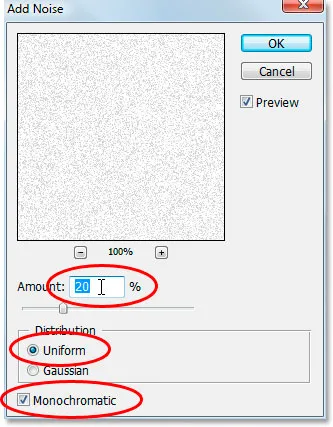
Vyberte Filtr> Hluk> Přidat hluk a vyvolejte dialogové okno filtru „Přidat hluk“.
Jak je uvedeno výše v červené barvě, nastavte částku na 20%, nastavte distribuci na uniformu a ujistěte se, že je zaškrtnuta možnost Monochromatic .
To přidává naše zrno k obrázku, ale problém je, že stále nemůžeme vidět obrázek pod zrnem. To napravíme dále:
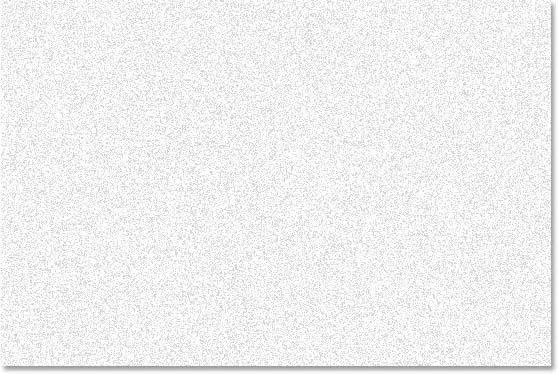
Plná bílá vrstva je nyní plná šumu a vytváří efekt "zrna", ale stále blokuje zobrazení níže.
Krok 10: Změňte režim prolnutí vrstvy „Grain“ na „Multiply“
Stejně jako v případě „infračervené“ vrstvy, změníme režim prolnutí této „zrnité“ vrstvy, kromě této doby, namísto změny na „Screen“, změníme ji na „Multiply“ ". Když je vybrána vrstva "zrno", vraťte se zpět na možnosti režimu prolnutí v horní části palety Vrstvy a tentokrát vyberte ze seznamu možnost Násobit :
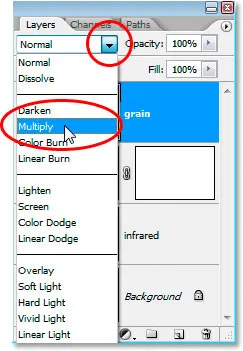
Změňte režim prolnutí vrstvy "zrna" z "Normální" na "Násobit"
Jakmile změníme režim prolnutí na Násobit, obraz se znovu objeví skrz zrno, což nám dává náš konečný efekt:

Nastavení režimu prolnutí vrstvy „zrno“ na „Násobení“ nám dává náš konečný infračervený efekt.
Pokud zjistíte, že jste do obrazu přidali příliš mnoho zrna, jednoduše snižte krytí vrstvy zrna, abyste snížili množství.
Je tu ještě jedna věc, kterou bychom mohli udělat s naším obrazem, a to přivést zpět původní barvu. Můžete to samozřejmě nechat tak, jak chcete, ale pokud chcete přivést zpět nějakou barvu, zde je návod.
Krok 11: Znovu duplikujte vrstvu pozadí
Klepnutím na vrstvu pozadí v paletě Vrstvy ji vyberte, pak ji znovu použijte klávesovou zkratku Ctrl + J (Win) / Command + J (Mac). Protože byste měli mít vždycky zvyk pojmenovat své vrstvy, přejmenuji tuto vrstvu na „zbarvení“:
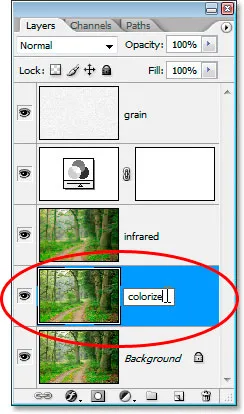
S vybranou vrstvou pozadí stiskněte "Ctrl + J" (Win) / "Command + J" (Mac), aby se vrstva pozadí znovu duplikovala, a přejmenujte ji na "colorize".
Krok 12: Přetáhněte vrstvu „Zbarvení“ nahoru mezi směšovačem kanálů a vrstvami zrn
Poté klikněte na vrstvu „colorize“ a přetáhněte ji mezi vrstvu pro úpravu mixu kanálů a vrstvu „grain“. Jakmile se k němu přiblížíte, uvidíte čáru rozdělující dvě vrstvy. Uvolněte myš v tomto bodě, abyste vrstvu umístili na místo:
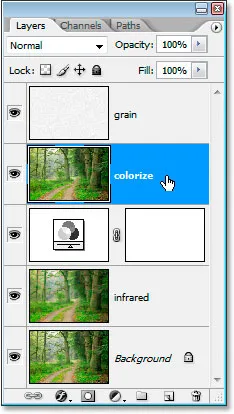
Klikněte a přetáhněte vrstvu „colorize“ mezi úpravou vrstvy Mixer kanálů a vrstvou „obilí“.
Krok 13: Změňte režim prolnutí na „Overlay“ a snižte krytí na 50%
Nakonec změňte režim prolnutí vrstvy „colorize“ z Normal na Overlay a potom snižte krytí vrstvy na 50%:
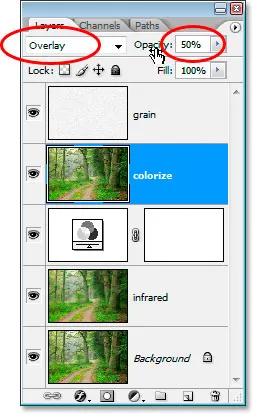
Nastavte režim prolnutí vrstvy „colorize“ na „Overlay“ a snižte krytí na 50%.
A máme hotovo! Přivedli jsme zpět původní efekt. Tady je obrázek, jak byl zpět, než jsme začali:

Původní obrázek znovu pro srovnání.
A tady je konečný výsledek:

Konečný výsledek.
A tady to máme! Takto můžete pomocí aplikace Photoshop vytvořit infračervený fotografický efekt! Podívejte se na naši sekci Photo Effects, kde najdete další tutoriály s efekty Photoshopu!