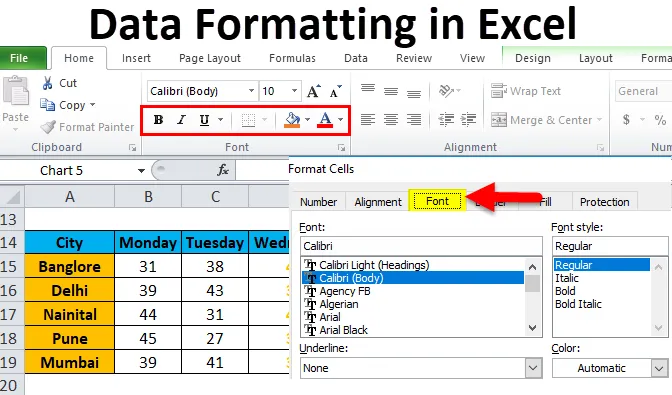
Formátování dat v Excelu (obsah)
- Formátování v Excelu
- Jak formátovat data v Excelu?
Formátování v Excelu
S použitím formátování můžeme změnit vzhled listu. Excel má několik nástrojů, které mohou změnit vzhled dat podle požadavku. Na základě výsledku nebo účelu dat poskytuje Excel různé prvky formátování dat, jako je barva písma, velikost písma, pozadí, styl písma, zarovnání atd.
Existuje mnoho způsobů, jak formátovat data v Excelu. Při formátování dat / sestavy ve formátu Excel postupujte podle následujících pokynů:
- Nadpis sloupce / nadpis řádku je velmi důležitou součástí zprávy. Popisuje informace o datech. Nadpis by tedy měl být tučně. Klávesová zkratka je CTRL + B. Je k dispozici také v části Písmo na panelu nástrojů.
- Velikost písma záhlaví by měla být větší než ostatní obsah dat.
- Barva pozadí pole záhlaví by měla být jiná než bílá. Aby byla v datech správně viditelná.
- Vytvořte ohraničení obrysového pole. Existuje spousta stylů ohraničení. Styl ohraničení najdete v části Písmo a kliknutím na ikonu podle níže uvedeného snímku obrazovky:

- Vyberte vhodný styl ohraničení. S tím můžeme přidat ohraničení buněk.
- Písmo záhlaví by mělo být zarovnáno uprostřed.
- Aby byla velikost buněk dostatečná, aby data zapsaná v buňce měla být správně čtena.
- Pro formátování čísla je k dispozici mnoho stylů. Za tímto účelem přejděte do sekce číslo a klikněte na rozbalovací pole, jako je níže snímek obrazovky:

- Závisí na údajích, zda by to mělo být v desítkovém formátu, procentuálním číslem, číslem, formátováním data.
Na obrázku níže jsme ukázali jiný styl písma:
„B“ znamená, že písmo je tučné, „I“ je pro kurzívu, „U“ je pro zvýraznění podtržení atd.
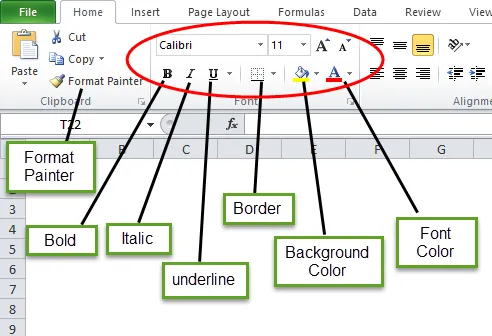
Jak formátovat data v Excelu?
Pojďme si vzít data a porozumíme formátování dat v Excelu jeden po druhém.
Tuto šablonu Excel pro formátování dat si můžete stáhnout zde - šablonu pro formátování dat ExcelFormátování v Excelu - Příklad č. 1
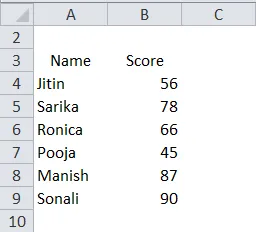
Máme výše neorganizovaná data, která vypadají velmi jednoduše. Nyní provedeme formátování dat ve formátu Excel a tato data vyrobíme v reprezentativním formátu.
- Nejprve vyberte pole záhlaví a udělejte ho tučně.

- Vyberte celá data a pod hranicí vyberte možnost „All Border“.
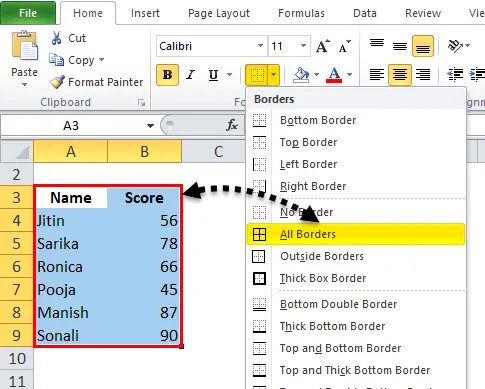
Data tedy budou vypadat takto:
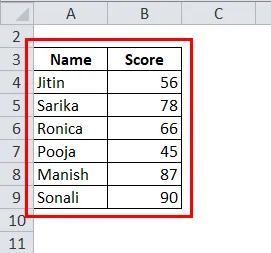
- Nyní vyberte pole záhlaví a vytvořte tlustý rámeček výběrem „Hraniční rámeček rámečku“ pod rámečkem.
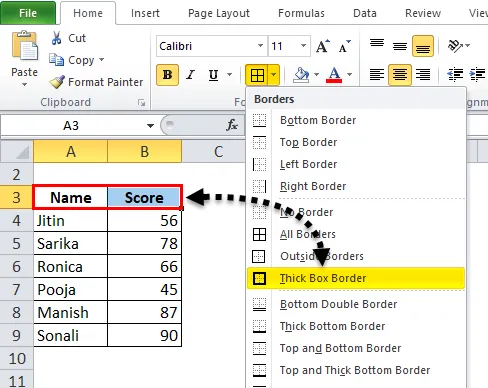
Poté budou data vypadat takto:
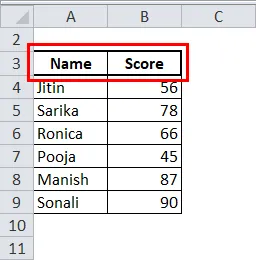
- Vytvořte pole záhlaví uprostřed.

- Vyberte také jinou barvu pozadí než bílou. Zde použijeme světle modrou barvu.
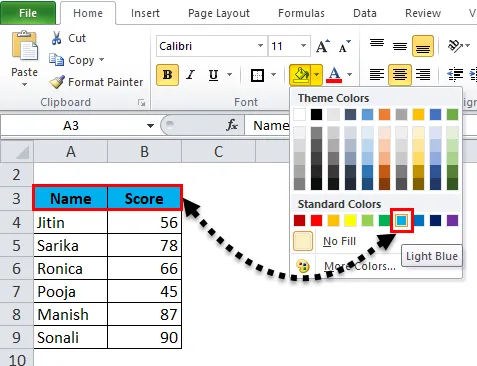
Nyní data vypadají více reprezentativně.
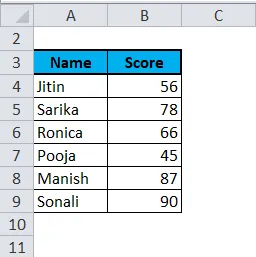
Formátování v Excelu - Příklad č. 2
V tomto příkladu se naučíme více stylu formátování sestavy nebo dat.
Vezměme si příklad předpovědi počasí různých měst ve dne.
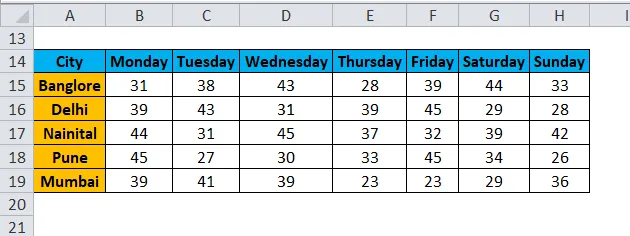
Nyní chceme zdůraznit středeční údaje.
- Vyberte celé záznamy těchto dat a klikněte pravým tlačítkem. Objeví se rozevírací nabídka. Vyberte možnost „Formátovat buňky“.
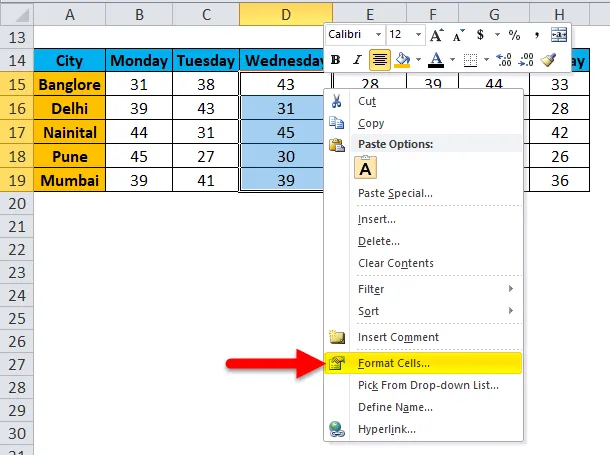
- Otevře se dialogové okno Formát buněk. Jak vidíme, je zde mnoho možností, jak změnit styl písma různým stylem, jak chceme.

- Pomocí tlačítka Číslo můžeme změnit typ dat, jako je desetinné číslo, procento atd.

- Pomocí tlačítka Zarovnání můžeme zarovnat písmo jiným stylem.
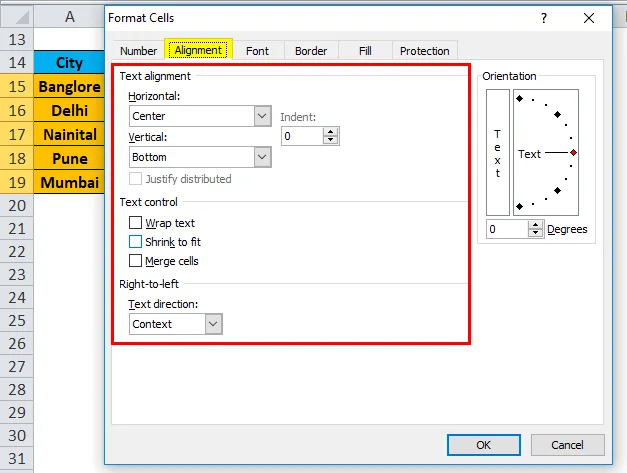
- Klikněte na tlačítko Písmo. Toto tlačítko obsahuje mnoho stylů písma. Můžeme změnit typ písma, styl, velikost, barvu atd.

- V tomto příkladu volíme tučné písmo, velikost písma 12, barvu oranžovou. Okraj těchto dat můžeme také zviditelnit kliknutím na tlačítko Hranice.
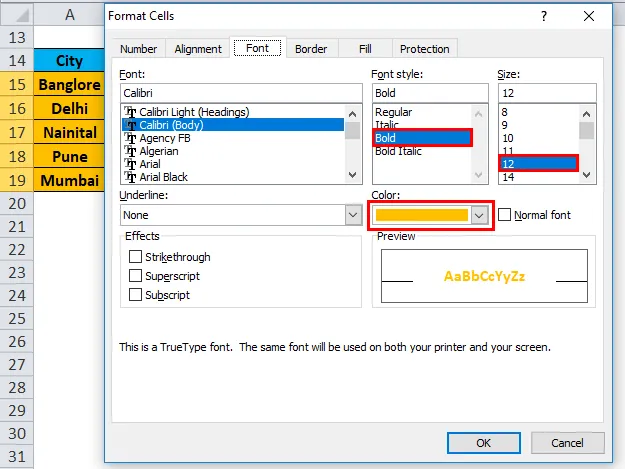
- Naše data nyní vypadají jako níže:

Formátování v Excelu - Příklad č. 3
Znovu předpokládáme stejná data. Nyní chceme tato data prezentovat v obrazovém formátu.

- Vyberte celá data a přejděte do nabídky Vložit. Klikněte na sloupcový graf, vyberte skládaný sloupec ve sloupcovém grafu 2-D.
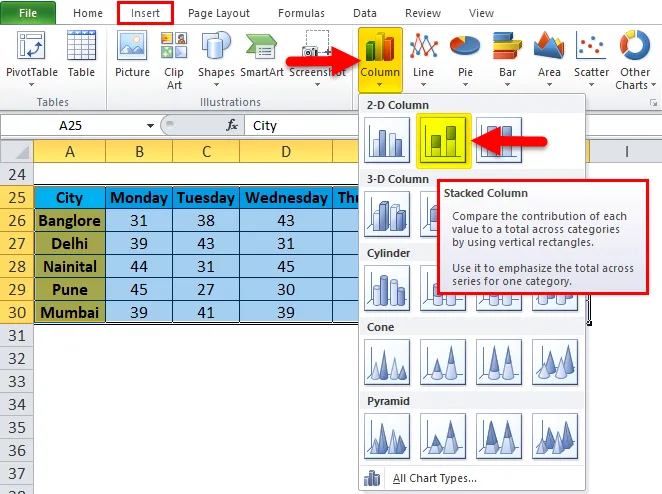
- Naše data budou vypadat takto:
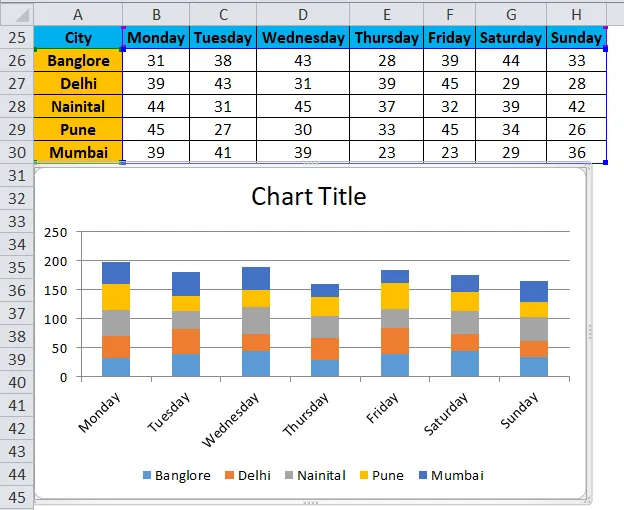
Výhody formátování dat v Excelu:
- Data vypadají více reprezentativně.
- Prostřednictvím formátování můžeme zdůraznit konkrétní data, jako je zisk nebo ztráta v podnikání.
- Pomocí grafu můžeme data snadno analyzovat.
- Formátování dat šetří náš čas a úsilí.
Co si pamatovat
- Existuje mnoho klávesových zkratek pro formátování dat ve formátu Excel. Díky tomu můžeme ušetřit spoustu času a úsilí.
- CTRL + B - BOLD
- CTRL + I - ITALIC
- CTRL + U - PODZEMNÍ
- ALT + H + B - styl ohraničení
- CTRL + C - Zkopírujte data, CTRL + X - Vyjměte data, CTRL + V - Vložte data.
- ALT + H + V - Otevře dialogové okno Vložit. Zde je k dispozici mnoho možností vložení.
- Když vložíme graf pro data, jak jsme vytvořili v příkladu 3, otevře se nabídka nástrojů grafu. Pomocí této možnosti můžeme provést formátování grafu podle našich požadavků.
- Excel poskytuje velmi zajímavou funkci, pomocí které můžeme provést rychlou analýzu našich dat. Za tímto účelem vyberte data a klikněte pravým tlačítkem. Otevře se seznam položek. Vyberte možnost „Rychlá analýza“.
- Otevře okno nástrojů podmíněného formátování.
Prostřednictvím této možnosti můžeme do dat přidat více podmínek, jako jsou-li data menší než 40 nebo větší než 60, takže jak data vypadají v tomto stavu.
Doporučené články
Toto byl průvodce formátováním v Excelu. Zde diskutujeme o tom, jak formátovat data v Excelu spolu s ukázkovým příkladem a stahovatelnými šablonami Excel. Můžete se také podívat na tyto užitečné funkce v Excelu -
- Použití posuvníku v Excelu
- Jak používat funkci Excel MATCH?
- Nejlepší příklad funkce ABS Excel
- MS Excel: TRUE Function
- Formát Excel VBA | Příklady