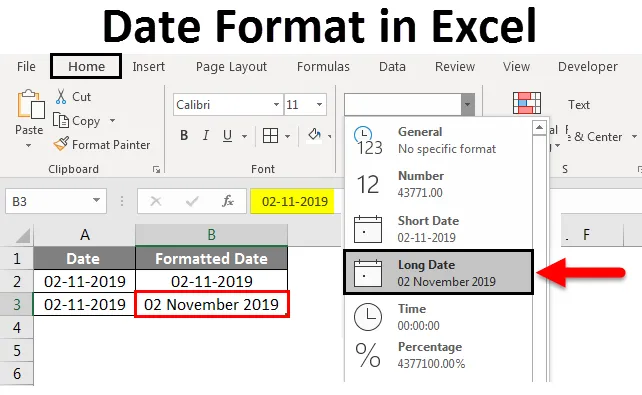
Formát data Excel (obsah)
- Formát data v Excelu
- Jak Excel ukládá data?
- Jak změnit formát data v Excelu?
Formát data v Excelu
Datum je jedním z typů dat, které jsou k dispozici v Excelu, který většinou využíváme v našich každodenních excelních datech. Datum lze zobrazit několika způsoby ve vynikajících podle požadavku. Datum má několik formátů založených na geografických regionech. Protože různé geografické regiony používají datum různými způsoby. Na základě toho Excel přichází s několika počty formátů k zobrazení data.
Jak Excel ukládá data?
Před vstupem do formátů data zkuste pochopit, jak Excel ukládá data. Excel ukládá datum v celočíselném formátu. Abychom vám lépe porozuměli, podíváme se na následující příklad. Zvažte dnešní datum 11. února 2019.

Dodržujeme-li výše uvedené datum, je to ve formátu Měsíc-Den-Rok. Vyberte toto datum a převeďte jej do obecného nebo číselného formátu, potom najdeme číslo. Uvidíme, jak převést. Vyberte datum a vyberte rozevírací seznam ze segmentu Číslo na kartě Domů . Z rozbalovací nabídky vyberte možnost Obecné a sledujte, jak bude datum převedeno.
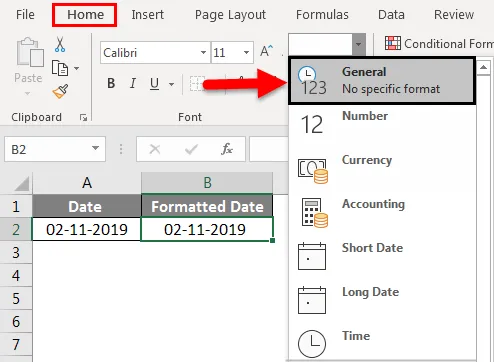
Jakmile jej převedete, změní se jako celočíselná hodnota, jak je znázorněno na obrázku níže.
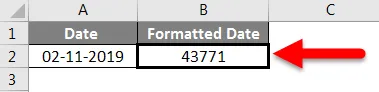
Nyní pochopíme, co je to číslo a jaký výpočet používá Excel k převodu data na celé číslo. Excel uvádí číselné řady pro data začínající od 1. ledna 1900 do 31. prosince 9999, což znamená, že 1. ledna 1900 se bude ukládat jako 1. a 2. ledna 1900 se bude ukládat jako 2. Nyní zkuste zkontrolovat datum 2. ledna 1900.
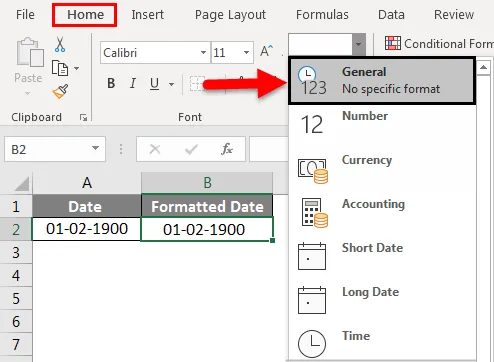
Když vybereme obecnou možnost, převede se na 2, jak je znázorněno níže.
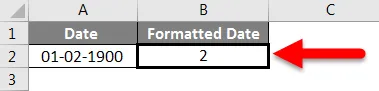
Doufám, že pochopíte, jak Excel ukládá datum.
Jak změnit formát data v Excelu?
Podívejme se, jak změnit formát data v Excelu pomocí několika příkladů.
Tento formát data si můžete stáhnout v šabloně Excel zde - Formát data v šabloně ExcelPříklad č. 1
Nejprve uvidíme krátké datum a dlouhé datum. Ze stejného rozevíracího seznamu najdete formáty Krátké datum a Dlouhé datum .
Krátké datum: Jak už název napovídá, jak to vypadá. Datum se zobrazí jednoduchým způsobem, tj. 2/11/2019 . V rozevíracím seznamu můžeme pozorovat, jak se bude zobrazovat.
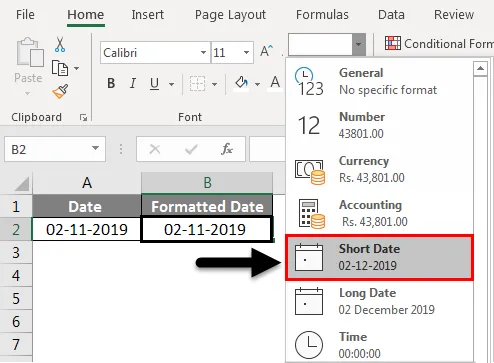
Dlouhé datum: Zobrazí se datum v dlouhém formátu. Na obrázku níže vidíme, jak se bude zobrazovat.

Příklad č. 2
Systém má jeden výchozí formát pro zobrazení data, kdykoli uživatel zadá datum. Uvidíme, jak zkontrolovat výchozí formát ve formátu Excel. Vyberte datum a klikněte pravým tlačítkem.
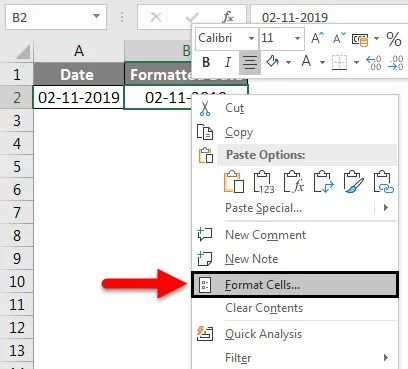
Objeví se výše uvedené vyskakovací okno, z rozbalovací nabídky vyberte buňky formátování . Objeví se další obrazovka, což je obrazovka „Formátovat buňky“, ve které můžeme použít různé druhy formátů, jako je počet, zarovnání, písmo, ohraničení, výplň a ochrana.
Vyberte číslo a vyberte pole Datum z kategorie. Když vybereme pravé datum, zobrazí se různé formáty dostupné pro různá místa.
Pokud pozorujeme první dva formáty data, které jsou zvýrazněny v červeném poli, mají značku * (hvězdička), která ukazuje, že se jedná o výchozí formáty data.
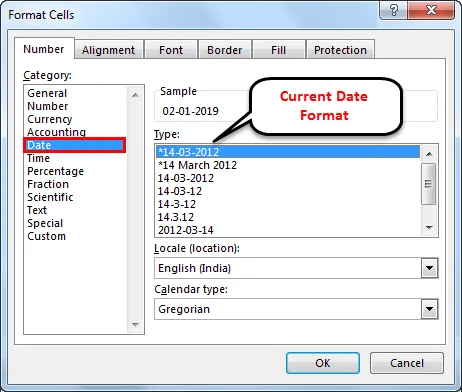
Pokud chceme změnit výchozí nastavení data, měli bychom jít do ovládacího panelu a vybrat oblast a jazyk, pak vyberte Formáty a změnit formát data podle vašeho požadavku.
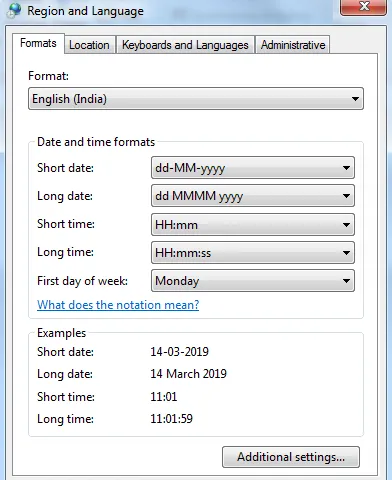
Příklad č. 3
Pokud sledujeme níže uvedený snímek obrazovky, kromě dat s „ *“ existují i různé formáty. Můžeme vybrat požadovaný formát data pro změnu aktuálního formátu data.
Když vybereme požadovaný formát, můžeme pozorovat náhled, jak se bude zobrazovat v Excelu v rámečku Ukázka . K dispozici jsou různé formáty, jako je M / D, M / D / Y, MM / DD / RR atd.
Vyberte formát MD, jak je uvedeno níže.

Datum bude vypadat jako 2-11. Pokud pozorujeme ve formuláři, který je zvýrazněn. Na řádku vzorců se zobrazuje jako 2-11-2019, v Excelu se však zobrazuje jako 2-11.
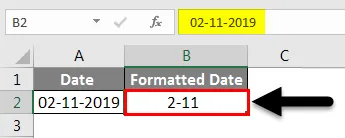
Místo můžeme také změnit výběrem požadovaného umístění z vybrané rozbalovací nabídky. Sledujte obrázek níže, jak vypadá rozbalovací nabídka.
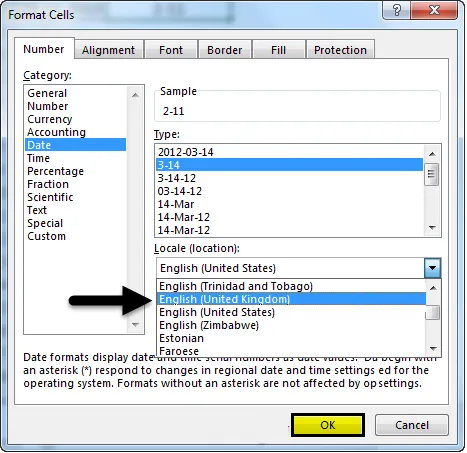
Když vybereme konkrétní umístění z rozevíracího seznamu, zobrazí se v poli „Typ“ různé formáty data. V současné době je to angličtina (Spojené státy americké), nyní vyberte angličtinu (Spojené království). Klikněte na OK . Pak se změní formát data v Typu . Sledujte níže uvedený snímek obrazovky.
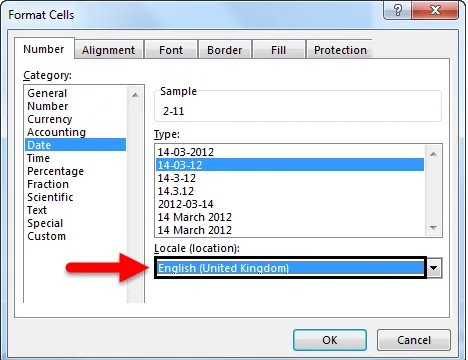
Dodržujte formáty v místě, kde se Spojené království liší od Spojených států. Přesto, pokud nejste spokojeni s formátem data. Můžeme vytvořit náš přizpůsobený formát.
Příklad č. 4
Chcete-li vytvořit přizpůsobený formát, v poli Kategorie vyberte možnost Vlastní .
Jakmile vybereme kategorii Vlastní, můžeme zadat požadovaný formát do Typu . Abychom si to ujasnili, předpokládejme, že chceme formát jako DD: MMMM: YYYY a potom tento formát zadejte do pole „Type“.
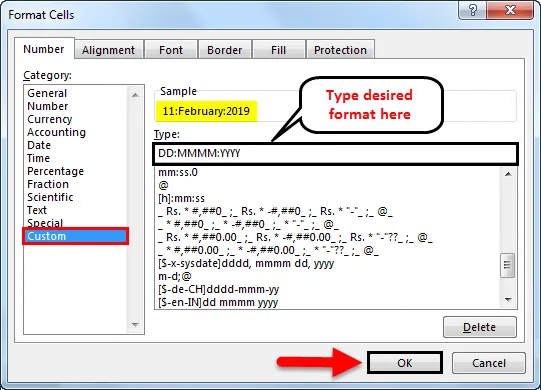
Všimněte si výše uvedeného obrázku, ať už je vstup jakýkoli, ve stejném formátu jako v ukázce . Pokud klikneme na OK, bude platit pro datum v Excelu.
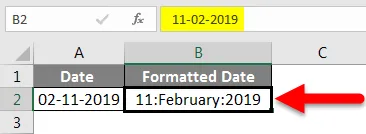
Příklad č. 5
Formát data v jiných jazycích
Data můžeme zobrazit také v jiných jazycích. Uděláme to pomocí „vlastního“ formátu v kategorii. Za tímto účelem bychom měli vědět, že konkrétní kód jazyka. Jakmile víme, že kód, musíme přidat kód země před formátem data.
Kód jazyka by měl být v hranatých závorkách, za nímž následuje znak $, za kterým následuje znak „-“ ve formátu ($ -xxx) .
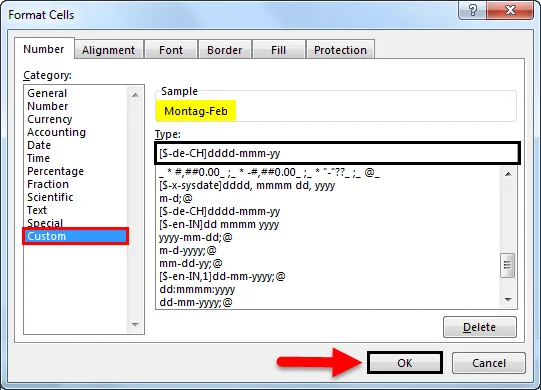
V níže uvedeném příkladu jsme vytvořili formát data německého jazyka podobně, můžeme dát formáty data pro čínštinu, španělštinu, japonštinu, francouzštinu, italštinu a řečtinu atd. Google použijte pro jazykové kódy podle vašeho požadavku.

Co si pamatovat
- Data před 1. lednem 1900 nemohou být převedena na text ve formátu Excel, protože nebude číst záporná čísla, proto zůstává ve stejném formátu.
- Data se mohou zobrazovat v krátkých a dlouhých formátech z rozevíracího seznamu na kartě „Domů“.
- Převést datum do formátu čísla pomocí vzorce „Hodnota data“.
- Výchozí datum představuje symbol „*“, pro změnu výchozího výběru je třeba přejít na „Ovládací panel“.
- CTRL + 1 je zkratkou pro buňku „Format“. CTRL +; se používá k zobrazení aktuálního data.
Doporučené články
Toto byl průvodce formátem data v Excelu. Zde jsme diskutovali, jak změnit formát data v Excelu spolu s praktickými příklady a stahovatelnou šablonou Excel. Můžete si také prohlédnout naše další doporučené články -
- Jak používat funkci DATEDIF v Excelu?
- Formát data VBA v Excelu
- Seřadit podle data v Excelu
- Jak používat EOMONTH Function Excel?