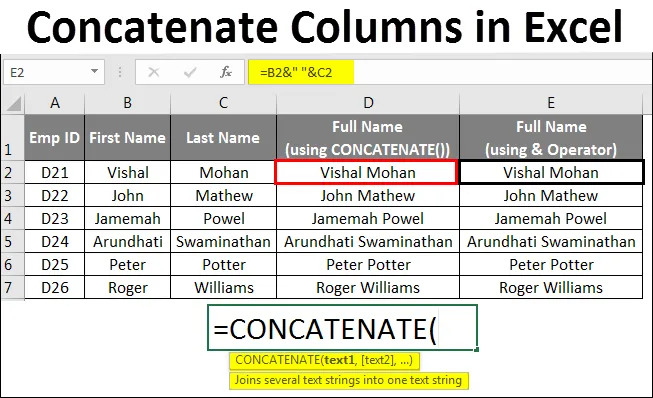
Zřetězené sloupce Excelu
- Zřetězení sloupců v Excelu
- Jak zřetězit sloupce v Excelu?
Zřetězení sloupců v Excelu
Často přicházíme s situací, kdy máme data uložená ve více sloupcích a vše, co jsme chtěli, je uložit do jednoho sloupce řádek po řádku.
Máte například celou tabulku zobrazení, která obsahuje různé sloupce pojmenované jako Emp ID, Jméno, Příjmení, Adresa, Město, PSČ, Plat. Chtěli jste zkombinovat křestní jméno a příjmení s mezerou jako oddělovač, nebo jste chtěli kombinovat adresu spolu s údaji o městě a PSČ, abyste mohli mít adresu v jedné jediné buňce, která by mohla být vytištěna na obálce pro případ pošlete jim dopis.
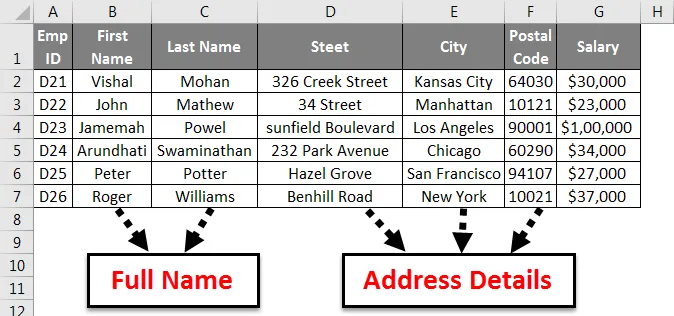
Co můžete dělat v takových scénářích? Pokud si nejste jisti, co dělat v takových případech, je tento článek určen právě vám.
V tomto článku se chystáme vidět, jak můžeme zřetězit data ze dvou nebo více sloupců pomocí zřetězené funkce a operátoru ampersand (&)
Protože samotné slovo znamená podle anglické literatury (Zřetězit = spojení (věci) společně v řetězci nebo řadě), Zřetězení je proces v Excelu, který vám umožní spojit dva nebo více sloupců obsahujících řetězce po buňkách (řádek po řádku více přesně) za pomoci určitých oddělovačů / oddělovačů.
Jak zřetězit sloupce v Excelu?
Máme dva způsoby, jak vyniknout, abychom zřetězili řetězce.
- Použití funkce CONCATENATE ()
- Operátor Ampersand (&)
Uvidíme obě metody zřetězení sloupců v Excelu s několika příklady.
Tuto šablonu zřetězených sloupců Excel si můžete stáhnout zde - Zřetězené sloupce Excel šablonyZřetězené sloupce v Excelu - Příklad č. 1
Zřetězení dvou nebo více buněk pomocí funkce CONCATENATE () -
Syntaxe CONCATENATE ve Excelu je:
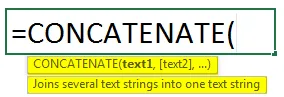
= CONCATENATE (text1, (text2), (text3), …) . Kde je text nejčastěji referenční hodnotou buňky.
Vidíme, že kromě prvního argumentu jsou ostatní v hranatých závorkách. Je to známka toho, že tyto argumenty jsou volitelné.
Pojďme se podívat na některé příklady!
Předpokládejme, že máme dva sloupce obsahující křestní jméno a příjmení zaměstnance v každém příslušném sloupci (B a C).
Můžeme spojit dvě hodnoty (B2 a C2) ve sloupci D (pojmenované jako celé jméno) následovně:
= KONCATENÁT (B2, C2)
Viz obrázek níže.
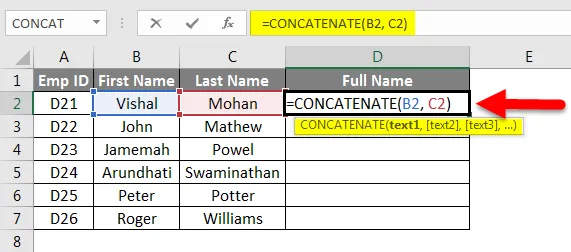
Můžete však vidět, že křestní jméno a příjmení jsou kombinovány bez oddělovače / oddělovače. Realizaci viz níže uvedený obrázek.
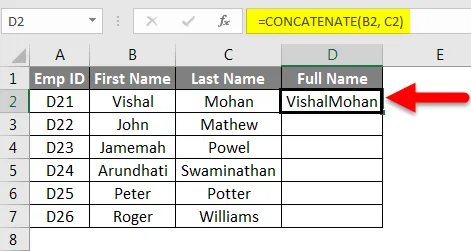
Ve sloupci D (Celé jméno) vidíte, že neexistuje žádné oddělovač mezi křestním jménem a příjmením.
Chtěli bychom mít mezeru mezi křestním jménem a příjmením.
Naštěstí nám CONCATENATE v Excelu umožňuje přidávat oddělovače a oddělovače pro přizpůsobení pohledu.
Viz následující vzorec:
= KONCATENÁT (B2, „“, C2)
Můžete snadno rozpoznat rozdíl mezi předchozím a tímto vzorcem. V nabídkách je mezera pro přidání mezery mezi křestním jménem a příjmením.
Výsledkem bude:
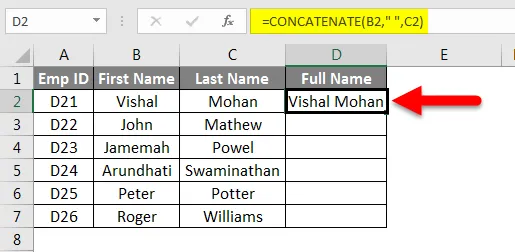
Poznámka -
- V rámci funkce CONCATENATE () můžeme použít různé oddělovače. Př. Čárka („, “), spojovník („-“), lomítko vpřed nebo vzad, hvězdička (*) atd.
Nyní, když jsme přišli s řešením pro zřetězení dvou buněk, přemýšlejme o širším obrázku a zkuste kombinovat dva sloupce. Je to stejně jednoduché jako přetažení panelu oznámení dolů ze smartphonu.
Musíte pouze přetáhnout úchyt výplně dolů, aby se vzorec v D2 zkopíroval a vložil do následujících buněk.
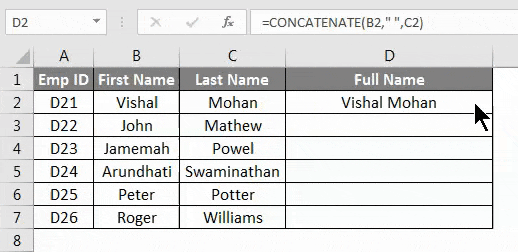
Snadné vypadání v pořádku?
Existuje další metoda zřetězení dvou nebo více než dvou sloupců v Excelu. Pojďme se podívat, vypadá to snadněji.
Zřetězené sloupce v Excelu - Příklad č. 2
Zřetězení dvou nebo více buněk pomocí operátoru ampersand (&) -
Operátor Ampersand (&) lze také použít k zřetězení dvou nebo více buněk ve vynikajících. Funguje stejně jako funkce CONCATENATE (). Tento operátor se zdá být praktičtější, protože líní lidé jako já by chtěli napsat „&“ jiný než CONCATENATE ().
Pokusíme se zřetězit stejné sloupce pomocí operátoru ampersand s níže uvedenou syntaxí:
Do buňky D2 zadejte vzorec: = B2 & C2
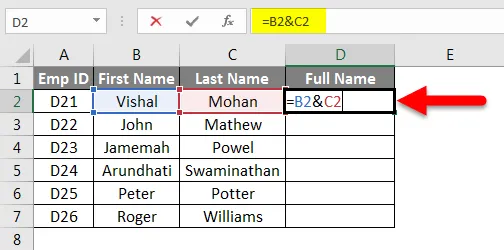
Poskytne vám následující výstup:
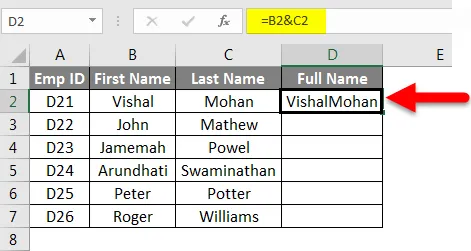
Výsledkem bude:
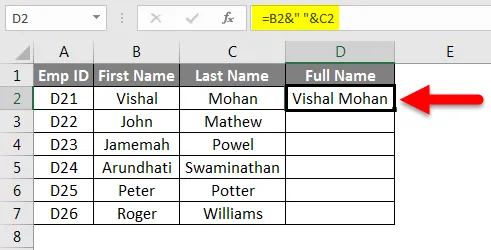
Je ideální mít mezeru mezi křestním jménem a příjmením.
K podobné notě zřetězovací funkce můžete přidat oddělovač / oddělovač, zatímco pomocí operátoru ampersand zřetězíte dva nebo více sloupců.
V buňce D2 nahraďte předchozí vzorec novým a podívejte se na výsledky: = B2 & “” & C2
Můžeme přetáhnout úchyt výplně nebo použít Ctrl + D (pokud mezi sebou nejsou žádné skryté buňky), abychom vzorec aplikovali na celý sloupec.
Snadnější zadávání textu než CONCATENATE (), že?
Zřetězené sloupce v Excelu - Příklad č. 3
Zřetězení dvou nebo více řetězců pomocí řádků -
Častěji používáte oddělovač / oddělovač jako čárku (, ), mezeru, lomítko (pokud chcete zřetězit data), hvězdičku („*“) atd., Aby zřetězil dva nebo více řetězců. Co však, pokud máte v různých sloupcích podrobnosti o adrese, jako je ulice, město a poštovní směrovací číslo, a chtěli byste to zřetězit zalomením řádků, aby výstup vypadal takto:

Nelze přidat konec řádku jako jednoduchý oddělovač (jako čárku, mezeru atd.) V Excelu vzorce CONCATENATE (). Proto musíme použít speciální funkci CHAR () k poskytnutí kódu ASCII o přerušení řádku (kód ASCII je kód, který představuje anglická písmena, přičemž každému písmenu je přiřazeno jedinečné číslo mezi 0 až 127. Pro přerušení řádku je kód ASCII 10). Tyto kódy jsou kompatibilní se systémem Windows.
Pojďme se podívat na příklad:
Máme 3 různé sloupce obsahující informace o adrese. sloupec A (ulice), sloupec B (město) a sloupec C (poštovní směrovací číslo).
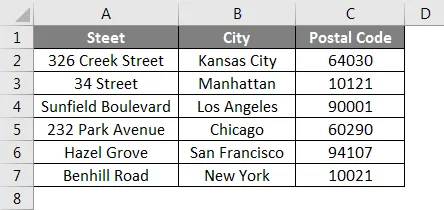
Přejmenujeme sloupec D na adresu a do buňky D2 zadejte následující vzorec:
= KONCATENÁT (A2, CHAR (10), B2, CHAR (10), C2)
Výsledek je následující:
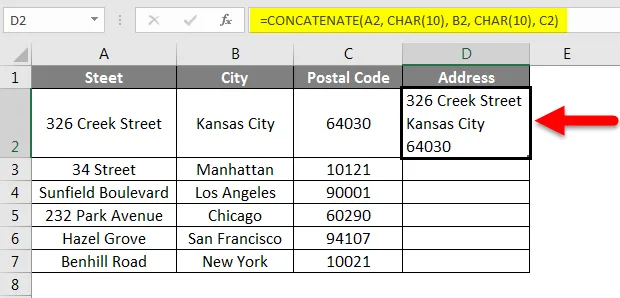
Můžete přetáhnout vzorec, který chcete zkopírovat a použít pro všechny buňky.
Výsledek bude vypadat takto:

Co si pamatovat
- Pro funkci CONCATENATE () ve Excelu je vyžadován alespoň jeden textový argument.
- Vzorec CONCATENATE () má limit 255 řetězců (6 ekvivalentů na 8 192 znaků). V tomto vzorci CONCATENATE () nemůžete překročit tento limit.
- Funkce CONCATENATE () vždy dává řetězcový výstup bez ohledu na typ vstupních dat. Řekněme, že ačkoli jsou vaše vstupní data číselného charakteru, bude výstupem vždy řetězec.
- Pole nelze rozpoznat funkcí CONCATENATE (). Každý odkaz na buňku musel být uveden samostatně. To znamená, že = CONCATENATE (B2: C2) nelze použít místo = CONCATENATE (B2, C2).
- Pokud alespoň jeden z argumentů není ve funkci CONCATENATE () správný nebo neplatný, excel střílí # HODNU! chyba vůči buňce.
- #NÁZEV? Ve funkci CONCATENATE () se objeví chyba, když během zřetězení dvou nebo více textových hodnot chybí citace.
- Poslední a nejdůležitější, pokud používáte verzi Excel 2016 nebo vyšší, měli byste místo CONCATENATE () použít funkci CONCAT (), protože tato je nahrazena nástupcem a měla by být ve všech nadcházejících vynikajících verzích. CONCATENATE () je stále k dispozici pro kompatibilitu s předchozími vynikajícími verzemi, ale společnost Microsoft nezaručuje, zda by v nadcházejících verzích excel existovala.
Doporučené články
Toto byl průvodce Zřetězenými sloupci v Excelu. Zde jsme diskutovali Zřetězené sloupce v Excelu a Jak používat Zřetězené sloupce v Excelu pomocí různých metod v Excelu spolu s praktickými příklady a stahovatelnou šablonou Excel. Můžete si také prohlédnout naše další doporučené články -
- Jak přesunout sloupce v Excelu?
- Průvodce porovnáním dvou sloupců v Excelu
- Jak používat funkci Excel měsíc?
- Vzorec pro pracovní den v Excelu
- Naproti Concatenate v Excelu Šablona Excel