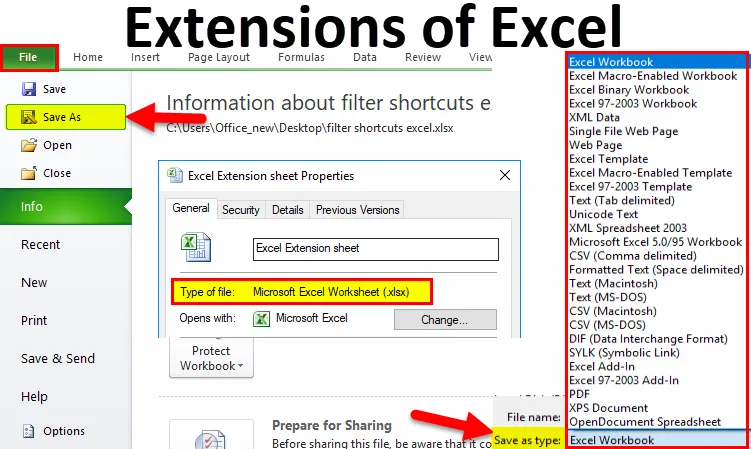
Soubor rozšíření (obsah)
- Rozšíření Excelu
- Jak změnit formát souboru Excel nebo příponu?
Rozšíření Excelu
Na konec souboru je přípona souboru, která pomáhá identifikovat typ souboru v operačním systému. V systému Microsoft Windows je přípona souboru obdobím, které je často následováno jedním, dvěma, třemi nebo čtyřmi znaky.
Například název souboru „XYZ.doc“ má příponu „.doc“, což je přípona souboru spojená se souborem dokumentu.
Přípony souborů Excel mohou být různých typů. Zde se budeme zabývat nejběžnějším typem souboru:
- XLS - Excel přípona souboru
Toto rozšíření je nejběžnějším a výchozím typem v tabulce generované kanceláří společnosti Microsoft. Před Excelem 2007 byla přípona souboru XLS. Tato přípona odkazuje na soubor, který obsahuje všechny typy informací, včetně dat, formátů, grafiky atd. Operační systém rozpozná typ souboru pomocí přípony a tento soubor provozuje pomocí aplikace Excel.
XLS je výchozí typ souboru pro Excel verze 2.0 až Excel 2003.
- XLSX - přípona souboru Excel
Tato přípona je používána tabulkovými soubory generovanými od Excelu 2007. Pro soubor Excel je aktuální výchozí přípona souboru XLSX.
XSLX je formát souboru založený na XML. Při použití této technologie je soubor ve formátu XSLX velmi nízký, pokud jde o hmotnost nebo velikost, a ve srovnání s formátem souboru XLS to vede přímo k úspoře místa. Stahování nebo nahrávání vynikajících dokumentů vyžaduje méně času.
Nevýhodou této rozšíření XSLX je, že tato verze není kompatibilní se soubory spouštět před Excel 2007.
- XLSM - přípona souboru Excel
Tento typ souboru rozšíření je generován tabulkou s Excel verzí 2007 a vyšší, včetně maker Excelu.
S pomocí přípony je snadné pochopit, že soubor obsahuje makro. Z bezpečnostních důvodů a kvůli ochraně souboru před počítačovými viry, škodlivými makry, infikujícími počítači atd. Vzniká tato verze.
Tato přípona souboru je velmi spolehlivá z hlediska maker az bezpečnostních důvodů.
- XLSB - přípona souboru Excel
Pokud excel soubory obsahují velké množství dat nebo informací, tento typ přípony souboru plně podporuje proces komprese, ukládání, otevírání atd.
Excelový soubor, který obsahuje velké množství dat, vyžaduje při otevírání a zpracování tohoto souboru spoustu času. Někdy se při otevírání oběsí a časté selhání.
Jak změnit formát souboru Excel nebo příponu?
Chcete-li změnit příponu souboru, postupujte takto:
- Otevřete sešit, pro který chcete změnit formát.
- Přejděte na kartu SOUBOR .
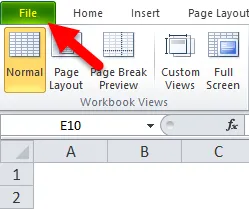
- Otevře se okno levého panelu. V tomto podokně je k dispozici mnoho možností. Viz obrázek níže.

- Klikněte na možnost Uložit jako, jak je ukázáno níže.
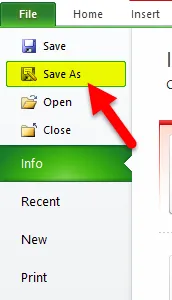
- Otevře se dialogové okno, jak je znázorněno níže.

- Nyní musíte vybrat, kam chcete soubor uložit do systému. Viz obrázek níže.

- Vybral jsem Plochu pro uložení tohoto souboru jako cíle.
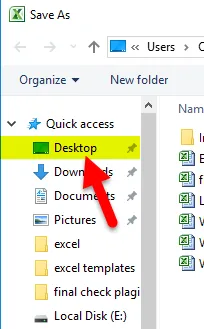
- V poli Název souboru zadejte název souboru sešitu.

- V poli Uložit jako typ musíme vybrat formát souboru.
- Po kliknutí na Uložit jako typ se otevře seznam formátů, jak je uvedeno na obrázku níže.

- Vyberte formát souboru a kliknutím na tlačítko Uložit soubor uložte.

- Uloží soubor s příponou.
Jak znáte typ uloženého souboru?
Postupujte podle následujících kroků:
- Vyberte soubor, pro který chcete znát formát souboru.
- Klikněte pravým tlačítkem na tento soubor.
- Otevře se rozevírací seznam možností.
- V seznamu klikněte na možnost Vlastnosti . Viz obrázek níže.

- Otevře se okno Vlastnosti.
- V části Typ souboru můžete vidět typ souboru nebo příponu souboru. Viz obrázek níže.

Důležité informace o formátech souborů Excel
- Všechny formáty souborů nepodporují všechny funkce aplikace Excel, jako jsou vzorce atd., Poté se zobrazí výstražné okno.
- Pak můžete znovu změnit formát souboru.
Doporučené články
Toto byl průvodce rozšířeními aplikace Excel. Zde diskutujeme o tom, jak změnit formát souboru Excel nebo příponu spolu s jeho praktickými příklady. Můžete si také prohlédnout naše další doporučené články -
- Cheat list vzorců Excelu
- Jak vypočítat Excel CAGR vzorec
- Zjednodušené kroky k řazení sloupců v Excelu
- Naučte se vytvářet tabulku dat v Excelu