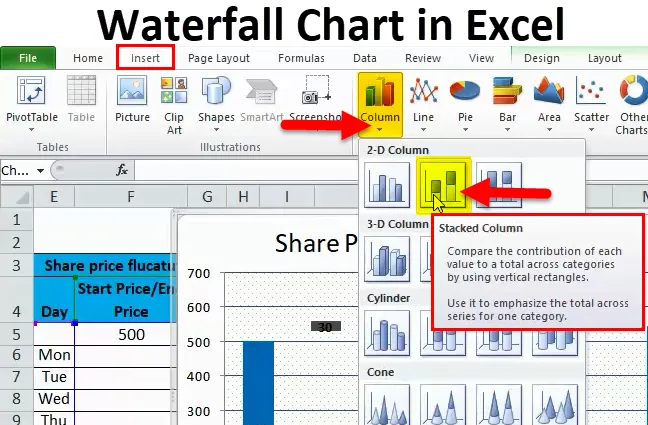
Vodopádový graf v Excelu (obsah)
- Vodopád graf v Excelu
- Jak vytvořit vodopádový graf v Excelu?
Vodopád graf v Excelu
V vizualizaci dat máme různé druhy grafů, jako jsou výsečové grafy, sloupcové grafy, čárové grafy atd. Jedním z grafů vizualizace, který je k dispozici v Excelu, je graf vodopádu.
Vodopád graf
Graf vodopádu, samotné jméno nám říká, že to vypadá jako vodopád. Tento graf má také jiné jméno s názvem „Flying Bricks Chart“, protože tento graf vypadá jako cihly létající ve vzduchu. Po prostudování příkladů pochopíte, proč se nazývá graf „Vodopád“ nebo „Létající cihly“.
Graf vodopádu pomáhá vysvětlit kumulativní účinek toho, jak se růst nebo snižování děje po určitou dobu. Podívejme se na příklad vodopádového grafu, abychom lépe porozuměli.
Jak vytvořit vodopád graf v Excelu?
Vodopád graf v Excelu je velmi jednoduchý a snadno vytvořit. Nechte pochopit fungování Waterfall Chart v Excelu pomocí několika příkladů.
Tuto šablonu Excel vodopádového grafu si můžete stáhnout zde - šablonu Excel vodopádového grafuVodopádový graf v Excelu Příklad č. 1
Vezměme si příklad, že společnost „XYZ“, která chce vědět, jak se hromadí prodeje měsíc po měsíci od zahájení podnikání po dobu jednoho roku, a také chce analyzovat, jak tržby každý měsíc kolísají.
Níže uvedená tabulka ukazuje tržby generované každý měsíc pro konkrétní rok.

Nyní musíme přidat nashromážděné prodeje k tržbám za aktuální měsíc, abychom věděli akumulaci aktuálního měsíce. Například 15000 (leden) +16500 (únor) = 31500 je celkový prodej do konce února podobně můžete přidat 31500 (prodej do února) +17000 (prodej v březnu) = 48500 je celkový prodej do konce března .
Provádění akumulace v Excelu
Nejprve zkopírujte Janovy prodeje v první buňce akumulace, jak je ukázáno níže.
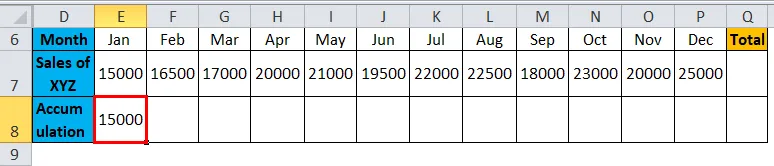
Později vložte vzorec pro přidání lednových prodejů k únorovým prodejům v řádku akumulace ve sloupci únor, jak je znázorněno na níže uvedeném snímku obrazovky.
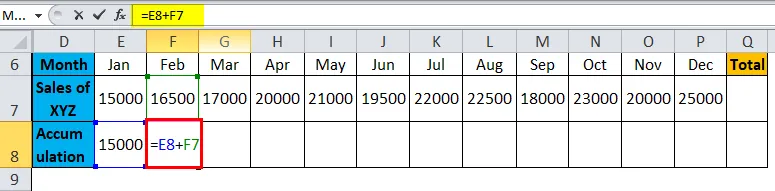
Vzorec dává výsledek jako:
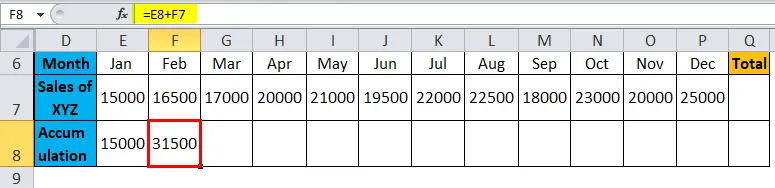
Nyní zkopírujte vzorec do všech ostatních měsíců, jak je znázorněno na níže uvedeném snímku obrazovky, abychom získali kumulované tržby za každý měsíc.
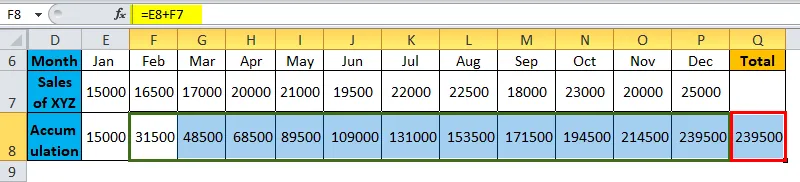
Vytvoření grafu
Nyní vyberte celý rozsah dat, přejděte na vložit> grafy> sloupec> pod sloupcový graf> vyberte skládaný sloupec, jak je znázorněno na obrázku níže.
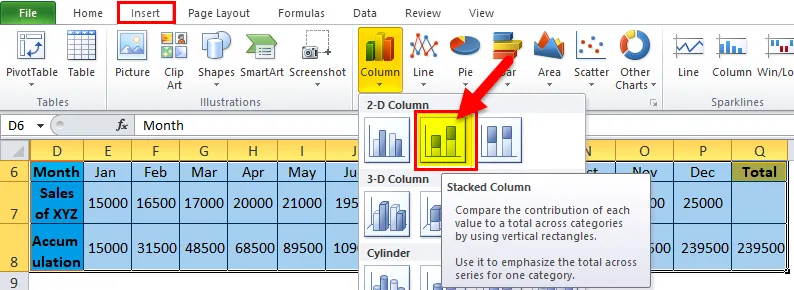
Získáte graf níže
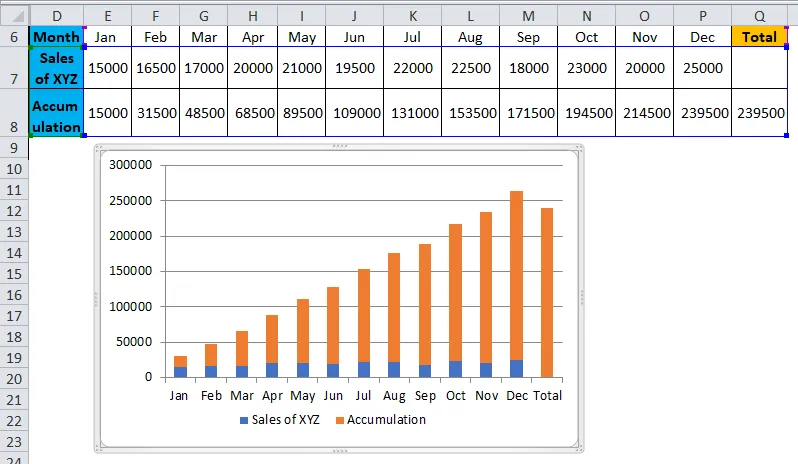
Nyní musíme převést tento stackový graf na vodopádový graf s níže uvedenými kroky.
Vyberte graf nebo pruhy a pravým tlačítkem získáte rozbalovací nabídku z této nabídky vyberte možnost „Vybrat data“.
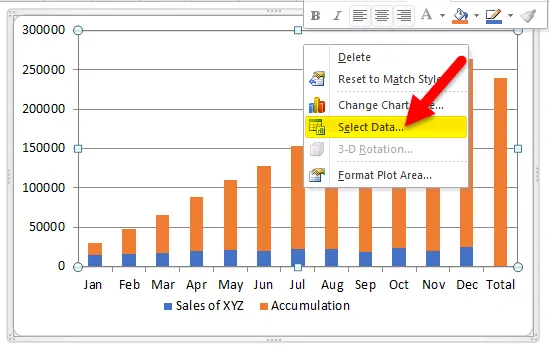
Když kliknete na „Vybrat data“, objeví se jedno menu, jak je uvedeno níže. Klikněte na „Akumulace“ a poté klikněte na „šipku nahoru“ označenou červenou barvou.
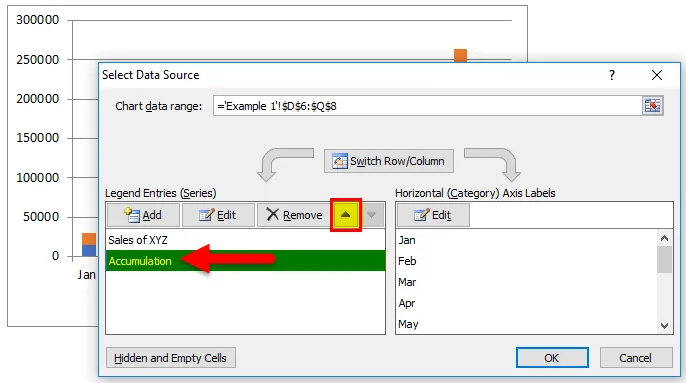
Poté se graf převede níže uvedeným způsobem. Modrá barva se objeví nahoře a oranžová se objeví dole.
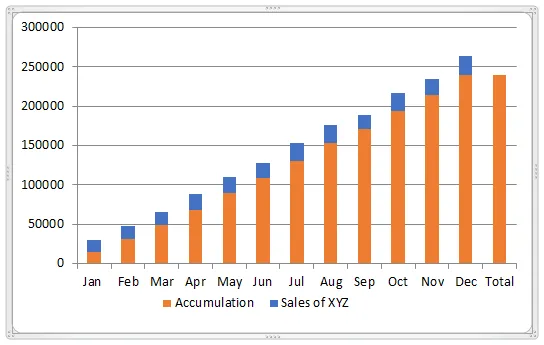
Nyní vyberte oranžové pruhy a klikněte pravým tlačítkem. Klikněte na možnost „výplně“, vyberte „Bez výplně“. Oranžové pruhy se změní na bílou barvu (bezbarvá).
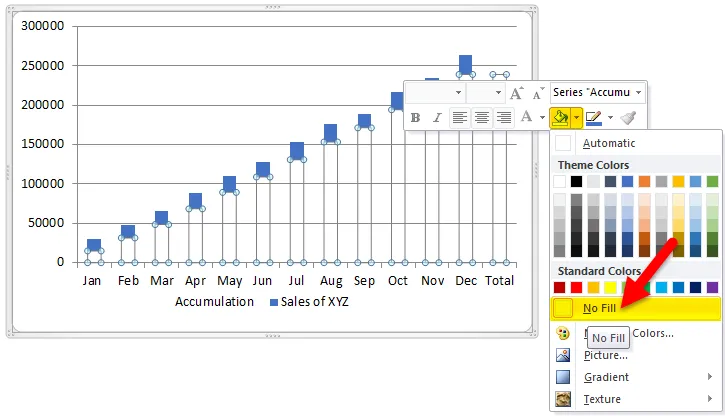
Nyní bude graf vypadat jako na následujícím obrázku.
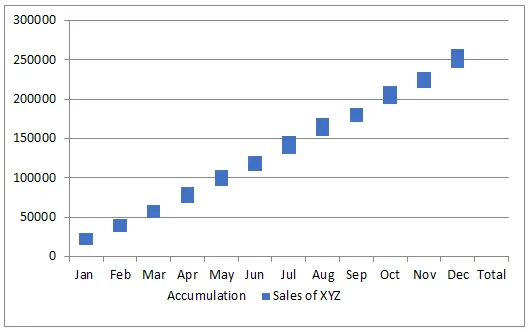
Vyberte celkový pruh sám a podle potřeby vyplňte nějakou barvu, pak to vypadá níže.
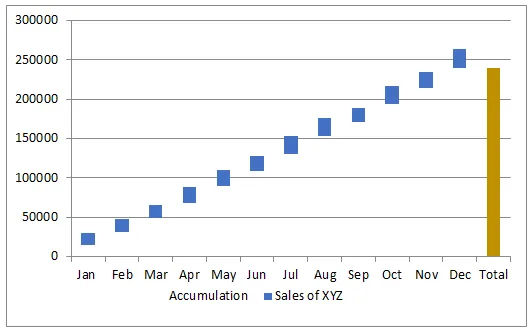
Pokud si všimnete grafu, vypadá to, že voda padá shora dolů nebo „létající cihly“, proto se nazývá graf vodopádů nebo létajících cihel.
Pokud chcete vidět prodej každého měsíce v grafu, můžete přidat hodnoty do cihel. Vyberte modré cihly a klikněte pravým tlačítkem a vyberte možnost „Přidat datové štítky“.
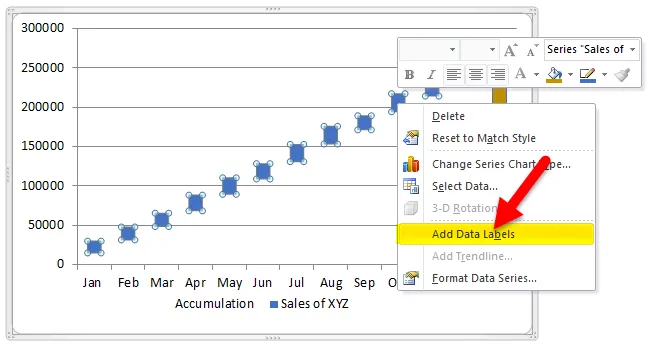
Pak dostanete hodnoty na cihly, pro lepší viditelnost změňte barvu cihly na světle modrou.
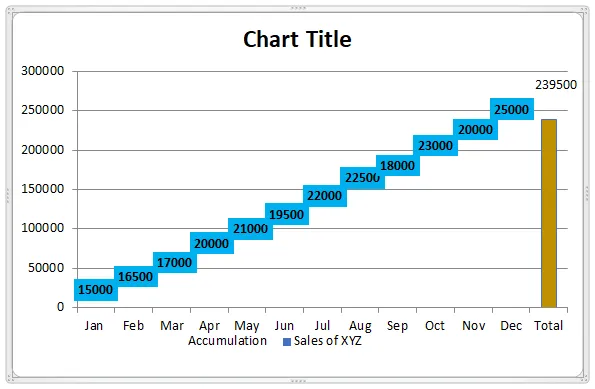
Poklepejte na „název grafu“ a přejděte na graf vodopádu.
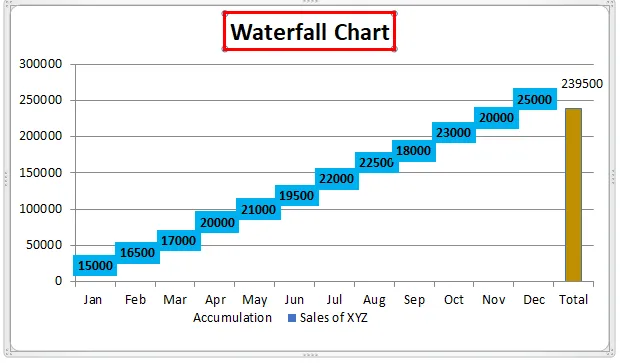
Pokud si všimnete, můžeme vidět jak měsíční, tak i kumulované tržby v grafu dvouhry. Hodnoty v každé cihle představují měsíční tržby a pozice cihly s příslušnými hodnotami na levé ose představuje kumulované tržby.
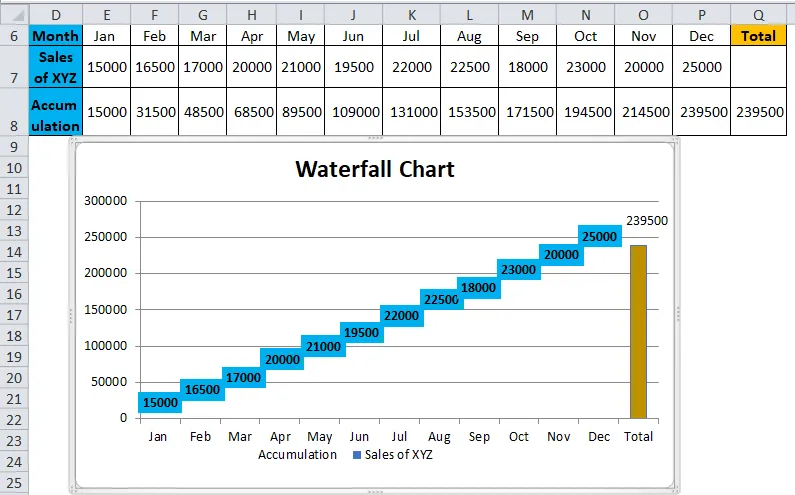
Graf vodopádu v příkladu aplikace Excel č. 2
Vezměme si příklad kolísání ceny akcií „ABC Ltd“ po dobu jednoho týdne.

Sloupec „Počáteční cena / Konečná cena“ představuje počáteční a konečnou cenu akcie za týden. 500 je počáteční cena a 545 je konečná cena.
Sloupec „Cena“ představuje cenu akcie do konce dne (Pokud se cena akcie zvýší, změna se přičte k ceně posledního data a naopak). Sloupec „UP“ představuje růst ceny akcií. Sloupec „DOLŮ“ představuje pokles ceny akcie. Sloupec „Fluktuace“ představuje částku zvýšení nebo snížení ceny akcie v určitý den.
Nyní vyberte data s výjimkou posledního sloupce „Fluktuace“ a vytvořte graf, jak je popsáno v předchozím procesu, potom bude graf vypadat jako níže.
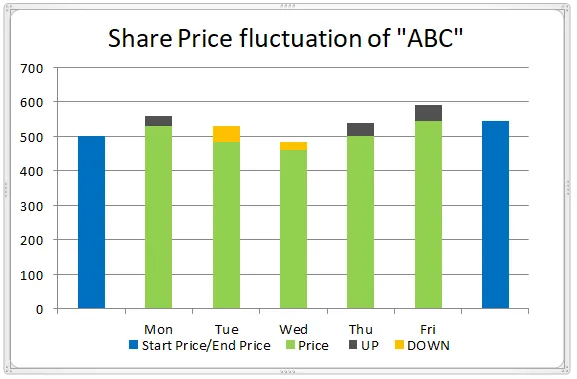
Zelený pruh barvy, který lze považovat za „základní“, můžete tedy barvu nastavit jako „bez výplně“, a poté získáte graf vodopádu s kombinací barev.
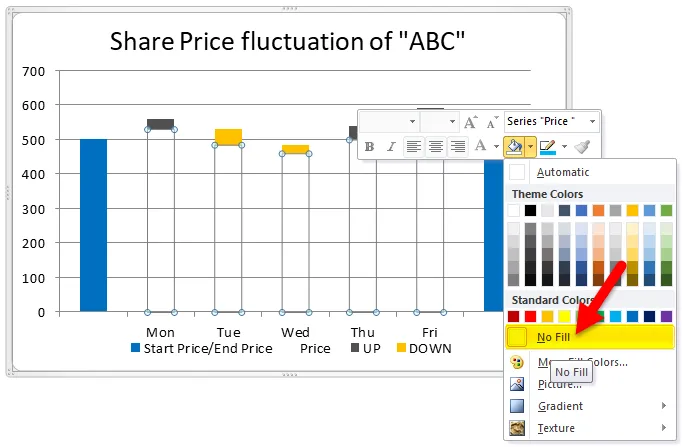
Jak je popsáno v předchozím, přidejte hodnoty do grafu.
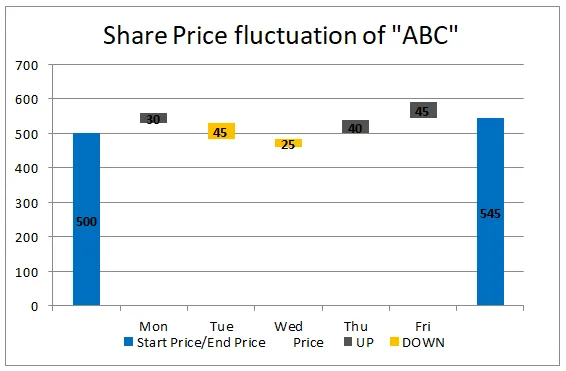
Pokud chcete zmenšit nebo zvětšit mezeru mezi dvěma pruhy nebo chcete provést jakékoli další změny podle vašich požadavků na projekt, můžete to provést výběrem pruhů a klepnutím pravým tlačítkem myši a potom vyberte „formátovat datové řady“.
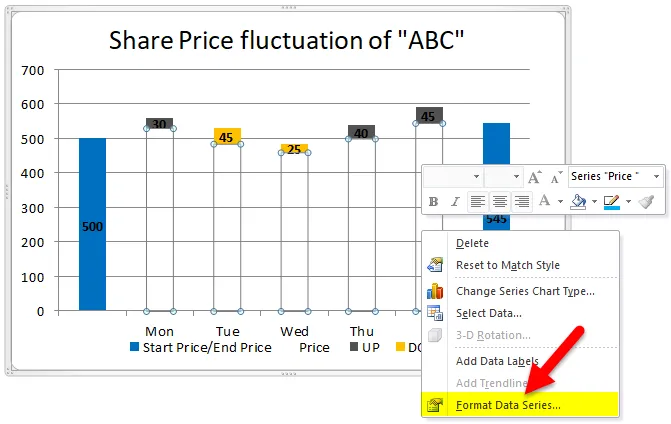
Získáte menu na pravé straně, změňte šířku mezery podle vašich požadavků.
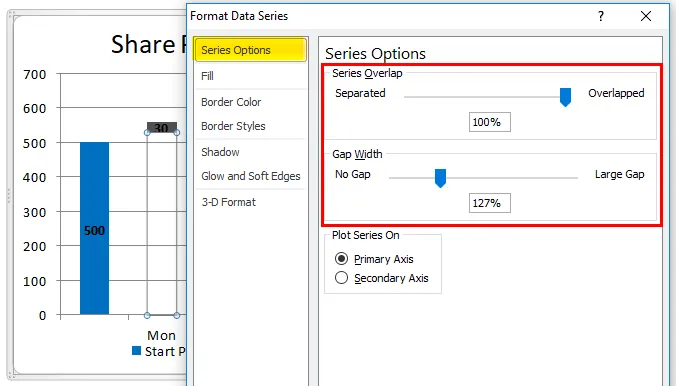
Vzorek můžete také vybrat na pozadí výběrem položky „Formát plotru“.
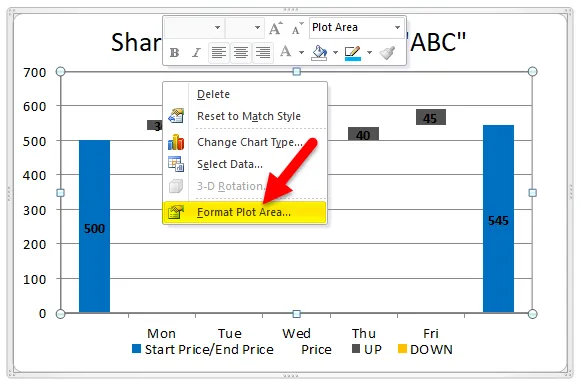
V části Formát plotru přejděte na výplň a vyberte „Výplň vzorku“ a vyberte první vzor, jak je znázorněno na obrázku níže.

Potom bude váš graf vypadat jako níže uvedený snímek obrazovky.
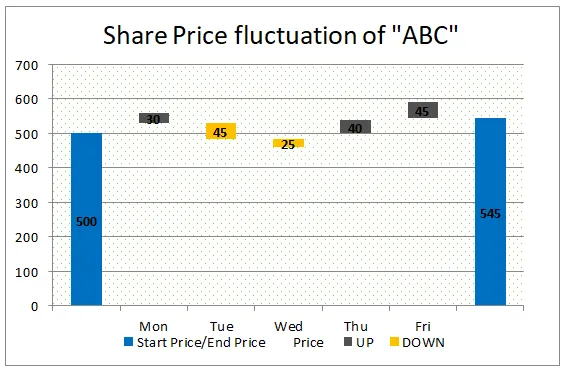
Tloušťku mřížkových čar můžeme také změnit výběrem mřížkových čar, jak je ukázáno níže.
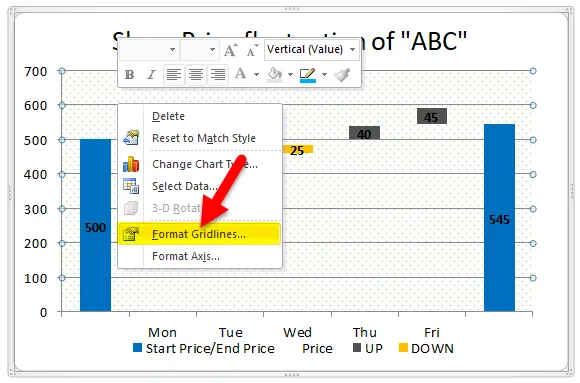
Kliknutím na Formátové mřížky se zobrazí rozbalovací nabídka, která přejde na „Barva čáry“ a vyberte „Plná čára“ a také vyberte barvu výplně, jak je znázorněno na obrázku níže.
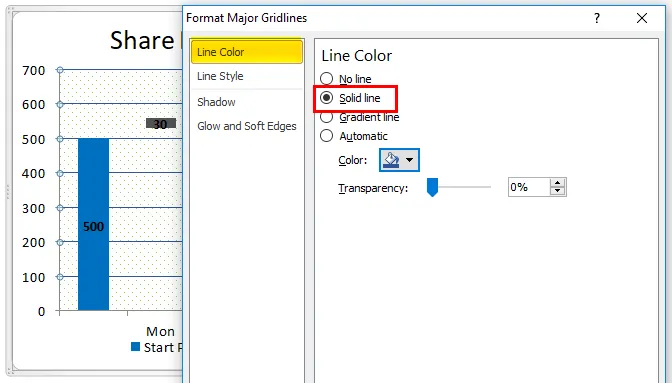
Můžete pozorovat, jak se tloušťka čar změnila z předchozího snímku na aktuální snímek.
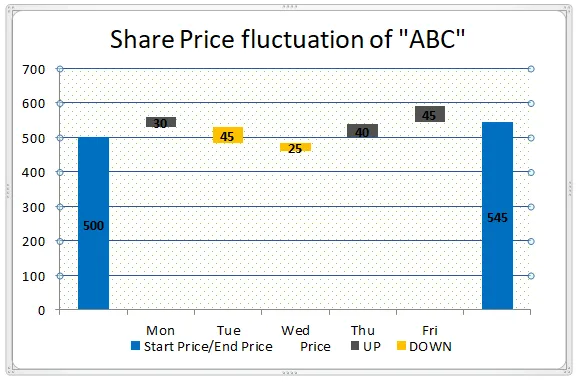
Takhle můžete udělat trochu člověka, aby vypadal váš vodopádový graf atraktivnější.
Výhody vodopádového grafu v Excelu
- Je snadné vytvořit s malými znalostmi v Excelu.
- Lze zobrazit měsíční a kumulované výsledky v jediném grafu.
- Graf pomůže vizualizovat negativní i pozitivní hodnoty.
Nevýhody vodopádového grafu v Excelu
- Když odešleme uživatelům, kteří mají Excel verzi kromě roku 2016, nemusí si zobrazit graf.
Co si pamatovat
- Shromažďujte požadovaná data bez chyb.
- Použijte vzorce, abyste získali nahromaděný zůstatek v kterémkoli sloupci, protože by měl mít nahromaděný zůstatek.
- Jeden sloupec by měl mít počáteční a koncovou hodnotu.
- Vyberte data a použijte skládaný sloupcový graf.
- Na základnu naneste „No Color“.
- Přidejte požadované formáty, jak chcete, aby vypadaly lépe
Doporučené články
Toto byl průvodce grafem vodopádu v Excelu. Zde diskutujeme o jeho použití a o tom, jak vytvořit vodopádový graf v Excelu s příklady aplikace Excel a stahovatelnými šablonami Excel. Můžete se také podívat na tyto užitečné funkce v Excelu -
- Vytvořte Ganttův diagram pro projekt
- Jak vytvořit výsečový graf v Excelu
- Kroky k vytvoření kontingenčního grafu v aplikaci Excel 2016
- Graf jazyka v jiném listu