
VBA Vyberte buňku
MS Excel poskytuje několik vestavěných funkcí VBA. Jednou z nich je funkce Vybrat buňku, která se používá k výběru buňky z listu. Existují dva způsoby, jak vybrat buňku buňkou, další je rozsah. Může být použit jako součást vzorce v buňce. Buňka je vlastnost ve VBA, ale Range je Object, takže můžeme použít buňku s rozsahem, ale nemůžeme použít rozsah s buňkou.
Například, pokud uživatel chce dát odkaz na A5, pak může dát dvěma způsoby, jeden vybere buňku buňkou (5, 4), další je rozsah („A5“).
Syntaxe funkce Vybrat buňku:
SELECT CELL () - Vrátí hodnotu buňky, která je uvedena v odkazu. Buňku lze vybrat dvěma způsoby.
Příklad: Vyberte funkci buňky -
ActiveSheet.Cells (5, 4). Vybrat
NEBO
ActiveSheet.Range ("D5"). Vybrat
Jak vybrat buňku v aplikaci Excel VBA?
Naučíme se, jak vybrat buňku v Excelu pomocí kódu VBA s několika příklady.
Tuto šablonu VBA Select Cell Excel si můžete stáhnout zde - VBA Select Cell Excel TemplateVBA Select Cell - Příklad # 1
Jak používat základní VBA Select Cell Function v MS Excel.
Uživatel chce ve svém sešitu vybrat buňku záhlaví, která je C5 a Uživatelské jméno (D5), poté se tento název vytiskne v sešitu, který je uveden v dané buňce odkazu, D5.
Podívejme se, jak funkce Select Cell může vyřešit jeho problém. Postupujte podle níže uvedených kroků a vyberte buňku ve vynikající VBA.
Krok 1: Otevřete MS Excel, přejděte na list1, kde chce uživatel vybrat buňku a zobrazit jméno uživatele.
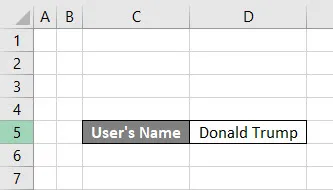
Krok 2: Přejděte na kartu Vývojář >> Klikněte na Visual Basic.

Krok 3: Vytvořte jeden Vyberte Micro_Example1 () micro.
Kód:
Sub Select_Cell_Example1 () End Sub
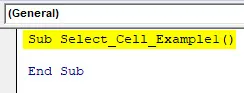
Krok 4: Nyní aktivujte list a vyberte buňku jména uživatele metodou buněk.
Kód:
Sub Select_Cell_Example1 () Listy ("List1"). Aktivace buněk (5, 3) .Vyberte End Sub

Krok 5: Nyní vyberte buňku User name, která je D5 metodou Range.
Kód:
Sub Select_Cell_Example1 () Listy ("List1"). Aktivujte buňky (5, 3) .Vyberte rozsah ("D5"). Vyberte End Sub

Krok 6: Nyní vytiskněte uživatelské jméno.
Kód:
Sub Select_Cell_Example1 () Listy ("List1"). Aktivace buněk (5, 3) .Vyberte rozsah ("D5"). Vyberte MsgBox "Uživatelské jméno je" & Rozsah ("D5"). Hodnota End Sub
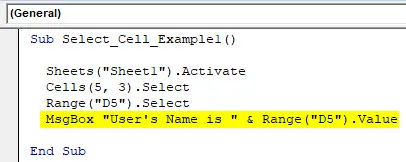
Krok 7: Klikněte na tlačítko F8 pro spuštění krok za krokem, nebo jednoduše klikněte na tlačítko F5.

Shrnutí příkladu č. 1:
Protože uživatel chce vybrat buňky a zobrazit hodnotu v této buňce. Může splnit svůj požadavek metodou Select cell and range. To samé vidíme ve výsledku.
VBA Select Cell - Příklad # 2
Jak používat funkci VBA Select Cell s rozsahem v MS Excel.
Uživatel chce vybrat buňku Delhi, která je B7 jako první buňku rozsahu. Ve výchozím nastavení je tedy datový rozsah A1 až C13. Uživatel však chce vytvořit svůj vlastní rozsah a odkud chce vybrat první buňku.
Podívejme se, jak funkce Select Cell může vyřešit jeho problém. Postupujte podle níže uvedených kroků a vyberte buňku ve vynikající VBA.
Krok 1: Otevřete MS Excel, přejděte na list2, kde uživatel chce vybrat buňku a zobrazit jméno uživatele.
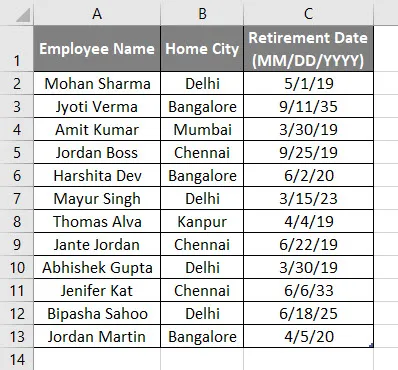
Krok 2: Přejděte na kartu vývojáře >> Klikněte na Visual Basic.
Krok 3: Vytvořte jeden Vyberte Micro_Example2 () micro a uvnitř deklarujte řetězec jako select_status.
Kód:
Sub Select_Cell_Example2 () Dim select_status jako String End Sub
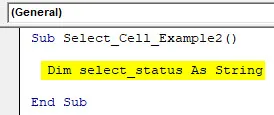
Krok 4: Nyní aktivujte list, definujte rozsah od B7 do c13 a vyberte první buňku v tomto definovaném rozsahu.
Kód:
Sub Select_Cell_Example2 () Dim select_status jako String Sheets ("Sheet2"). Aktivujte select_status = Range ("B7: C13"). Buňky (1, 1). Vyberte End Sub
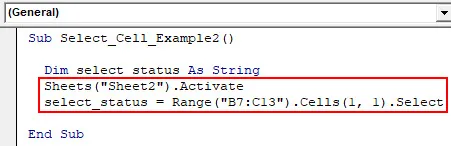
Krok 5: Nyní vytiskněte stav výběru, pokud je vybrán, pak to bude pravda, jinak nepravda.
Kód:
Sub Select_Cell_Example2 () Dim select_status jako String Sheets ("Sheet2"). Aktivujte select_status = Range ("B7: C13"). Buňky (1, 1). Vyberte MsgBox "Výběr Akce True / False:" & select_status End Sub

Krok 7: Klikněte na tlačítko F8 pro spuštění krok za krokem, nebo jednoduše klikněte na tlačítko F5.
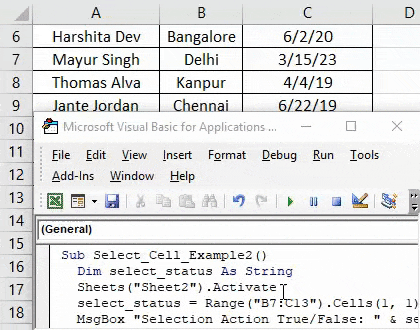
Shrnutí příkladu č. 2:
Protože uživatel chce definovat svůj vlastní rozsah a odkud chce vybrat první buňku. Může splnit svůj požadavek metodou Select cell and range. To samé vidíme ve výsledku. Jak vidíme ve výsledku, došlo k výběru na Dillí, které je první buňkou definovaného rozsahu uživatelem.
VBA Select Cell - Příklad # 3
Jak používat funkci VBA Select Cell se smyčkou v MS Excel.
Uživatel chce vypočítat, kolik zaměstnanců zaznamenává v tabulce podrobností o zaměstnancích.
Podívejme se, jak funkce Select Cell může vyřešit jeho problém. Postupujte podle níže uvedených kroků a vyberte buňku v Excelu VBA.
Krok 1: Otevřete MS Excel, přejděte na list3, kde uživatel chce vybrat buňku a zobrazit jméno uživatele.
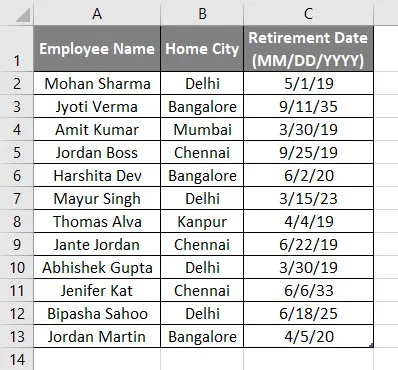
Krok 2: Přejděte na kartu vývojáře >> Klikněte na Visual Basic.
Krok 3: Vytvořte jeden Vyberte Micro_Example3 () micro a uvnitř deklarujte celé číslo jako i.
Kód:
Sub Select_Cell_Example3 () Dim i As Integer End Sub
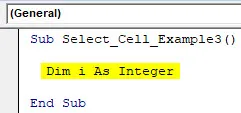
Krok 4: Nyní aktivujte list a spusťte smyčku for for, abyste spočítali počet zaměstnanců.
Kód:
Sub Select_Cell_Example3 () Dim i jako Integer Sheets ("Sheet3"). Aktivace pro i = 1 až 12 buněk (i + 1, 5). Hodnota = i Další i End Sub

Krok 5: Nyní vytiskněte v tabulce všechny záznamy zaměstnanců.
Kód:
Sub Select_Cell_Example3 () Dim i as Integer Sheets ("Sheet3"). Aktivace pro i = 1 až 12 buněk (i + 1, 5) .Value = i Next i MsgBox "Celkový počet záznamů zaměstnanců dostupných v tabulce je" & (i - 1) End Sub
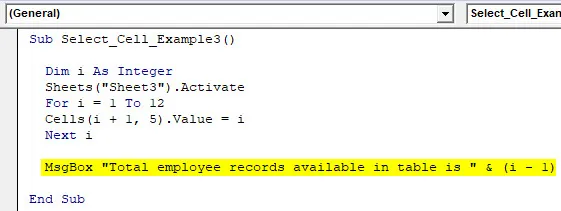
Krok 7: Klikněte na tlačítko F8 pro spuštění krok za krokem, nebo jednoduše klikněte na tlačítko F5.
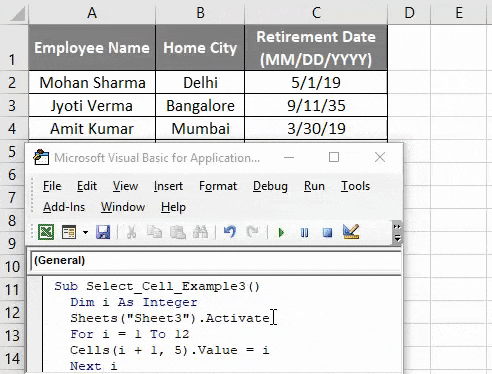
Shrnutí příkladu č. 3:
Protože uživatel chce vypočítat počet záznamů zaměstnanců dostupných v tabulce zaměstnanců. Může splnit svůj požadavek výběrem buněk v metodě for-loop. To samé vidíme ve výsledku. Jak vidíme ve výsledku, celkový počet záznamů zaměstnanců k dispozici v tabulce je 12.
Co si pamatovat
- Definovaný rozsah uživatelem se liší od běžného rozsahu, jak je vidět v příkladu č. 1.
- Buňka je vlastnost ve VBA, ale Range je Object, takže můžeme použít buňku s rozsahem, ale nemůžeme použít rozsah s buňkou.
- Uživatel může předat sloupcové abecední jméno také v buňkách, jako jsou buňky (5, „F“), je to stejné jako buňky (5, 6).
- Výběr buňky není nutný k provedení jakékoli akce na ní.
- K aktivaci listu může uživatel použít metodu aktivace listu, jak jsme použili ve výše uvedených příkladech.
Doporučené články
Toto byl průvodce VBA Select Cell. Zde jsme diskutovali o tom, jak vybrat buňky v Excelu pomocí VBA spolu s praktickými příklady a stahovatelnou šablonou Excel. Můžete si také prohlédnout naše další doporučené články -
- Jak opravit chybu VBA 1004?
- Vnořený IF vzorec v Excelu
- Index barev VBA | Snadné tipy
- Jak používat Excel RATE Formula?