V tomto tutoriálu se naučíme, jak snadno přidat klasický sépiový tón k obrázku pomocí filtru Camera Raw ve Photoshopu CC (Creative Cloud). Stejný efekt můžete také vytvořit ve Photoshopu CS6 a dřívějších tím, že otevřete svůj obrázek v Adobe Camera Raw, ale pěkná věc s Photoshopem CC je, že Camera Raw lze nyní použít jako filtr přímo z vlastního Photoshopu! A jak uvidíme, kombinací filtru Camera Raw s inteligentními objekty můžeme přidat náš sépiový tón způsobem, který je zcela nedestruktivní.
Tady je obrázek, který budu používat (stodola za úsvitu fotografie z Shutterstocku)

Originální fotografie.
A tady je to, jak bude vypadat konečný výsledek po přidání efektu sépie:

Konečný výsledek.
Začněme!
Krok 1: Převeďte vrstvu na inteligentní objekt
Když se můj obrázek nově otevře ve Photoshopu CC, podíváme-li se na panel Vrstvy, uvidíme fotografii sedící na vrstvě Pozadí, která je v současnosti jedinou vrstvou v dokumentu:
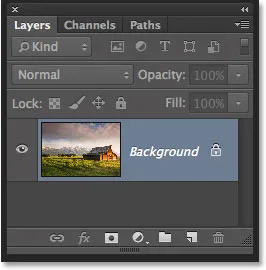
Panel Vrstvy zobrazující obrázek ve vrstvě Pozadí.
Než použijeme filtr Camera Raw na obrázek, nejprve převeďte tuto vrstvu do inteligentního objektu . Tímto způsobem bude filtr Camera Raw přidán jako inteligentní filtr, což nám umožní aplikovat sépiový tón na obraz nedestruktivně. Klikněte na malou ikonu nabídky v pravém horním rohu panelu Vrstvy:
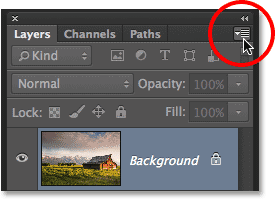
Klepnutím na ikonu nabídky.
Z zobrazené nabídky vyberte příkaz Převést na inteligentní objekt :
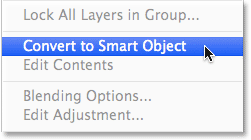
Z nabídky panelu Vrstvy vyberte možnost Převést na inteligentní objekt.
Zdá se, že se s obrazem nic nestalo, ale pokud se podíváme znovu na panel Vrstvy, uvidíme malou ikonu inteligentního objektu v pravém dolním rohu miniatury náhledu vrstvy. To nás informuje, že vrstva byla úspěšně převedena na inteligentní objekt:
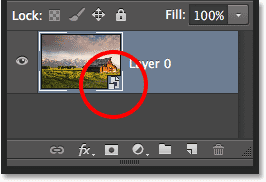
Miniatura náhledu vrstvy ukazující novou ikonu inteligentního objektu.
Krok 2: Použijte Camera Raw Filter
Nyní jsme připraveni aplikovat filtr Camera Raw na obrázek. V horní části obrazovky přejděte do nabídky Filtr na panelu nabídek a vyberte možnost Camera Raw Filter :
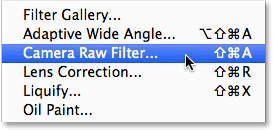
Přejít na Filtr> Camera Raw Filter.
Otevře se dialogové okno filtru Camera Raw. Filtr Camera Raw ve Photoshopu CC nám z větší části poskytuje stejné nástroje, panely a ovládací prvky, jaké bychom našli, kdybychom otevřeli obrázek v hlavním plug-inu Adobe Camera Raw, přičemž v levém horním rohu obrazovky se zobrazí panel nástrojů dialogové okno a různé panely na pravé straně. Samotný obrázek se objeví ve velké oblasti náhledu:
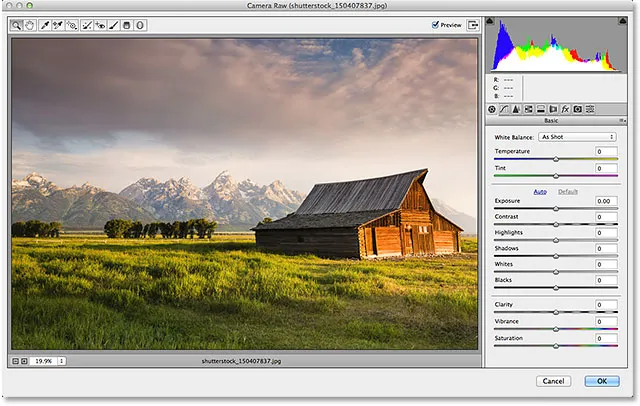
Dialogové okno filtru Camera Raw ve Photoshopu CC.
Krok 3: Přepněte na panel HSL / Stupně šedé
Jak jsem již zmínil, panely jsou umístěny přímo pod histogramem ve sloupci, který běží po pravé straně dialogového okna. Panel Základní je ten, který se ve výchozím nastavení otevře, ale můžeme přejít na kterýkoli z ostatních panelů kliknutím na karty, které vedou podél horní části oblasti panelu. Klepnutím na čtvrtou kartu zleva přepnete z panelu Základní na panel HSL / Stupně šedé :
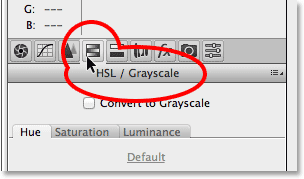
Kliknutím na kartu HSL / Stupně šedé otevřete její panel.
Krok 4: Vyberte možnost Převést na stupně šedi
Jednou z věcí, které můžeme udělat v panelu HSL / Grayscale, je převést náš barevný obrázek na černobílý. Udělejme to před použitím sépiového tónu. Klepnutím na jeho zaškrtávací políčko v horní části panelu vyberte možnost Převést na stupně šedi :
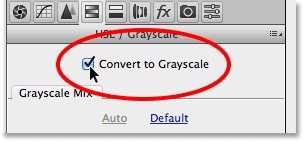
Vyberte možnost Převést na stupně šedi.
Jakmile vyberete tuto možnost, bude váš obrázek převeden na černobílý v oblasti náhledu pomocí automatického nastavení Camera Raw:
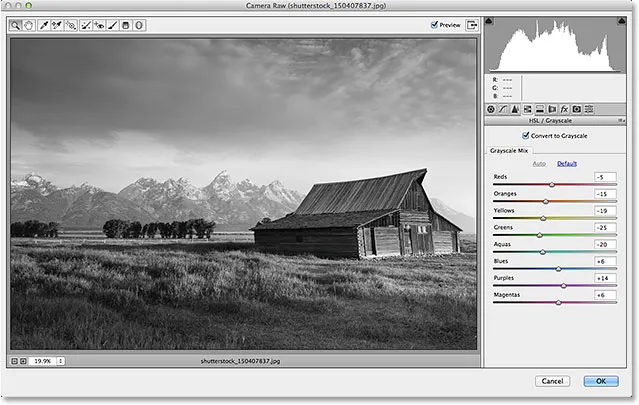
Počáteční černobílá konverze.
Krok 5: Vytvoření vlastní černobílé verze
Chcete-li efekt doladit a vytvořit si vlastní černobílý převod, jednoduše přetáhněte jednotlivé posuvníky barev (červená, oranžová, žlutá, zelená atd.) V části panelu Stupně šedi . Přetažením posuvníku doprava zesvětlíte všechny oblasti obrazu, které původně obsahovaly tuto barvu, zatímco přetažením stejného posuvníku doleva tyto oblasti ztmavíte. Například můj obrázek obsahoval trochu žlutou, zejména v trávě, takže když táhnu jezdec Žlutých doprava,
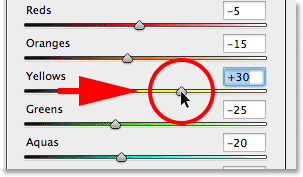
Přetažením jezdce Yellows doprava.
V černobílé verzi je tráva světlejší. Můžete experimentovat s různými posuvníky barev, jak chcete, dokud nebudete spokojeni s výsledky:
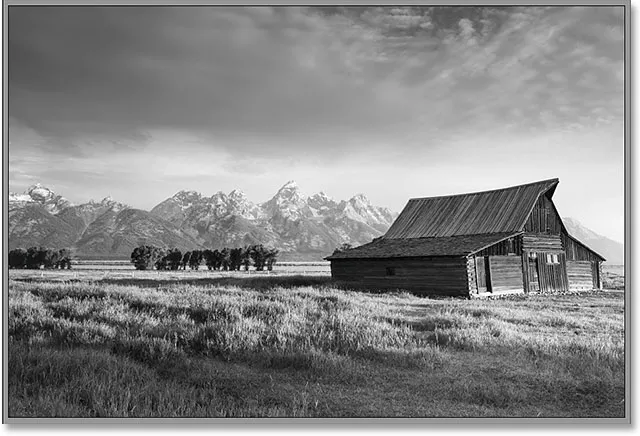
Všechny oblasti původně obsahující žlutou jsou nyní po přetažení jezdce Žluté světlejší.
Krok 6: Přepněte na panel rozdělení tónování
Nyní, když jsme převedli obrázek na černobílý, můžeme použít náš sépiový tón. Za tímto účelem klikněte na záložku vpravo na kartě HSL / Stupně šedi a otevřete panel Rozdělit tónování :
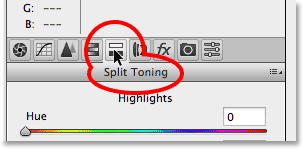
Otevření panelu Rozdělit tónování kliknutím na jeho kartu.
Krok 7: Nastavte hodnoty odstínu a sytosti pro stíny
Ovládací prvky panelu Rozdělené tónování jsou rozděleny do tří sekcí - posuvník Odstín a sytost pro Světla nahoře, samostatný posuvník Odstín a sytost pro Stíny dole a posuvník Balance mezi částmi Světla a Stíny. Abychom vytvořili náš sépiový tón, můžeme ignorovat sekci Highlights a ponecháme posuvníky Odstín a Sytost nastaveny na 0. To ponechá jasnější tóny obrázku jako oblasti ve stupních šedi. Vše, co musíme udělat, je použít barvu na tmavší oblasti (stíny), a proto používáme posuvníky Stíny.
Nejprve vybereme barvu stínů pomocí posuvníku Odstín. Pro tón sépie obvykle funguje hodnota odstínů mezi 40 a 50. Rozdělím rozdíl a nastavím svou Hue hodnotu na 45, což mi poskytne oranžově-ish žlutou. Ve skutečnosti však neuvidíte barvu aplikovanou na obrázek, dokud nezvýšíte posuvník Sytost. Nastavte hodnotu sytosti na přibližně 40 :
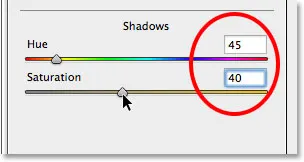
Nastavení odstínu na 45 a sytosti na 40 v sekci Stíny.
Takto vypadá můj obrázek v oblasti náhledu:

Počáteční efekt sépiového tónu.
Krok 8: V případě potřeby upravte posuvník zůstatku
Nakonec, i když jsme ignorovali posuvníky Odstín a Sytost v části Highlights v horní části panelu, můžeme pomocí posuvníku Balance posunout náš sépiový tón dále nahoru do jasnějších oblastí obrazu. Ve výchozím nastavení je posuvník vyvážení umístěn uprostřed mezi stíny a světly, ale když táhneme posuvník směrem doleva, přesouváme jej do tmavších oblastí, posouváme vyvážení obrazu ve prospěch barvy stínů. Jinými slovy, barva stínů začne stále více pronikat do jasnějších tónů. Pokud bychom přetáhli jezdec Balance úplně doleva, efektivně jsme obarvili celý obraz barvou stínu, ale nemusíme se tak daleko dost. Přetáhnu jezdec Balance zhruba do poloviny doleva a dá mi hodnotu kolem -50 :
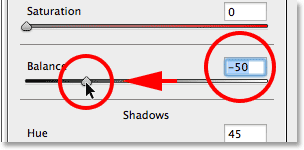
Přetažením jezdce Balance směrem doleva.
A nyní je efekt sépie aplikován nejen na nejtmavší tóny, ale také na světlejší oblasti. Ve stupních šedi zůstávají pouze nejjasnější oblasti na obrázku:

Účinek po přetažení jezdce Balance doleva.
Až budete s obrazem spokojeni, klikněte na tlačítko OK v pravém dolním rohu dialogového okna a přijměte nastavení a zavřete filtr Camera Raw:
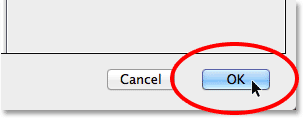
Klepnutím na tlačítko OK.
Pokud si vzpomenete zezadu v kroku 1, než jsme na obrázek aplikovali filtr Camera Raw, nejprve jsme převedli vrstvu pozadí na inteligentní objekt. To umožnilo přidání filtru Camera Raw jako inteligentního filtru, a pokud se znovu podíváme na panel Vrstvy, můžeme vidět filtr Camera Raw uvedený jako inteligentní filtr pod obrázkem. To znamená, že náš efekt sépiových tónů je ve skutečnosti zcela oddělen od samotného obrazu. Efekt můžeme zapnout a vypnout jednoduše kliknutím na malou ikonu viditelnosti ( ikona „oka“) nalevo od názvu filtru. Jedním kliknutím na ikonu efekt vypnete a vrátíte se k původnímu obrázku. Klepnutím na něj znovu zapnete efekt sépie. Můžete také dvakrát kliknout přímo na název „Camera Raw Filter“ a v případě potřeby znovu otevřít dialogové okno filtru a upravit nastavení:
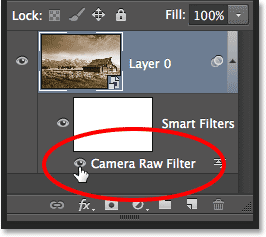
Klepnutím na ikonu „oka“ přepínáte a deaktivujete efekt sépie. Dvakrát klikněte na název filtru a znovu jej otevřete.
A tady to máme! Takto můžete na snímek nedestruktivně aplikovat klasický sépiový tón pomocí filtru Camera Raw ve Photoshopu CC (Creative Cloud)! Podívejte se do naší sekce Retušování fotografií, kde najdete další výukové programy pro úpravy obrázků ve Photoshopu!