
Úvod do 3D textu v After Effects
After Effect je efektivní software používaný v průmyslu videa a VFX. Software má také funkci vytváření 3D textu pro více účelů, které budou popsány níže v tomto článku. To zvyšuje vizuální vzhled názvů filmů, seriálů, kanálů YouTube, reklamy a všech dalších oblastí souvisejících s propagací atd. Budeme diskutovat o více atributech vytváření 3D textu pomocí efektů. Tím se do projektu přidávají informace a můžeme dokonce nakonfigurovat rolování titulů s tématem jako je cestování, zločin atd. Jako témata v pozadí titulů. A mnoho dalších výhod 3D textu v následných efektech. Další podrobnosti o tom uvidíme dále.
Jak vytvořit 3D text v After Effects?
Dnes uvidíme různé atributy a možnosti použité pro tvorbu 3D textů a efekty aplikované pomocí After Effects.
Krok 1 -
Otevřít After effects a klikněte na vytvořit novou kompozici pro nový projekt.
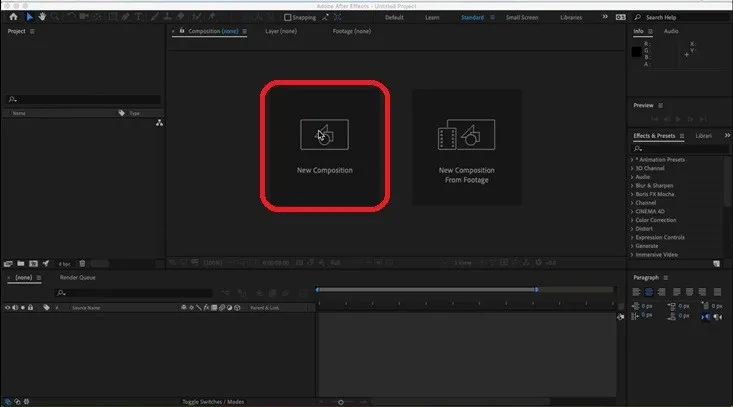
Nakonfigurujte nové kompozice s parametry, jako je Šířka, Výška, Název, Předvolba a další podrobnosti podle potřeby a klikněte na ok.
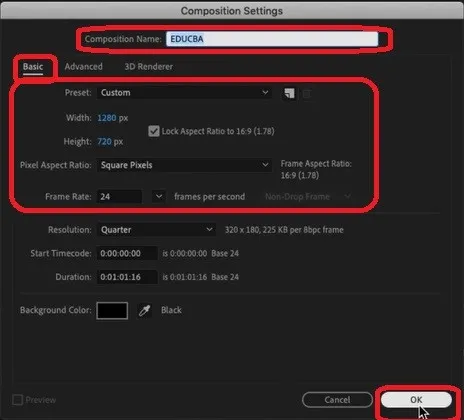
Krok 2 -
Vidíme, že nové kompostování je vytvořeno v levém horním rohu aplikace spolu s ním, protože chceme vytvořit 3D text, takže pravým tlačítkem myši v levém dolním rohu, kde je možnost „Název zdroje“ a pravým tlačítkem myši na podokně vrstev > vyberte Nový> Text.
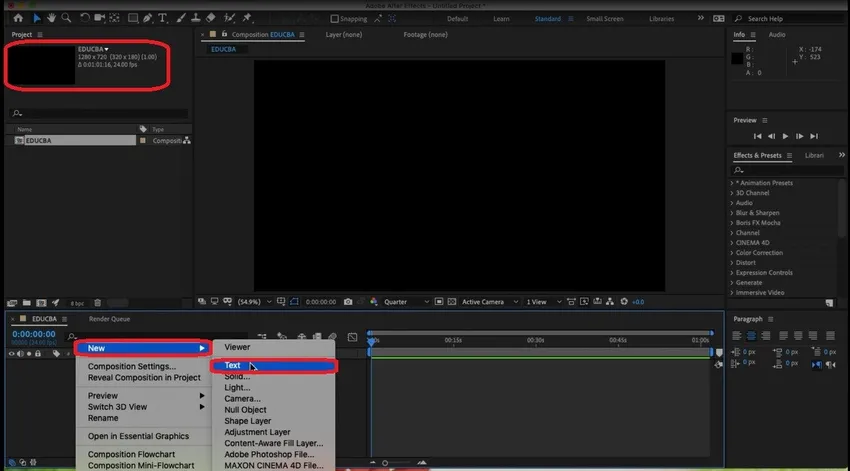
Vidíme, že text bude na obrazovce k dispozici, a veškerý atribut textového souboru, jako je Bolt, Front, Size, Underline, odstavce, barva textu a několik dalších textů personalizace, lze provést s textem, který vytváříme.
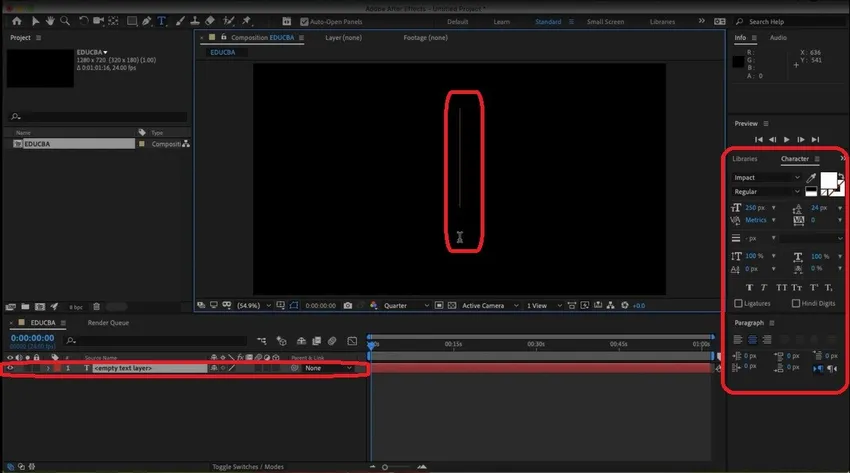
Krok 3 -
Po přidání textu do něj musíme přidat hloubku (tloušťku). Musíme udělat 2D text do 3D tím, že bude solidní. To přinese 3D vzhled a dojem z textu.
Pravým tlačítkem myši klikněte na vrstvy> Nový> Pevné.

Podle potřeby přidejte vlastnosti pro Solid a po dokončení klikněte na OK. Toto přiřazení přidává hloubce obsahu. Můžeme dokonce použít změnu měřítka v ose z k přidání hloubky.
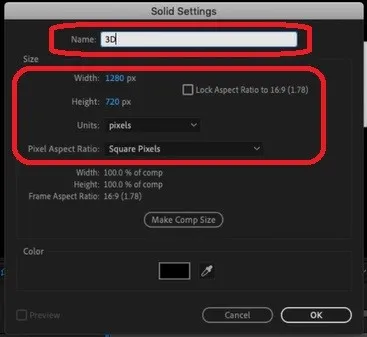
Krok 4 -
Vyberte z vrstev 3D a do obsahu přidejte hloubku osy z, na panelu nabídek vyberte Efekty a najeďte kurzorem na „Video-pilot“ a klikněte na elementy. Panel nabídek obsahuje účinky přidávání hodnot k datům, která vytváříme.
Panel nabídek> Efekty> Video-Pilot> Prvky.
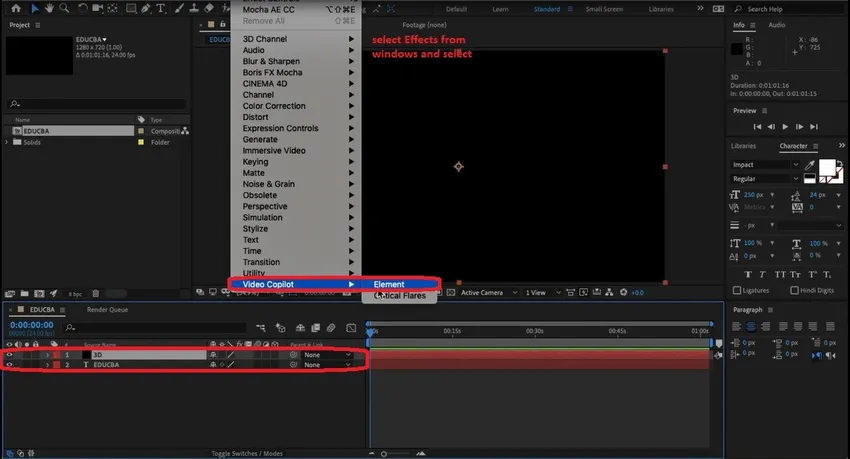
Nyní vidíme, jak jsou v levém podokně připojeny vlastnosti 3D prvků. Vedle spodní části bolesti vrstvy máme také podokno časovačů, kde můžeme každý úhel ohraničit a vytvořit malé animační video nebo záznam pro reklamu.
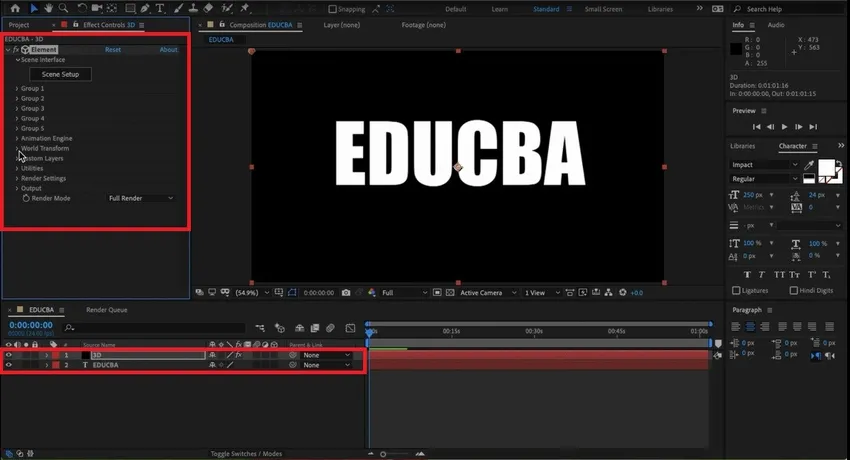
Krok 5 -
Vyberte Vlastní vrstvy> Vlastní text a masky> Vrstva cest1, vedle ní není žádná rozbalovací nabídka, vyberte vrstvu „Educba“ pro použití textur na 3D text.
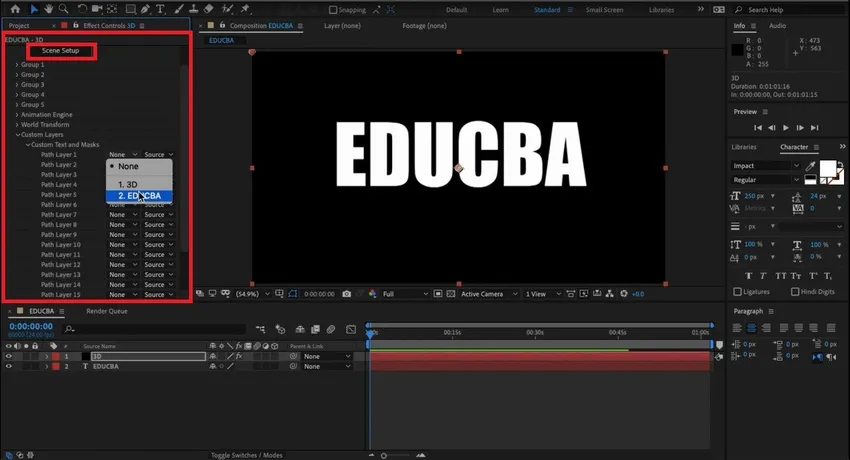
Jak je zobrazeno níže, otevře se okno pro nastavení scény, vyberte možnost vysunutí. Jak vidíme, je ve stejném okně k dispozici více možností. Lze vysunout možnost přednastavení 3D objektů s pevným textem, vizuálního vzhledu, materiálu, scény, náhledu a editace vlastnosti extruze.
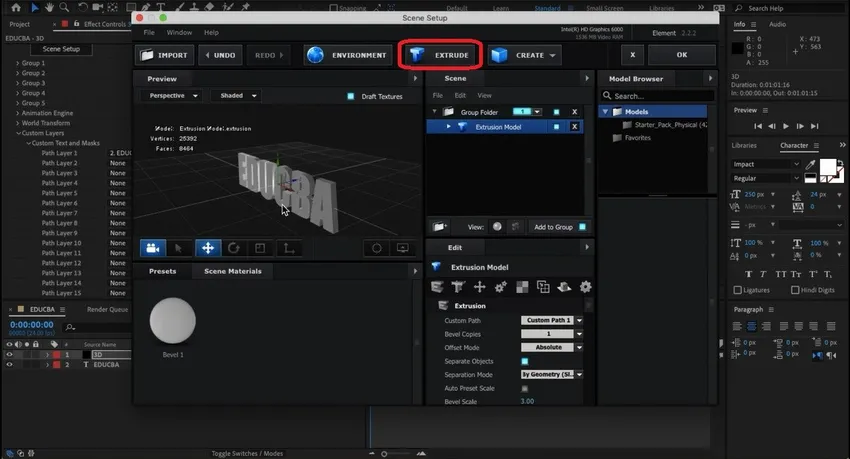
Krok 6 -
Otočte a vizuálně zkontrolujte text podle hloubky, výšky a šířky. Existují předvolby fixních barevných texturních lamely nebo texturního souboru. Existuje mnoho dalších možností, jako je velikost, rotace, pohyb, úhly a projekce kamery a další.

Přetažením lze v jednom okně změnit barevné textury, které jsou k dispozici v knihovně barev, a vlastnosti materiálu a textu. Můžeme provést několik atributů, jako je velikost zkosení, vysunutí, vysunutí okraje, zkosení křivky a mnoho dalších pro zlepšení vizuálních standardů textu.
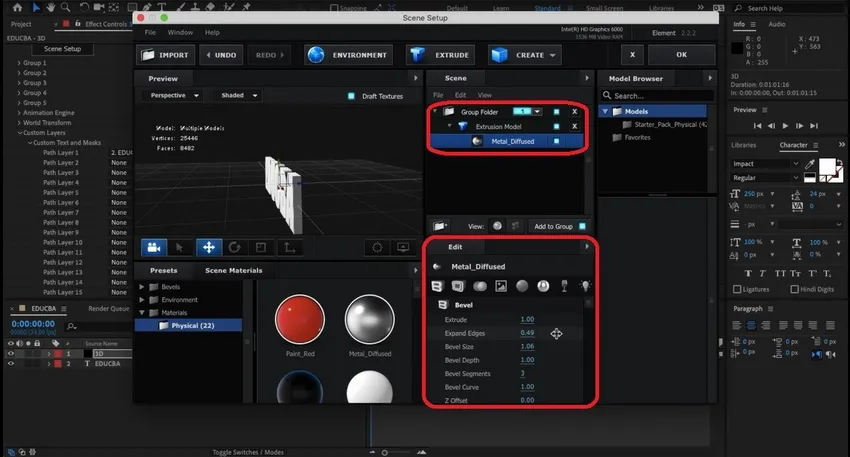
Krok 7 -
Studenti mohou tyto možnosti prozkoumat. K dispozici je několik předvoleb a zásuvných modulů pro úpravu textu pro různé vizuální vzhledy ohně, vody, plamenů atd. Níže lze použít několik příkladů. Zkoumání zdroje dostupného v aplikaci je v praxi důležité. Při základní instalaci aplikace bude ve výchozím nastavení k dispozici mnoho rozsahů materiálových rozdílů a předvoleb.
Vyhlazení okrajů textu, tahů, předvoleb, barvy výplně lze použít ke zlepšení vizuálních standardů textu při animaci s výstupním souborem nebo ve formátu MP4, GIF a mnoha dalších formátech souborů.
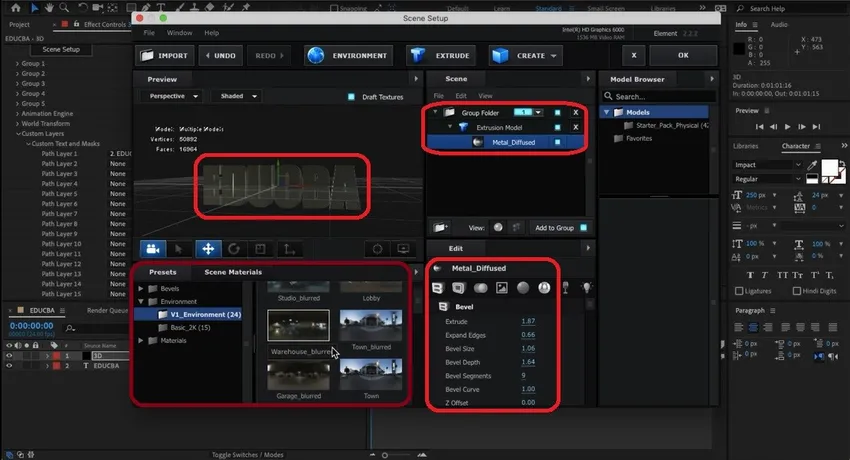
Krok 8 -
Níže je uveden příklad 3D textu se zlatou barvou. Můžeme dokonce přidat kamery, světla a rámová videa stejného s nastavením délky trvání podle potřeby pro výstup.
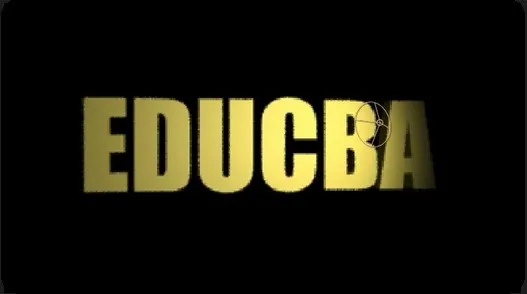
Níže je přidán 3D text se stříbrnou barvou. Můžeme přidat materiál, reflexi a další atributy podle potřeby.
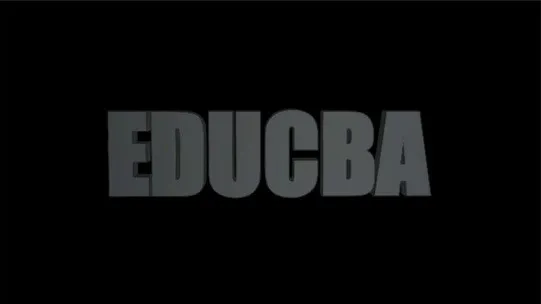
Aplikace je velmi flexibilní a použitelná pro obsah. Reflexe textu, zrcadlový text mohou být použita různá písma tvorby textových titulů.
Můžeme změnit vrstvy a vlastnosti vrstev. Použití vhodných předvoleb animace. Naformátujte vrstvu zdrojového textu pomocí znaků a proporcí na základě potřeby velikosti obrazovky, na kterou se promítá. Tituly, grafické tituly a skenování, které se objeví před filmem nebo krátkým filmem, používají tento trik.
Závěr
Tímto způsobem můžeme vytvořit 3D text pro Témata titulů a efekty pro kanál YouTube, televizní sekce, filmové tituly atd. Spolu s tím jsme také viděli efekty a zvukové stopy k obsahu, aby byl pro diváky zajímavější a vizuálnější. . Tento kompletní kurz je třeba procvičovat spolu s teorií pro lepší porozumění a získání praktických zkušeností, které lze aplikovat v případě potřeby inteligentním způsobem a méně času. Kompatibilita systému musí být také zkontrolována jako konec dne, který musíme vykreslit. Komerční soukromé vysoké školy, reklamy MNC a další používají stejnou techniku k vytváření svých reklamních záběrů. Na národní a mezinárodní úrovni trhu existují obrovské příležitosti pro profesionály s následným efektem, jak získat práci ve více studiích her, televize, VFX, filmové postprodukce a různých dalších zábavních studiích.
Doporučené články
Toto je průvodce 3D textem v After Effects. Zde diskutujeme, jak vytvořit 3 D text v After Effects krok za krokem s danými screenshoty. Další informace naleznete také v následujících článcích -
- Nainstalujte si Adobe Illustrator
- 3D efekty v Illustratoru
- 3D text v mixéru
- 3D animační software
- 3D efekty v After Effects
- Nainstalujte si Adobe Creative Cloud
- Text v After Effects