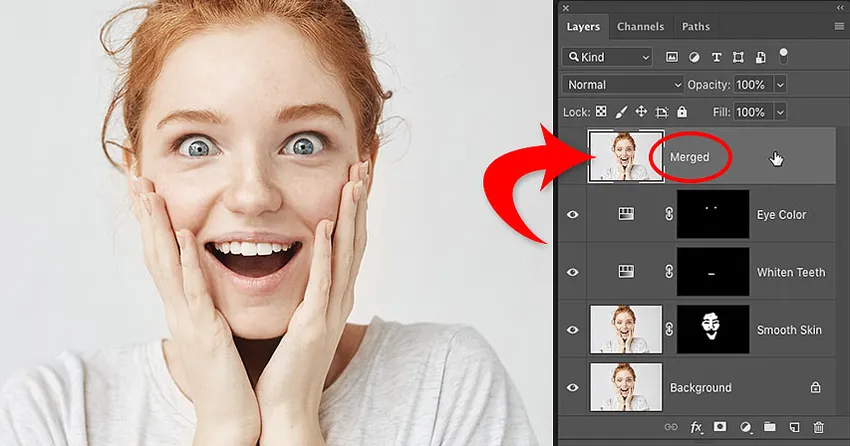
Potřebujete sloučit vrstvy ve Photoshopu? Nerovnejte obrázek a neztrácejte veškerou práci. Naučte se, jak sloučit kopii stávajících vrstev do samostatné vrstvy! Pro Photoshop CC a starší.
Napsal Steve Patterson.
Při práci s vícevrstvými dokumenty Photoshopu často dosáhnete bodu, kdy je třeba obrázek vyrovnat. Obvykle je to proto, abyste mohli zaostřit obrázek pro tisk nebo pro upload na web. Nebo můžete chtít obrázek přesunout do jiného rozvržení nebo návrhu.
Ale zatímco Photoshop má příkaz Flatten Image, není to řešení, které hledáte. Když obrázek vyrovnáte, ztratíte všechny své vrstvy. Pokud dokument uložíte a zavřete po sloučení obrázku, tyto vrstvy se navždy ztratí.
V tomto tutoriálu vám ukážu lepší způsob, který je zcela nedestruktivní. Naučíte se, jak sloučit své vrstvy do samostatné vrstvy a zachovat své stávající vrstvy neporušené!
Ale je tu trik. Nikde ve Photoshopu nenajdete příkaz „Sloučit všechny vrstvy do nové vrstvy“. Místo toho musíte znát tajnou klávesovou zkratku. A i když ne každý je fanouškem klávesových zkratek, myslím, že budete souhlasit s tím, že tento rozhodně stojí za to vědět.
Začněme!
Proč byste neměli narovnat dokument Photoshopu
Než se naučíme, jak sloučit vrstvy do nové vrstvy, podívejme se rychle na to, proč sloučení obrazu je špatný nápad. Používám Photoshop CC, ale můžete sledovat spolu s jakoukoli poslední verzí.
Na panelu Vrstvy vidíme, že jsem do svého dokumentu přidal několik vrstev. Spolu s původním obrázkem ve vrstvě Pozadí mám také samostatnou vrstvu pro vyhlazení pokožky. Nad to je vrstva pro bělení zubů. A nahoře je vrstva pro změnu barvy očí:
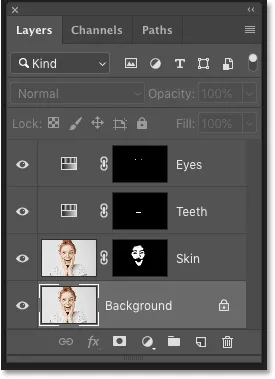
Panel Vrstvy zobrazující více vrstev v dokumentu.
Pokud jsem na obrázku pracoval, možná ho chci vytisknout, odeslat e-mailem nebo nahrát na web. Nejdříve bych však chtěl obraz zaostřit. A než jsem to mohl naostřit, musel bych sloučit všechny své vrstvy do jedné vrstvy.
Problém s vyrovnáním obrazu
Jedním ze způsobů, jak sloučit vrstvy ve Photoshopu, je jednoduše vyrovnat obrázek. A mohl bych to udělat přechodem do nabídky Vrstva na panelu nabídek a výběrem příkazu Sloučit obrázek :
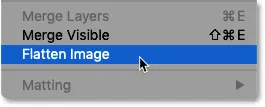
Přejít na vrstvu> Sloučit obrázek.
Ale tady je problém. Sloučením obrázku jsem ztratil všechny své vrstvy. A pokud v tomto okamžiku dokument uložím a zavřu, moje vrstvy budou navždy pryč, spolu s mou schopností upravovat kteroukoli z těchto vrstev v budoucnu:
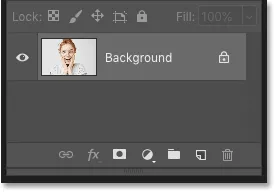
Výsledek po sloučení obrazu.
Vrátím to zpět a obnovím své vrstvy tak, že přejdu do nabídky Úpravy a vybereme Zrušit sloučený obrázek :
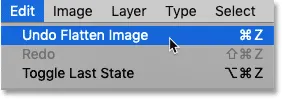
Přejděte na Úpravy> Zrušit sloučení obrazu.
Jak sloučit vrstvy do nové vrstvy
Tady je lepší způsob práce. Spíše než sloučení obrazu si můžeme ponechat naše stávající vrstvy a pouze sloučit jejich kopii do zcela nové vrstvy!
Krok 1: Vyberte horní vrstvu v panelu Vrstvy
Kdykoli přidáme novou vrstvu, Photoshop ji umístí přímo nad aktuálně vybranou vrstvu. Protože budete tedy pravděpodobně chtít, aby se sloučená kopie objevila nad vašimi stávajícími vrstvami, začněte výběrem horní vrstvy na panelu Vrstvy:
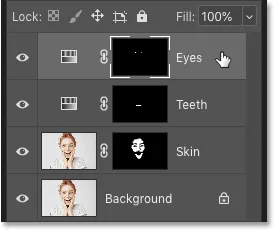
Kliknutím na horní vrstvu ji vyberte.
Krok 2: Sloučení kopií vrstev do nové vrstvy
Poté pomocí tajné klávesové zkratky sloučte kopii vašich vrstev do nové vrstvy.
V počítači se systémem Windows stiskněte Shift + Ctrl + Alt + E. Na počítačích Mac stiskněte Shift + Command + Option + E. V podstatě se jedná o všechny tři modifikační klávesy plus písmeno E.
A pokud se znovu podíváme na panel Vrstvy, nyní uvidíme zbrusu novou vrstvu nad původními vrstvami. Tato nová vrstva obsahuje sloučenou kopii všech ostatních vrstev v dokumentu:
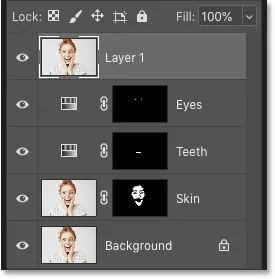
Photoshop přidá novou vrstvu a sloučí do ní kopii stávajících vrstev.
Krok 3: Přejmenujte novou vrstvu „Sloučeno“
V tomto okamžiku je dobré dát sloučené vrstvě popisnější název. Poklepejte na existující jméno (v mém případě je to „vrstva 1“), přejmenujte vrstvu „Sloučit“ a poté stisknutím klávesy Enter (Win) / Return (Mac) na klávesnici ji přijměte:

Přejmenování sloučené vrstvy.
A tady to máme! Takto je snadné vyhnout se sloučení vašich vrstev sloučením vrstev do nové vrstvy ve Photoshopu!
Podívejte se na naši sekci Photoshop Basics, kde najdete další návody! A nezapomeňte, že všechny naše návody jsou nyní k dispozici ke stažení ve formátu PDF!