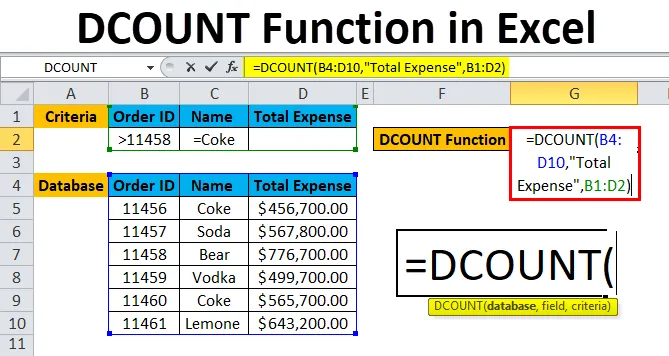
Funkce DCOUNT v Excelu (obsah)
- DCOUNT v Excelu
- DCOUNT vzorec v Excelu
- Jak používat funkci DCOUNT v Excelu?
DCOUNT v Excelu
DCOUNT je vestavěná funkce v aplikaci Microsoft Excel, která se používá k počítání buněk v poli ze sloupce nebo databáze na základě podmínek zadaných uživatelem. Funkce DCOUNT je v Excelu kategorizována jako funkce databáze. Používá se jako funkce listu v Excelu. Účel použití funkce DCOUNT je počet odpovídajících dat s kritérii. Výsledek nebo vrácená hodnota je číselná hodnota funkce DCOUNT.
Pokud existuje obrovský záznam a je velmi obtížné použít tolik filtrů ve sloupci, pak nejlepší způsob, jak jít pro funkci DCOUNT, která zobrazí výsledek rychlou odezvou.
DCOUNT vzorec v Excelu
Níže je vzorec DCOUNT v Excelu:
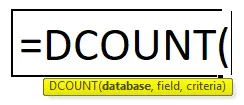
Níže je součástí funkce DCOUNT v Excelu:
- Databáze: Rozsah buněk, které uživatel vybral pro použití kritérií proti. Název pole musí být v databázi. Je to povinné pole.
- Pole: Název sloupce nebo číslo sloupce, které sdělují Excelu, který sloupec v databázi se má spočítat. Bude to pouze z databáze. Může to být číslo pole / číslo indexu. Lze vynechat, že výsledek bude vypočítán podle splňujících kritérií.
- Kritéria: Rozsah buněk, které obsahují podmínky. Je určen uživatelem. Kritéria musí obsahovat v seznamu jeden název pole. Kritéria mohou zahrnovat více rozsahů jako podmínku zadanou uživatelem.
Poznámka: Funkce DCOUNT nerozlišuje velká a malá písmena. Pokud tedy uživatel poskytne data v opačném případě než databáze, neovlivní to výsledek funkce.
Jak používat funkci DCOUNT v Excelu?
Funkce DCOUNT v Excelu je velmi jednoduchá a snadno použitelná. Pojďme pochopit fungování funkce DCOUNT v Excelu pomocí příkladu DCOUNT Formula.
Tuto šablonu funkce DCOUNT Function Excel si můžete stáhnout zde - DCOUNT Function Excel TemplatePříklad č. 1
Uživatel chce vypočítat celkovou objednávku provedenou po ID objednávky 11450 pro koks.
Předpoklad: Existuje seznam ID objednávek, Název nápoje a Výdaje na nápoj vyrobený některým zákazníkem. Kritéria se zapisují do horního řádku, pro který chce uživatel spočítat celkovou objednávku.
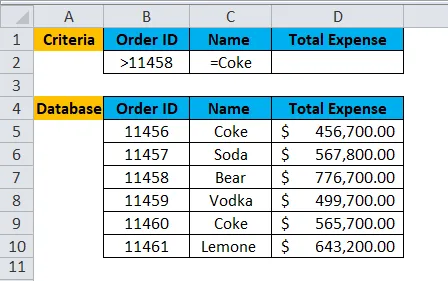
Krok 1: Vyberte buňku G2 a napište vzorec DCOUNT = DCOUNT

Krok 2: Vyberte databázi, která je poprvé vyzvána ve funkci, takže vyberte B4 až D10.

Krok 3: Nyní zadejte hodnotu pole nebo název sloupce, pro který chce uživatel spočítat celou buňku.
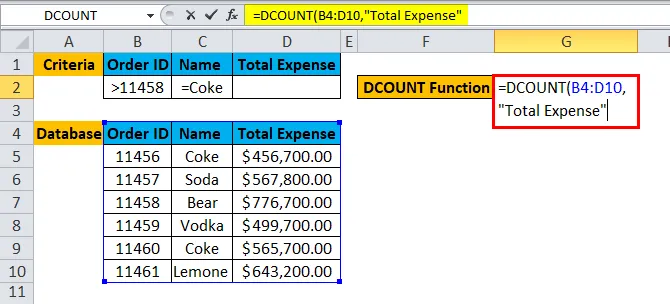
Krok 4: Zadejte kritéria, pro která chce uživatel použít databázi.
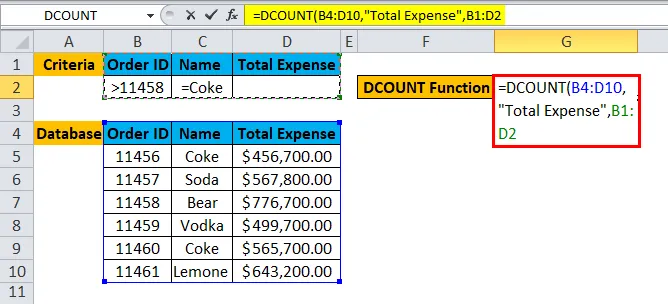
Krok 5: Klikněte na Enter, funkce se použije na datový soubor a zobrazí se výsledek.
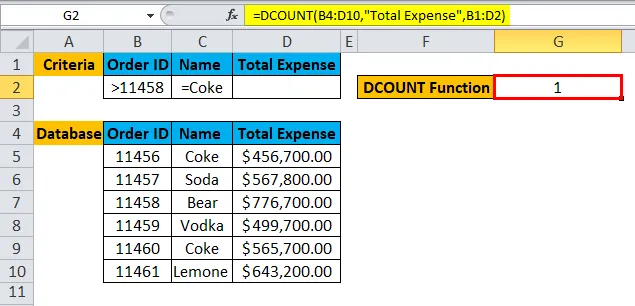
Shrnutí příkladu č. 1:
Jak vidíme výsledek, existuje pouze jedna objednávka, která má ID objednávky > 11458 a jméno = koks.
Uživatel může upravovat kritéria a může načítat data z databáze podle svých kritérií daných funkci DCOUNT za zlomek sekund.
Příklad č. 2
Uživatel chce vypočítat celkové ID produktu, které je zelené barvy a ceny vyšší než 5 lakh.
Předpoklad: Na výrobku zakoupeném zákazníkem je seznam ID produktu, popis barvy, cena za kus, množství a cena produktu. Kritéria jsou zapsána stejná v horním řádku, pro který chce uživatel spočítat celkem položek.
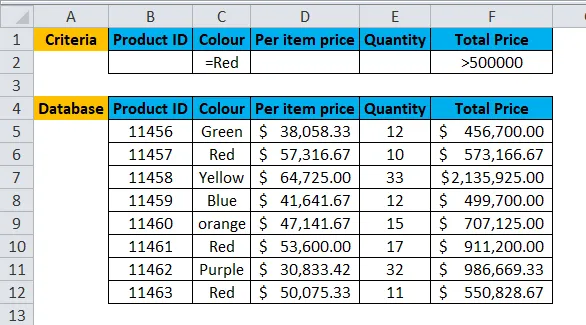
Krok 1: Vyberte buňku I2 a napište vzorec DCOUNT = DCOUNT
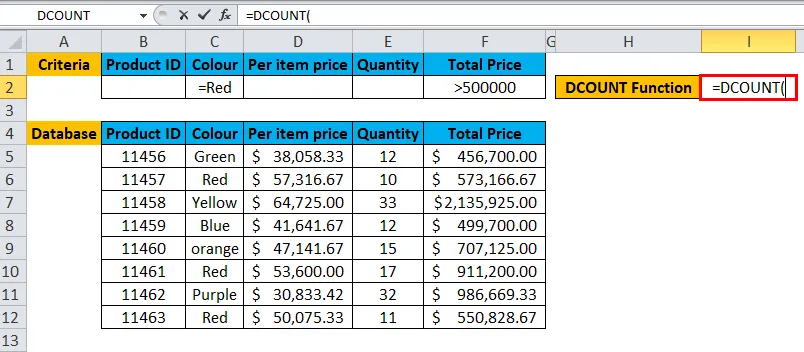
Krok 2: Vyberte databázi, která je poprvé vyzvána ve funkci, takže vyberte B4 až F12.
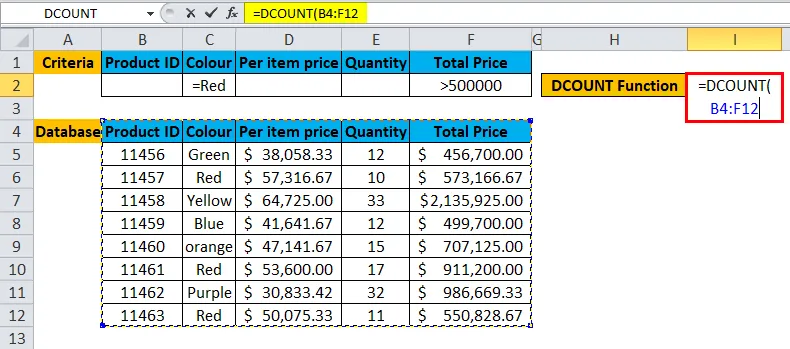
Krok 3: Nyní zadejte hodnotu pole nebo název sloupce, pro který chce uživatel spočítat celou buňku.
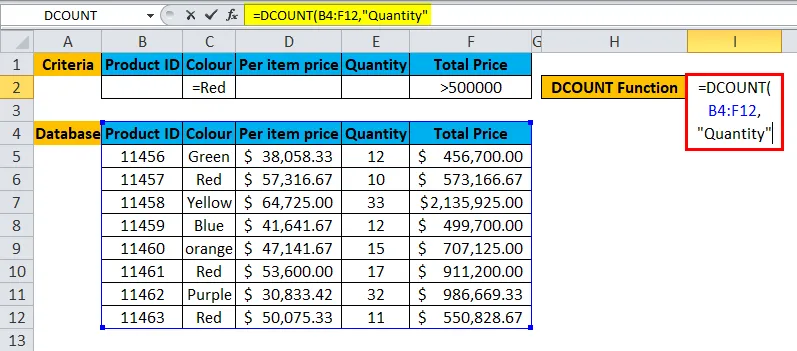
Krok 4: Zadejte kritéria, pro která chce uživatel použít databázi.

Krok 5: Klikněte na Enter, funkce se použije na datový soubor a zobrazí se výsledek.
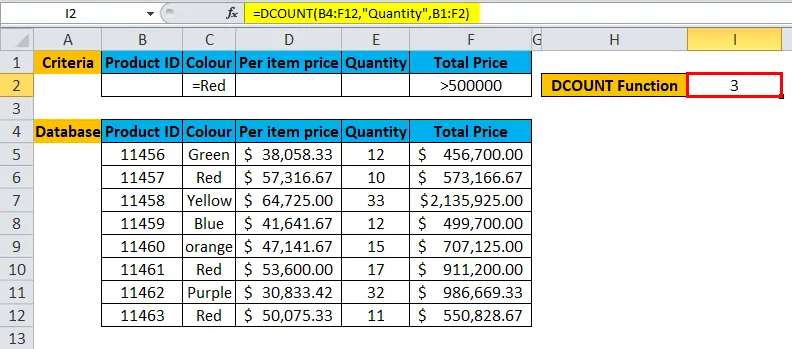
Shrnutí příkladu č. 2:
Jak vidíme výsledek tam 3 ID produktu, které barva červená a celková cena je > 500000.
Uživatel může upravovat kritéria a může načítat data z databáze podle svých kritérií daných funkci DCOUNT za zlomek sekund.
Příklad č. 3
Uživatel chce vypočítat celkový zaměstnanec, který má plat vyšší než 6 Lakhsů a starších 30 let, nebo kdo se jmenuje od abecedy M a mladší než 21 let.
Předpoklad : Uživatel má data pro některá data zaměstnanců společnosti XYZ, která mají jméno pole jako jméno, věk, plat a datum nástupu.
Kritéria jsou zapsána stejná v horním řádku, pro který chce uživatel spočítat celkem položek.
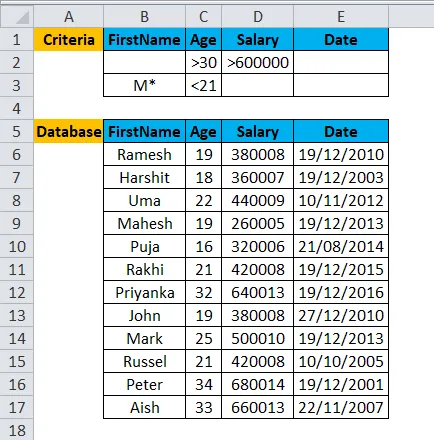
Krok 1: Vyberte buňku H2 a napište vzorec DCOUNT = DCOUNT
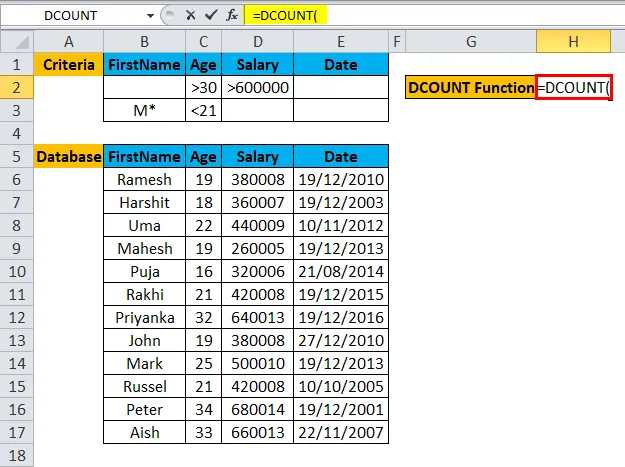
Krok 2: Vyberte celou databázi, která je nejprve vyzvána ve funkci DCOUNT, takže vyberte B5 až E17.
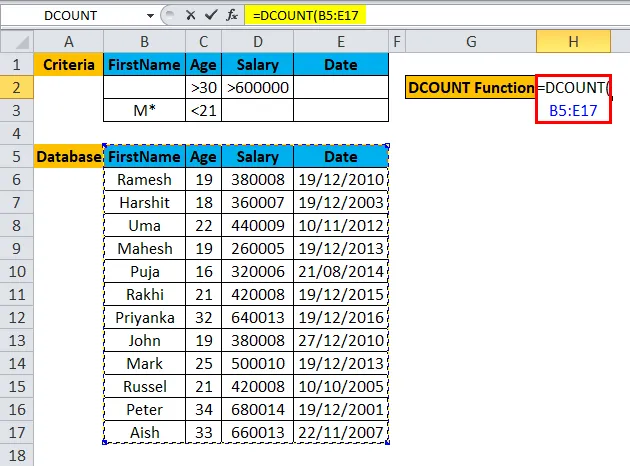
Krok 3: Nyní funkce DCOUNT požádá o název pole, které můžeme vynechat, takže uživatel může přeskočit hodnotu názvu pole a vložit čárku (, ).
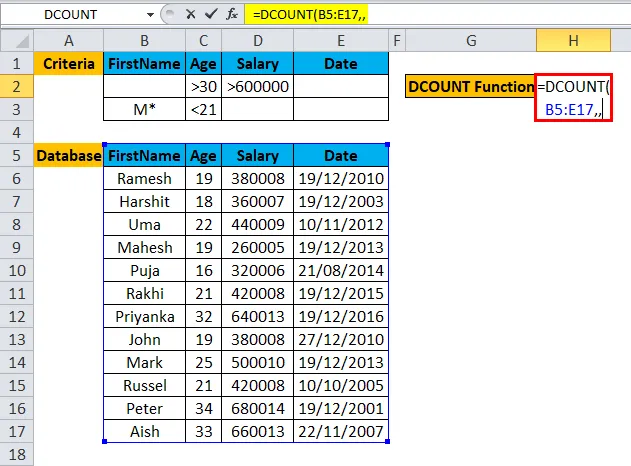
Krok 4: Zadejte kritéria, pro která se uživatel chce v databázi přihlásit, která jsou uvedena v horní části databáze.
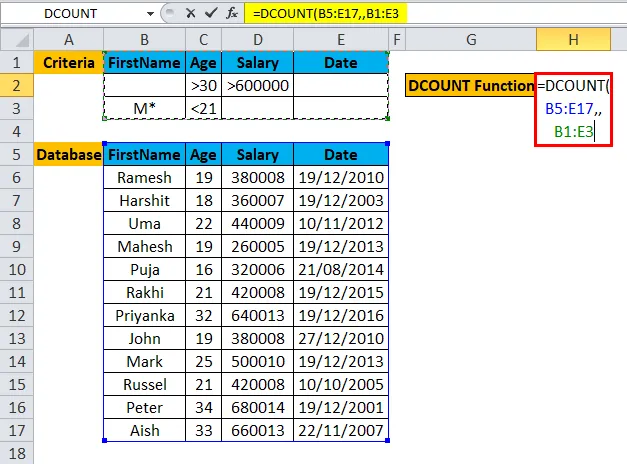
Krok 5: Klikněte na Enter, funkce se použije na datový soubor a zobrazí se výsledek.

Shrnutí příkladu č. 3:
Jako uživatel chce vypočítat celkový zaměstnanec, který má plat vyšší než 6 Lakhsů a starších 30 let nebo kdo se jmenuje od abecedy M a mladší než 21 let. Stejný výsledek se zobrazuje ve výsledné buňce.
Uživatel může upravovat kritéria a může načítat data z databáze podle svých kritérií daných funkci DCOUNT za zlomek sekund.
Jiný způsob použití funkce DCOUNT v Excelu:
- Pole podle názvu: Jak jsme použili ve výše uvedeném příkladu, dali jsme poli jméno.
- Pole podle indexu: Uživatel může zadat název indexu nebo pouze číslo sloupce.
- Pole vynecháno : Uživatel může vynechat hodnotu pole.
Důležité informace o funkci DCOUNT v Excelu
- Funkce DCOUNT ve Excelu se bude počítat pouze v případě, že uživatel zadá neprázdnou nebo číselnou hodnotu. Pokud je hodnota pole prázdná nebo textová, bude vyvolána neplatná chyba názvu.
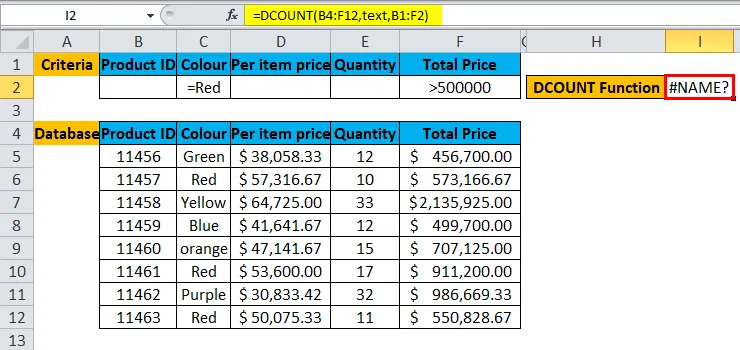
- Kritéria mohou mít více řádků ve funkci DCOUNT v Excelu.
- Databáze a kritéria musí mít stejnou hlavičku, jinak tuto funkci nevykoná.
- Hodnota pole může být název ve dvojitých uvozovkách („Název“) nebo číslo indexu hodnoty pole.
- Pokud jsou kritéria ve funkci ponechána prázdná, bude vyvolána chyba #Value.
- Kritéria mohou být umístěna kdekoli v aktivním listu. Nejlepší je dát na začátek databáze.
- Vždy se ujistěte, že databáze a kritéria se překrývají, aby mezi nimi byla mezera v jednom řádku.
Doporučené články
Toto byl průvodce DCOUNT v Excelu. Zde diskutujeme vzorec DCOUNT v Excelu a Jak používat funkci DCOUNT v Excelu spolu s praktickými příklady a šablonou Excel ke stažení. Můžete si také prohlédnout naše další doporučené články -
- MS Excel: funkce počítání
- COUNTIF Excel funkce s příklady
- Průvodce funkcí IFERROR Excel
- Jak používat funkci AGGREGATE?