Zrychlete pracovní postup pomocí tohoto seznamu základních tipů, triků a zkratek pro navigaci v aplikaci Photoshop. Zahrnuje základní příkazy pro navigaci obrázků, nástroj pro zvětšení, ruční nástroj, panel Navigátor a nástroj pro otočení pohledu. Pro Photoshop CC a CS6.
V tomto tutoriálu najdete všechny tipy, triky a zkratky, které potřebujete pro navigaci obrázků jako profík ve Photoshopu, a vše v jednom praktickém seznamu. Naučíte se nejrychlejší způsoby, jak používat základní příkazy pro navigaci obrázků Photoshopu, jako je Přiblížit, Oddálit, Přizpůsobit na obrazovce a 100% . Dozvíte se také tipy a triky, jak co nejlépe využít nástroje pro navigaci obrázků ve Photoshopu ( Nástroj pro zvětšení, Ruční nástroj a Nástroj pro otočení pohledu ). A naučíte se nejlepší způsob přiblížení svých obrázků pomocí panelu Navigátor Photoshopu. Všechny zde uvedené tipy, triky a zkratky jsou plně kompatibilní s Photoshopem CC i Photoshopem CS6.
Toto je lekce 7 ze 7 v kapitole 4 - Navigace obrázků ve Photoshopu. Začněme!
Základní klávesové zkratky pro navigaci obrázků
Přiblížení a oddálení
Příkazy Zoom In a Zoom Out jsou nejzákladnějšími způsoby přiblížení nebo oddálení obrázku ve Photoshopu. Najdete je obě v nabídce Zobrazit na panelu nabídek. Chcete-li použít příkaz Přiblížit z klávesnice, v počítači se systémem Windows stiskněte a podržte klávesu Ctrl a stiskněte znaménko „ + “ (plus). Na počítačích Mac stiskněte a podržte klávesu Command a stiskněte znaménko „ + “ (plus).
Chcete-li použít příkaz Oddálit z klávesnice, v počítači se systémem Windows stiskněte a podržte klávesu Ctrl a stiskněte znaménko " - " (minus). Na počítačích Mac stiskněte a podržte klávesu Command a stiskněte znaménko „ - “ (minus).
Přizpůsobit na obrazovce
Příkaz Přizpůsobit na obrazovce aplikace Photoshop zobrazí váš obrázek na nejvyšší možné úrovni přiblížení a přesto jej bude moci zobrazit celý na obrazovce. Stejně jako příkazy Přiblížit a Oddálit jej najdete v nabídce Zobrazit na panelu nabídek. Chcete-li vybrat možnost Přizpůsobit na obrazovce z klávesnice, v počítači se systémem Windows stiskněte kombinaci kláves Ctrl + 0 . Na počítačích Mac stiskněte Command + 0 . Můžete také zvolit Přizpůsobit na obrazovce poklepáním na nástroj Ruční na panelu nástrojů (fotografie sluneční brýle od společnosti Adobe Stock):

Stisknutím kláves Ctrl + 0 (Win) / Command + 0 (Mac) se obrázek vejde na obrazovku. Fotografický kredit: Adobe Stock.
100%
Příkaz 100% (v dřívějších verzích Photoshopu známý jako „skutečné pixely“) okamžitě přeskočí váš obrázek na úroveň přiblížení 100%. Při této úrovni zvětšení zabírá každý pixel v obraze přesně jeden pixel na obrazovce, což vám umožní zobrazit jej v detailech. Toto je ideální úroveň přiblížení pro zaostření obrazu. 100% příkaz najdete pod nabídkou Zobrazit na panelu nabídek. Chcete-li vybrat 100% z klávesnice, stiskněte Ctrl + 1 (Win) / Command + 1 (Mac). Můžete jej také vybrat dvojitým kliknutím na nástroj Lupa na panelu nástrojů.
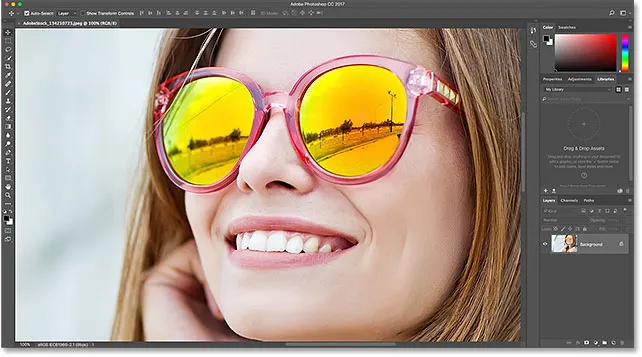
Stisknutím Ctrl + 1 (Win) / Command + 1 (Mac) zvětšíte obraz na 100%.
Klávesové zkratky pro navigaci na obrazovce
Zde je několik užitečných zkratek, pomocí kterých můžete rychle procházet svůj obrázek, když jste zvětšený. Stisknutím klávesy Domů na klávesnici okamžitě přejdete do levého horního rohu obrázku, nebo klávesou Konec přejdete doprava. Stisknutím klávesy Page Up se posunete o jednu celou obrazovku nahoru, nebo Page Down se posunete o jednu celou obrazovku dolů. Stisknutím kláves Ctrl + Page Up (Win) / Command + Page Up (Mac) se posunete o jednu celou obrazovku doleva, zatímco Ctrl + Page Down (Win) / Command + Page Down (Mac) se posunete o jednu celou obrazovku doprava .
Klávesové zkratky nástroje Zoom
Výběr nástroje Lupa
Chcete-li rychle vybrat nástroj Zoom aplikace Photoshop, stiskněte klávesu Z na klávesnici. Je-li vybrán Nástroj pro přiblížení, kliknutím na obrázek přiblížíte. Chcete-li přepnout nástroj Přiblížení z režimu přiblížení na režim oddálení, stiskněte a podržte klávesu Alt (Win) / Option (Mac) na klávesnici.
Chcete-li dočasně přepnout na nástroj Zoom, když je aktivní jakýkoli jiný nástroj, stiskněte a podržte na klávesnici klávesy Ctrl + mezerník (Win) / Command + mezerník (Mac). Klepnutím na obrázek přiblížíte a uvolněním kláves přepnete zpět na předchozí nástroj.
Chcete-li dočasně přepnout na nástroj Zoom a oddálit obrázek, stiskněte Ctrl + Alt + mezerník (Win) / Option + mezerník (Mac). Klepnutím na obrázek oddálíte a uvolníte klávesy.
Přiblížit všechny otevřené obrázky
Pokud máte ve Photoshopu otevřeny dva nebo více obrázků, můžete přiblížit všechny obrázky najednou. Při přibližování nebo oddalování stačí stisknout a podržet klávesu Shift na klávesnici. Chcete-li přepnout zpět na přiblížení jednoho snímku najednou, uvolněte klávesu Shift.
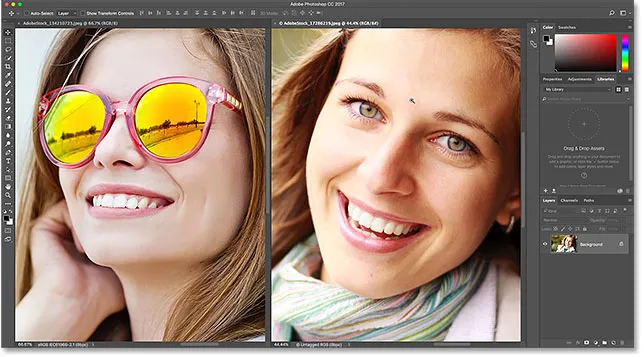
Stisknutím a podržením klávesy Shift při přiblížení můžete přiblížit všechny otevřené obrázky najednou.
Nepřetržité přiblížení
Chcete-li nepřetržitě přibližovat na stejném místě, klikněte a podržte na obrázku nástrojem pro zvětšení. Photoshop se bude postupně přibližovat, dokud neuvolníte tlačítko myši. Chcete-li nepřetržitě oddálit zobrazení, přidejte klávesu Alt (Win) / Option (Mac).
Nástroj pro přiblížení „Pružina“
K většině nástrojů Photoshopu lze přistupovat jako k pružinovým nástrojům. Stisknutím a přidržením klávesové zkratky pro nástroj vás dočasně přepnete na tento nástroj, dokud je tlačítko stisknuté. Po uvolnění klíče přepnete zpět na dříve aktivní nástroj.
Chcete-li nástroj Lupa použít jako pružinový nástroj, stiskněte a podržte klávesu Z na klávesnici. Klikněte na obrázek pro přiblížení, nebo přidejte klávesu Alt (Win) / Option (Mac) pro oddálení a poté uvolněte klávesu Z pro návrat zpět k předchozímu nástroji.
Scrubby zoom
Funkce Scrubby Zoom ve Photoshopu je nejrychlejší způsob přiblížení obrázků. Stisknutím a podržením kláves Ctrl + mezerník (Win) / Command + mezerník (Mac) na klávesnici dočasně získáte přístup k nástroji Zoom a poté klikněte na obrázek a přetáhněte doleva nebo doprava. Přetažením doprava se přiblížíte, přetažením doleva se oddálíte. Přetažením pomaleji nebo rychleji změníte rychlost zoomu.
Klávesové zkratky pro ruční nástroje
Výběr ručního nástroje
K posouvání nebo posouvání obrázků ve Photoshopu používáme ruční nástroj. Chcete-li vybrat ruční nástroj z klávesnice, stiskněte klávesu H. Chcete-li dočasně přepnout na ruční nástroj, když je aktivní jakýkoli jiný nástroj, stiskněte a podržte mezerník . Klepnutím a přetažením obrázku jej přemístíte v okně dokumentu a poté uvolněním mezerníku přepnete zpět na předchozí nástroj.
Posouvejte všechny otevřené obrázky
Chcete-li posunout všechny otevřené obrázky najednou, s vybraným nástrojem Ruční stiskněte a podržte klávesu Shift, když kliknete a přetáhnete jeden z obrazů.
Pohled z ptačí perspektivy
Při přiblížení obrázku vám funkce Photoshop's Birds Eye View umožní rychle přejít z jedné části obrázku na druhou. Chcete-li použít aplikaci Birds Eye View, stiskněte a podržte klávesu H (zkratka pro ruční nástroj) na klávesnici. Photoshop okamžitě přiblíží obrázek tak, aby se vešel na celou obrazovku, a poskytne vám tak „pohled z ptačí perspektivy“, kde jste. Přetáhněte obdélník přes oblast, kterou chcete přiblížit, a poté uvolněte klávesu H. Photoshop okamžitě přiblíží vybranou oblast a vrátíte se k dříve aktivnímu nástroji.
Klávesové zkratky navigačního panelu
Výběr oblasti pro přiblížení
Při používání panelu Navigátoru Photoshopu je nejrychlejším způsobem přiblížení obrázku přetažení výběru kolem oblasti, kterou potřebujete. Stiskněte a podržte klávesu Ctrl (Win) / Command (Mac) a přetáhněte výběr (pole pohledu) kolem oblasti, kterou chcete přiblížit. Uvolněte tlačítko myši a Photoshop okamžitě přiblíží tuto oblast.
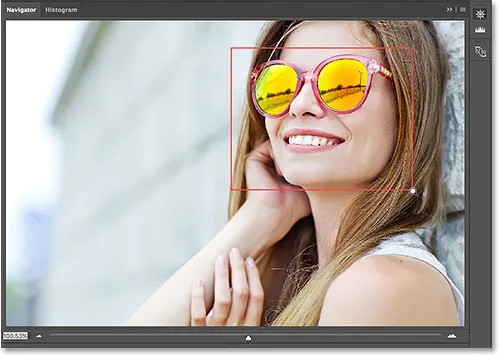
Na panelu Navigátor podržte Ctrl (Win) / Command (Mac) a nakreslete výběr pro zvětšení.
Klávesové zkratky nástroje Otočit zobrazení
Výběr nástroje Otočit zobrazení
Nástroj Otočit zobrazení ve Photoshopu vám umožní snadno otočit úhel pohledu při práci. Nástroj pro otočení pohledu můžete vybrat z klávesnice stisknutím písmene R.
Otočení pohledu po krocích
Ve výchozím nastavení bude nástroj Otočit zobrazení volně naklánět úhel při tažení. Chcete-li úhel přichytit k přírůstkovým krokům 15 stupňů, stiskněte a podržte klávesu Shift při tažení.
„Pružinový“ Rotate View Tool
Nejlepším způsobem použití nástroje Otočit zobrazení je nástroj s pružinou. Pokud je aktivní jakýkoli jiný nástroj, stiskněte a podržte klávesu R a dočasně přepnete na nástroj Otočit zobrazení. Klepnutím a tažením uvnitř okna dokumentu otočte zobrazení a poté uvolněním klávesy R přepněte zpět na předchozí nástroj a pokračujte v práci.
Resetování zobrazení
Chcete-li obnovit zobrazení a obnovit obraz do svislé polohy, stiskněte klávesu Esc na klávesnici. Nebo poklepejte na nástroj Otočit zobrazení na panelu nástrojů.
Kam dál?
A to nás přivádí na konec kapitoly 4 - Navigace obrázků! Pokud jste vynechali některou z předchozích lekcí v této kapitole, podívejte se na ně níže:
- 01. Přiblížení a posouvání obrázků ve Photoshopu
- 02. Přiblížit a posunout všechny snímky najednou
- 03. Jak používat panel Navigátor
- 04. Jak posouvat obrázky pomocí Overscroll
- 05. Navigace obrázků pomocí aplikace Birds Eye View
- 06. Otáčení plátna pomocí nástroje Rotate View Tool
Dokončili jste všechny lekce? Gratulujeme! Je čas přejít na Kapitola 5 - Změna velikosti obrázků ve Photoshopu! Nebo pro další kapitoly a pro naše nejnovější návody navštivte naši sekci Photoshop Basics!