V předchozím Photoshopu jsme se naučili, jak nástroj Magic Wand Tool funguje a proč může být skvělou volbou pro výběr oblastí s podobným tónem a barvou. V tomto tutoriálu jsme použili kouzelnou hůlku, abychom snadno vybrali jasnou modrou oblohu v obrázku, kterou jsme poté nahradili tím, který byl o něco zajímavější. Pokud si však některý z nástrojů pro výběr Photoshopu zaslouží být nazýván „magie“, nejedná se o kouzelnou hůlku. Je to nástroj, na který se budeme dívat v tomto tutoriálu - Nástroj pro rychlý výběr .
Nástroj Rychlý výběr, který byl poprvé představen ve Photoshopu CS3, je poněkud podobný Magic Wand, protože také vybírá pixely na základě tónu a barvy. Nástroj pro rychlý výběr však překračuje omezené schopnosti Magic Wand také hledáním podobných textur v obraze, díky čemuž je skvělý při detekci okrajů objektů. A na rozdíl od kouzelnické hůlky, kde klikneme na oblast a doufáme v to nejlepší, funguje Nástroj pro rychlý výběr spíš jako štětec, což nám umožňuje vybrat oblasti jednoduše „malováním“ na ně!
Ve skutečnosti, jak uvidíme v tomto tutoriálu, to často funguje tak dobře a tak rychle, že pokud používáte Photoshop CS3 nebo vyšší (používám zde Photoshop CS5), Nástroj pro rychlý výběr se může snadno stát vaším hlavním výběrem nástroj výběru.
Výběr nástroje pro rychlý výběr
Chcete-li vybrat nástroj pro rychlý výběr, klikněte na jeho ikonu na panelu nástrojů Photoshopu nebo stisknutím písmene W na klávesnici jej vyberte pomocí zástupce:

Nástroj pro rychlý výběr se nachází v horní části panelu Nástroje.
Výběr
Zde je obrázek, který jsem otevřel ve Photoshopu:

Původní obrázek.
Pro tento obrázek bych si chtěl ponechat původní barvy v hlavním objektu (dítě tlačící kolečko plné dýně) a zbarvit zbytek pozadí jednou barvou. Nejdříve si musíte vybrat hlavní předmět. Mohl bych zkusit nakreslit výběr od ruky kolem všeho pomocí Lasso Tool, ale výběr Lasso Tool vypadá spíše drsně a neprofesionálně. Nástroj Pen by s tímto obrázkem fungoval skvěle díky všem ostrým hranám a hladkým křivkám, ale kreslení cesty kolem hlavního objektu by nějakou dobu trvalo. Nástroj Magnetický laso by také dobře fungoval kvůli silnému kontrastu mezi hlavním subjektem a pozadím. Podívejme se však, jak dobře může Nástroj pro rychlý výběr vybrat oblast, kterou potřebujeme.
Chcete-li zahájit výběr, přesuňte kurzor nástroje pro rychlý výběr do levého horního rohu svetrů dítěte a jednou klikněte myší. Okolo oblasti, na kterou jsem klikl, se objeví počáteční osnova výběru:

V levém horním rohu svetru se objeví počáteční osnova výběru.
Zatím je to dobré, ale samozřejmě je tu ještě mnohem víc, co si musím vybrat, což znamená, že se musím přidat k mému stávajícímu výběru. Normálně, pro přidání do výběru, musíme podržet klávesu Shift na klávesnici, aby se nástroj přepnul do režimu "Přidat do výběru", ale nástroj pro rychlý výběr je jiný. Ve výchozím nastavení je již v režimu „Přidat do výběru“, označený malým znaménkem plus (+) zobrazeným ve středu kurzoru nástroje.
Pokud se podíváte na panel Možnosti v horní části obrazovky, uvidíte řadu tří ikon, které nám umožňují přepínat mezi třemi režimy výběru nástroje (zleva doprava - Nový výběr, Přidat do výběru a Odečíst od výběru ) . Možnost „Přidat do výběru“ (prostřední) je již pro nás vybrána, protože celým nástrojem Rychlého výběru je pokračovat v přidávání do výběru, dokud nevyberete vše, co potřebujete:

Režim „Přidat do výběru“ je již ve výchozím nastavení vybrán pomocí nástroje Rychlý výběr.
Nástroj pro rychlý výběr lze použít dvěma způsoby. Jedním z nich je jednoduše kliknout na různé oblasti obrazu, jako bychom to měli u kouzelnické hůlky, a stejně jako jsem to udělal před chvílí, abych začal s výběrem. Častějším způsobem je však kliknout a přetáhnout přes oblast, kterou musíte vybrat, jako kdyby jste malovali štětcem. Při tažení Photoshop neustále analyzuje oblast, porovnává barvu, tón a texturu a dělá svou nejlepší práci, aby zjistil, o co se snažíte, často s úžasnými výsledky.
Chcete-li přidat do mého původního výběru, jednoduše kliknu a přetáhnu podél levého okraje svetru. Do výběru se přidá oblast, kterou přetáhnu. Dokud ponechám kurzor uvnitř svetru a netahám za oblohu nebo stromy v pozadí, přidá se pouze samotný svetr:

Udržujte kurzor nad oblastí, kterou chcete přidat do výběru.
Pokud omylem rozšířím svůj kurzor do oblasti pozadí, přidá se do výběru také pozadí, což není to, co chci. Pokud k tomu dojde, stisknutím kláves Ctrl + Z (Win) / Command + Z (Mac) na klávesnici ji zrušíte a zkuste to znovu. O něco později uvidíme, jak pomocí nástroje Rychlý výběr odstranit nechtěné oblasti výběru, ale dobrým zvykem se sem dostat je nepokoušet se vybrat vše jediným tahem. Pokud tak učiníte a uděláte chybu a musíte ji vrátit zpět, zrušíte vše, co jste udělali. Lepší a bezpečnější způsob práce je pomocí řady krátkých dragonů, které uvolní tlačítko mezi nimi.
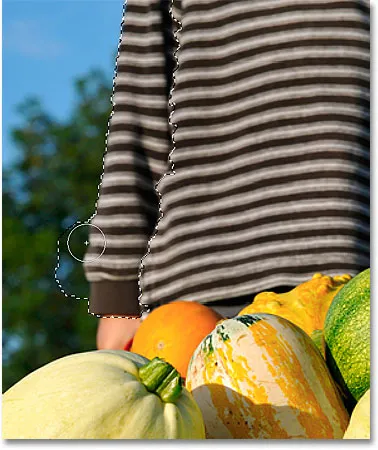
Část pozadí je náhodně vybrána. Stisknutím kláves Ctrl + Z (Win) / Command + Z (Mac) se vrátíte zpět.
Budu pokračovat kliknutím a tažením přes svetr a přidat jej do mého výběru:

Přidání zbytku svetrů do výběru bylo stejně snadné jako přetažení.
Změna velikosti kurzoru
Pokud máte na výběr velkou oblast, možná budete chtít zvětšit velikost kurzoru, takže nebudete muset přetahovat tolik (já vím, že uživatelé Photoshopu mohou být někdy líní parta). Podobně výběr menších oblastí často vyžaduje menší kurzor. Kurzor nástroje pro rychlý výběr lze rychle změnit z klávesnice stejným způsobem, jakým jsme změnili velikost štětce. Stisknutím levého tlačítka závorky ( ( ) zmenšíte kurzor nebo stisknutím klávesy pravého závorky ( ) ) zvětšíte. Menší kurzor obvykle poskytuje přesnější výsledky.
Trochu zvětším velikost kurzoru a budu pokračovat v tažení přes dýně a kolečko a přidávat je do mého výběru. Během několika vteřin mi trvalo, než jsem pomocí nástroje pro rychlý výběr přetáhl věci, Photoshop byl schopen udělat skvělou práci při výběru mého hlavního předmětu:

Počáteční výběr hlavního objektu je dokončen. Předpokládaná doba: 10 sekund.
Odečítání od výběru
Nástroj pro rychlý výběr udělal působivou práci s počátečním výběrem mého hlavního předmětu, ale není dokonalý. Je tu několik oblastí, které je třeba z výběru odstranit, jako je tato mezera mezi svetrem a paží dítěte, kde se pozadí zobrazuje:
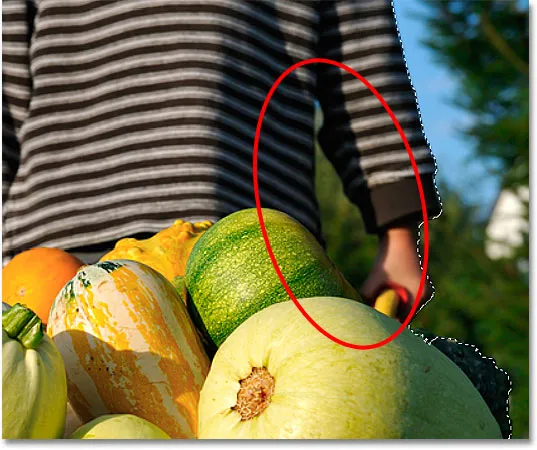
Nástroj pro rychlý výběr vybral několik oblastí, které by neměly být zahrnuty.
Chcete-li odebrat oblast z výběru, podržte stisknutou klávesu Alt (Win) / Option (Mac), která dočasně přepne nástroj Rychlý výběr na Odečíst z režimu výběru (na panelu Možnosti můžete také vybrat možnost „Odečíst od výběru“). ale budete si muset pamatovat, abyste ji po dokončení přepnuli zpět do režimu Přidat do výběru). Malé znaménko plus ve středu kurzoru bude nahrazeno znaménkem mínus (-). Poté, když je Alt / Option stále podržen, klikněte a přetáhněte dovnitř oblasti, kterou potřebujete odstranit. Musím zde zmenšit svůj kurzor tím, že několikrát stisknu levou závorku:

Podržte Alt (Win) / Option (Mac) a přetáhněte oblasti, které je třeba z výběru odebrat.
Totéž udělám na spodní části trakaře, kde bude pozadí vidět. Často pomáhá zvětšit obrázek a odstranit tak menší oblasti, jako jsou tyto:

Několik dalších nežádoucích oblastí k odstranění.
A s tím je můj výběr kompletní! Není to vůbec špatné na minutu nebo dvě úsilí:

Konečný výběr.
Když je nyní vybrán můj hlavní předmět, pro vybarvení pozadí invertuji výběr stisknutím kláves Shift + Ctrl + I (Win) / Shift + Command + I (Mac), která zruší výběr mého hlavního předmětu a místo toho vybere vše kolem něj . Poté kliknu na ikonu Nová úprava vrstvy ve spodní části panelu Vrstvy:
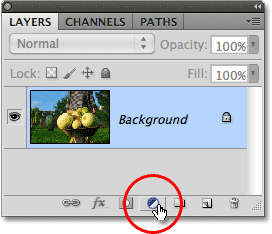
Ikona Nová vrstva úprav.
Ze seznamu vyberu vrstvu pro úpravu odstínu / sytosti :
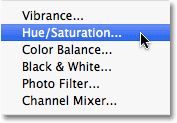
Výběr vrstvy úpravy odstínu / sytosti.
Pokud používáte aplikaci Photoshop CS5 jako já, na panelu Úpravy se zobrazí ovládací prvky Odstín / sytost. V CS4 a starších verzích se objeví dialogové okno Odstín / sytost. Chcete-li obrázek zbarvit, označím možnost Zbarvení kliknutím na jeho zaškrtávací políčko. Potom trochu přetáhnu posuvník Odstín směrem doprava a vyberu hnědou barvu podobnou barvě kolečka:
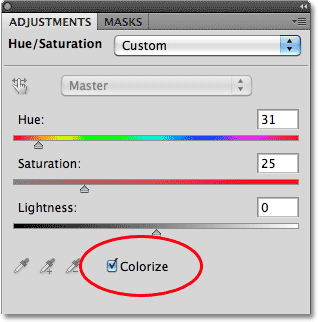
Vyberte „Zbarvení“ a potom pomocí posuvníku Odstín vytočte barvu.
Po dokončení klepnutím na tlačítko OK ukončíte dialogové okno Odstín / sytost (pouze Photoshop CS4 a starší). Nakonec změním režim prolnutí mé úpravy vrstvy na Color, aby byly ovlivněny pouze barvy v obrázku, nikoli hodnoty jasu:
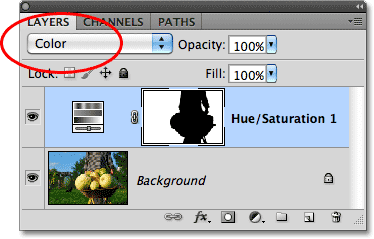
Změňte režim prolnutí na „Barva“.
Zde, po změně režimu prolnutí na barvu, je můj konečný výsledek:
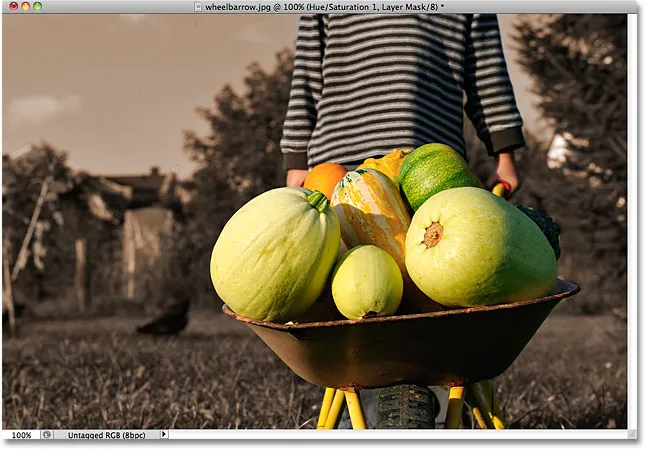
Nástroj pro rychlý výběr usnadnil zbarvení pozadí.
Další možnosti
Nástroj pro rychlý výběr obsahuje na panelu Možnosti několik dalších možností. Pokud váš dokument obsahuje více vrstev a chcete, aby aplikace Photoshop při výběru analyzovalo všechny vrstvy, zaškrtněte možnost Ukázka všech vrstev . Pokud zaškrtnutí nezaškrtnete, Photoshop bude do panelu Vrstvy zahrnout pouze vrstvu, která je aktuálně aktivní (zvýrazněna modrou barvou):

Pokud chcete do výběru zahrnout více vrstev, vyberte možnost Ukázka všech vrstev.
Pokud používáte aplikaci Photoshop na poměrně výkonném počítači, výběrem možnosti Automatické vylepšení můžete dosáhnout plynulejšího a kvalitnějšího výběru okrajů (mají sklon vypadat trochu blokovat samy o sobě), ale možná zjistíte, že Nástroj pro rychlý výběr trvá o něco déle dělat svou věc s povoleným automatickým vylepšením. Doporučujeme vám zapnout funkci Auto-Enhance, pokud nenajdete problémy s výkonem:

Funkce Auto-Enhance může poskytnout plynulejší výsledky, ale může mít za následek nižší výkon.