V tomto třetím tutoriálu v Průvodci učením vrstev se podíváme na dialogové okno Volby panelu Vrstvy ve Photoshopu a nastavení, která nám umožňují přizpůsobit vzhled panelu Vrstvy a udržet nám efektivnější práci.
V tomto tutoriálu se krátce podíváme na několik jednoduchých způsobů, které možná neznáte, když si přizpůsobíte panel Vrstvy ve Photoshopu, aby byl bez nežádoucích nepořádků a vytvořil čistší a efektivnější pracovní prostor. Budu používat Photoshop CC zde, ale tyto tipy budou fungovat s jakoukoli nejnovější verzí Photoshopu.
Zde je obrázek, který mám v současné době na obrazovce (žena s fotografií z květinového věnce z Shutterstocku):
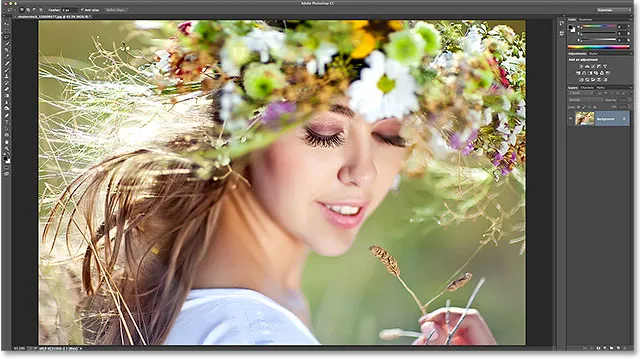
Obrázek otevřený ve Photoshopu CC.
Změna velikosti miniatury náhledu
Podíváme-li se na panel Vrstvy, uvidíme obrázek sedící ve vrstvě Pozadí. Víme, že je to ve vrstvě pozadí, protože nám Photoshop poskytuje náhled miniatury obsahu vrstvy:
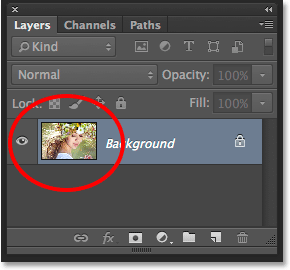
Náhled miniatury v panelu Vrstvy.
Velikost miniatury náhledu můžeme změnit v závislosti na tom, co je pro nás důležitější. Větší miniatury nám usnadňují prohlížení obsahu každé vrstvy, zatímco menší miniatury udržují panel Vrstvy čisté a uklizené. Jedním ze způsobů, jak změnit velikost miniatur, je z nabídky panelu Vrstvy. Klikněte na malou ikonu nabídky v pravém horním rohu panelu Vrstvy:
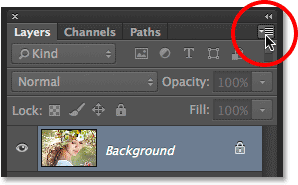
Klepnutím na ikonu nabídky.
Poté z zobrazené nabídky vyberte Možnosti panelu :
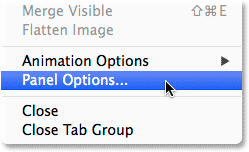
Výběr voleb panelu.
Otevře se dialogové okno Volby panelu Vrstvy a v horní části panelu jsou možnosti Velikost miniatur . Můžeme zvolit malou, střední nebo velkou velikost, představovanou třemi obrázky různých velikostí, nebo žádný, pokud nechcete vidět miniaturu náhledu vůbec. Osobně se mi líbí pěkný velký náhled obsahu mé vrstvy, takže vyberu možnost Velká výběrem většího ze tří obrázků:
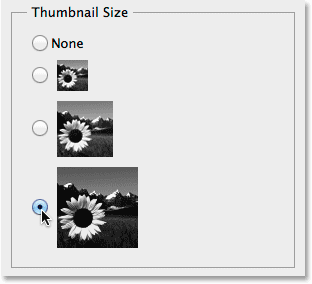
Výběr velikosti velké miniatury.
Kliknutím na tlačítko OK zavřete dialogové okno Možnosti panelu Vrstvy a nyní můj panel Vrstvy zobrazuje největší možnou velikost miniatury náhledu:
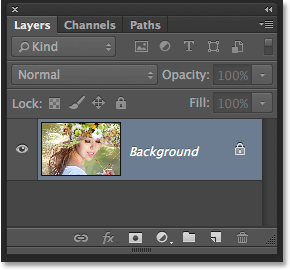
Větší miniatury usnadňují prohlížení obsahu vrstvy, ale zabírají více místa.
Dalším způsobem, jak změnit velikost miniatur, je jednoduše kliknout pravým tlačítkem (Win) / Control-Click (Mac) kdekoli na prázdném místě pod spodní vrstvou v panelu Vrstvy, poté zvolit buď Malé, Střední, Velké nebo Žádné miniatury horní část zobrazené nabídky. Přestože je tato metoda rychlejší, v závislosti na počtu vrstev, které máte aktuálně na panelu Vrstvy, nemusí být pod spodní vrstvou žádné prázdné místo. V takovém případě budete muset použít první metodu, kterou jsme zkoumali (výběrem možnosti panelu z hlavní nabídky Vrstvy), abyste mohli změnit velikost své miniatury:
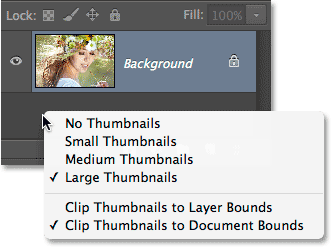
Klepnutím pravým tlačítkem (Win) / Control (Mac) pod vrstvou pozadí změníte velikost miniatur.
Vypnutí výchozí masky vrstvy
Zatímco větší miniatury náhledu nám mohou usnadnit prohlížení obsahu našich vrstev, miniatury masky vrstev mohou často zalepit panel Vrstvy bez dobrého důvodu, zejména pokud jde o vrstvy výplně a úpravy Photoshopu. Ve výchozím nastavení obsahuje Photoshop pokaždé, když do dokumentu přidáme novou vrstvu Výplň nebo Úpravy, Photoshop zahrnuje masku vrstvy pro případ, že bychom potřebovali zacílit pouze na konkrétní oblast obrázku. Například můžeme přidat vyrovnávací vrstvu Úrovně nebo Křivky specificky pro rozjasnění očí někoho nebo pro bělení zubů. V takovém případě bychom potřebovali masku vrstvy k zacílení pouze na oblasti, které je třeba ovlivnit.
Jindy však možná častěji než ne chceme, aby se vrstva Výplň nebo Úpravy aplikovala na celý obrázek jako celek, což znamená, že maska vrstvy není potřeba a její miniatura v panelu Vrstvy zabírá místo. Zde jsem do svého dokumentu přidal vrstvu úprav Úrovně pro úpravu celkového jasu a kontrastu obrazu. V tomto případě nepotřebuji masku vrstvy pro moji úpravu vrstvu, ale Photoshop ji přesto přidal a můj panel Vrstvy již působí nepřehledně a chaoticky. Nevidím ani název své vrstvy úprav díky miniatuře masky, která ji blokuje z pohledu:
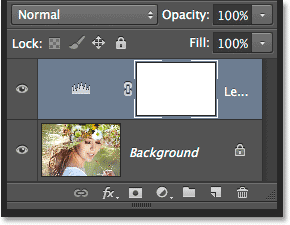
Miniatury náhledů vrstev slouží účelu, ale masky miniatur? Ne vždy.
Mnoho uživatelů Photoshopu upřednostňuje vypnout výchozí masku vrstvy pro vrstvy Vyplnit i Vyrovnání a jednoduše přidat masku vrstvy ručně, když je to potřeba. Pokud vás zajímá, jaký je rozdíl mezi vrstvou výplně a úpravou, klikneme na ikonu Nová výplň nebo vrstva úprav ve spodní části panelu Vrstvy:
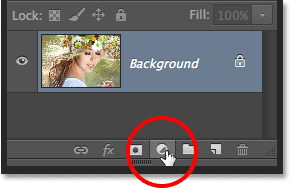
Klepnutím na ikonu Nová výplň nebo vrstva úprav.
Vrstvy výplně jsou první tři v horní části seznamu - plná barva, přechod a vzor . Všechno pod těmito třemi je vrstva úprav:
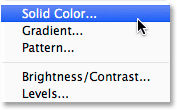
Vrstvy plné barvy, přechodu a výplně vzoru.
Chcete-li vypnout výchozí masku vrstvy pro tři vrstvy výplně, klikněte znovu na ikonu nabídky v pravém horním rohu panelu Vrstvy a vyberte ze seznamu Volby panelu, stejně jako dříve. Poté v dolní části dialogového okna Možnosti panelu Vrstvy zrušte zaškrtnutí políčka Použít výchozí masky na výplních :
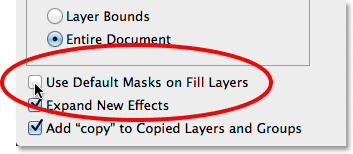
Zrušte zaškrtnutí políčka „Použít výchozí masky na výplňových vrstvách“.
Chcete-li vypnout výchozí masku pro vrstvy Úpravy, musíme ve skutečnosti přepnout z panelu Vrstvy na panel Úpravy . Klikněte na ikonu nabídky v pravém horním rohu panelu Úpravy:
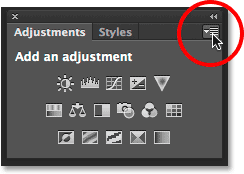
Klepnutím na ikonu nabídky panelu Úpravy.
Poté se v zobrazené nabídce zobrazí možnost, která ve výchozím nastavení říká Přidat masku . Zaškrtnutí vedle jeho názvu nám říká, že možnost je aktuálně povolena. Kliknutím na možnost ji deaktivujete:
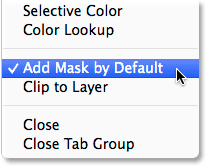
Výběrem možnosti „Přidat masku ve výchozím nastavení“ ji vypnete.
A teď, až příště přidáme vrstvu výplně nebo úpravy, objeví se bez masky vrstvy, a co je důležitější, bez toho, že by nechtěná miniatura masky zabírala místo v panelu Vrstvy:
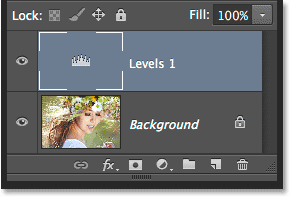
Přidání další úrovně úpravy úrovní, tentokrát bez výchozí masky.
Masku vrstvy lze snadno přidat do vrstvy Výplň nebo Úpravy ručně, když ji potřebujeme, jednoduše kliknutím na ikonu Přidat vrstvu masky ve spodní části panelu Vrstvy:
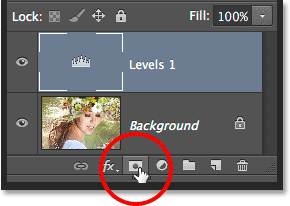
Ruční přidání masky vrstvy do vyrovnávací vrstvy Úrovně.
Stále se vrátíme k tomu, aby miniatura masky vrstvy zabírala prostor, ale tentokrát tam bude, protože ji potřebujeme:
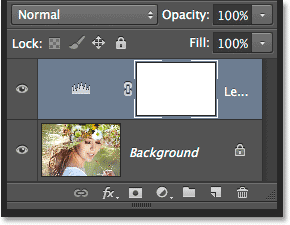
Miniatura masky je zpět, ale podle naší vlastní volby, nikoli od Photoshopu.
Vypnutí „kopie“ v zkopírovaných vrstvách
Jednou z konečných preferencí, které můžeme nastavit pro panel Vrstvy, abychom jej udrželi bez nepořádku, je říct Photoshopu, aby nepřidával slovo „kopírovat“ ke jménu našich zkopírovaných vrstev. Ve výchozím nastavení, kdykoli zkopírujeme vrstvu, přidá Photoshop „konec“ na konec svého názvu. Zhorší se, když začneme kopírovat naše zkopírované vrstvy, protože končíme vysoce informativními názvy vrstev, jako je „Vrstva 1 kopie 2“, „Vrstva 1 kopie 3“ atd.:
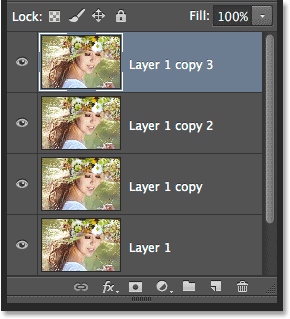
Vidí slovo mnohokrát slovo „kopie“ opravdu něco užitečného? Asi ne.
Chcete-li toto výchozí chování vypnout, klikněte znovu na ikonu nabídky panelu Vrstvy a v nabídce zvolte Možnosti panelu. Poté v dolní části dialogového okna Možnosti panelu zrušte zaškrtnutí možnosti Přidat kopii do zkopírovaných vrstev a skupin :
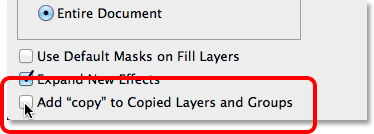
Zrušte zaškrtnutí 'Přidat' kopii 'do zkopírovaných vrstev a skupin
Pokud je tato možnost zakázána, při příštím vytváření kopií vrstvy (nebo skupiny vrstev) se slovo „copy“ nepřidá k názvům:
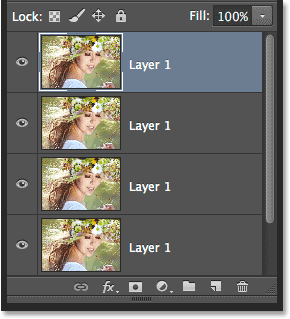
Přejmenování vrstev je stále dobrý nápad, ale alespoň panel Vrstvy nyní vypadá čistěji.