Nástroj Magic Wand Tool, známý jednoduše jako Magic Wand, je jedním z nejstarších nástrojů pro výběr ve Photoshopu. Na rozdíl od jiných nástrojů pro výběr, které vybírají pixely v obraze na základě tvarů nebo detekováním okrajů objektu, kouzelná hůlka vybere pixely na základě tónu a barvy . Mnoho lidí má tendenci frustrovat se kouzelnou hůlkou (což jí dává nešťastnou přezdívku „tragická hůlka“), protože se někdy může zdát, že je nemožné kontrolovat, které pixely nástroj vybere.
V tomto tutoriálu se podíváme za magii, zjistíme, jak hůlka skutečně funguje, a naučíme se rozpoznávat situace, pro které byl tento starověký, ale stále velmi užitečný nástroj pro výběr navržen.
Jak používat nástroj Kouzelná hůlka
Výběr kouzelnické hůlky
Pokud používáte Photoshop CS2 nebo starší, můžete vybrat kouzelnou hůlku jednoduše kliknutím na její ikonu v paletě Nástroje. V aplikaci Photoshop CS3 představil Adobe nástroj pro rychlý výběr a vložil jej do programu Magic Wand, takže pokud používáte CS3 nebo novější (používám zde aplikaci Photoshop CS5), budete muset kliknout na nástroj pro rychlý výběr v na panelu nástrojů a držte tlačítko myši stisknuté na sekundu nebo dvě, dokud se neobjeví rozbalovací nabídka. Z nabídky vyberte kouzelnou hůlku:
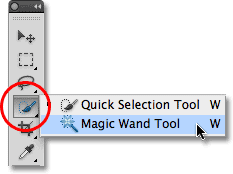
Kouzelná hůlka je vnořena za nástrojem pro rychlý výběr ve Photoshopu CS3 a novějších.
„Kouzlo“ za hůlkou
Než se podíváme na příklad kouzelnické hůlky v akci ve skutečném světě, podívejme se, jak tento nástroj funguje a jak na něm není nic magického. Tady je jednoduchý obrázek, který jsem vytvořil a zobrazoval černobílý gradient oddělený pevným červeným vodorovným pruhem skrz jeho střed:
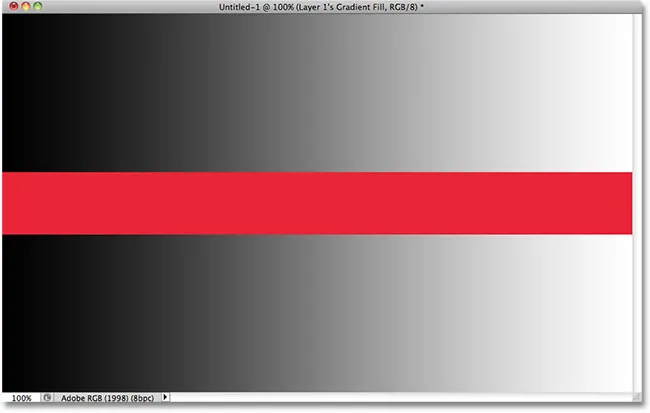
Jednoduchý přechod dělený červeným pruhem, ale už jste to věděli.
Jak jsem již zmínil, Photoshop's Magic Wand vybírá pixely na základě tónu a barvy. Když pomocí nástroje klikneme na oblast v obrázku, Photoshop se podívá na tón a barvu oblasti, na kterou jsme klikli, a vybere pixely, které sdílejí stejnou hodnotu barvy a jasu. Díky tomu je Magic Wand výjimečná při výběru velkých ploch plné barvy .
Řekněme například, že chci vybrat vodorovný červený pruh. Vše, co musím udělat, je kliknout kamkoli na červený pruh s kouzelnou hůlkou. Photoshop uvidí, že jsem klikl na oblast červené a okamžitě vybere každý pixel v obraze, který sdílí stejný odstín červené, a efektivně vyberu červený pruh pro mě pouhým kliknutím na něj:
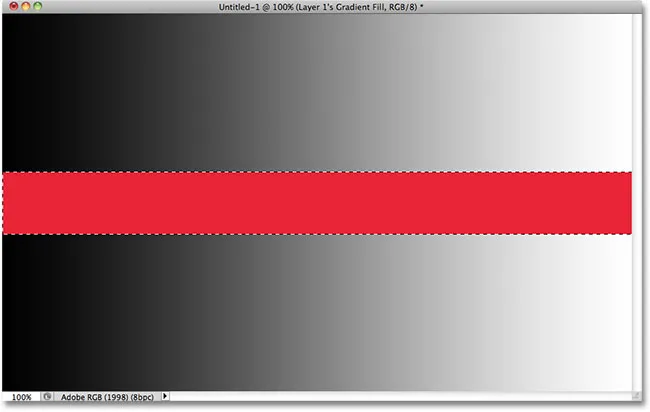
Jedním kliknutím s kouzelnou hůlkou stačí vybrat celý červený pruh.
Tolerance
Výběr pevného barevného červeného pruhu byl dostatečně snadný, protože na obrázku nebyly žádné další pixely, které sdílejí stejný odstín červené, ale uvidíme, co se stane, když kliknu na kouzelnou hůlku na jeden z přechodů. Kliknu na oblast středně šedé ve středu přechodu nad červenou lištou:
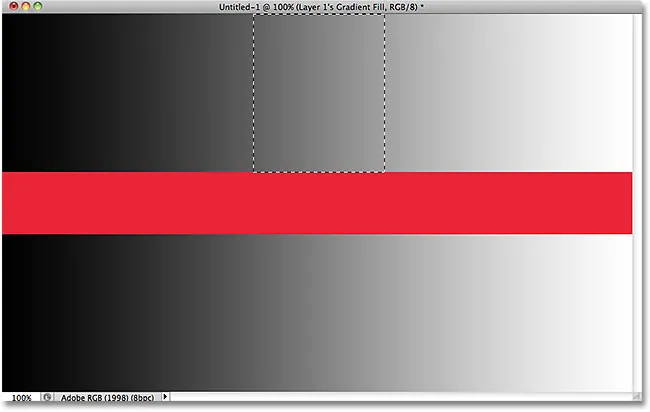
Vybraná oblast po kliknutí uprostřed horního přechodu.
Tentokrát Photoshop vybral spíše celou škálu hodnot jasu, než aby se omezil na pixely, které byly přesně stejného tónu a barvy jako prostřední šedá oblast, na kterou jsem klikl. Proč? Chcete-li najít odpověď, musíme vyhledat v pruhu voleb v horní části obrazovky. Konkrétně se musíme podívat na hodnotu tolerance :

Možnost Tolerance kouzelnické hůlky.
Možnost Tolerance říká Photoshopu, jak odlišný v tónu a barvě může být pixel od oblasti, na kterou jsme klikli, aby byl zahrnut do výběru. Ve výchozím nastavení je hodnota Tolerance nastavena na 32, což znamená, že Photoshop vybere všechny pixely, které mají stejnou barvu jako oblast, na kterou jsme klikli, plus všechny pixely, které jsou až o 32 odstínů tmavší nebo o 32 světlejších odstínů. V případě mého přechodu, který obsahuje celkem 256 úrovní jasu mezi čistou černou a čistou bílou (včetně), Photoshop vybral celou škálu pixelů, které padly mezi 32 tmavšími a 32 tmavšími odstíny, než byl původně šedý odstín I. klikl na.
Uvidíme, co se stane, když zvýším hodnotu tolerance a zkusím to znovu. Zvýším to na 64:

Zdvojnásobení hodnoty tolerance z 32 na 64.
S Tolerancí nyní nastavenou dvakrát tak vysoko, než bylo původně, pokud kliknu s kouzelnou hůlkou na přesně stejné středové místo v přechodu, Photoshop by nyní měl vybrat oblast dvakrát tak velkou jako naposledy, protože bude zahrnovat všechny pixely, které jsou mezi 64 odstíny tmavší a 64 odstíny světlejší než původní odstín šedé, na který kliknu. Jistě, to je to, co dostaneme:
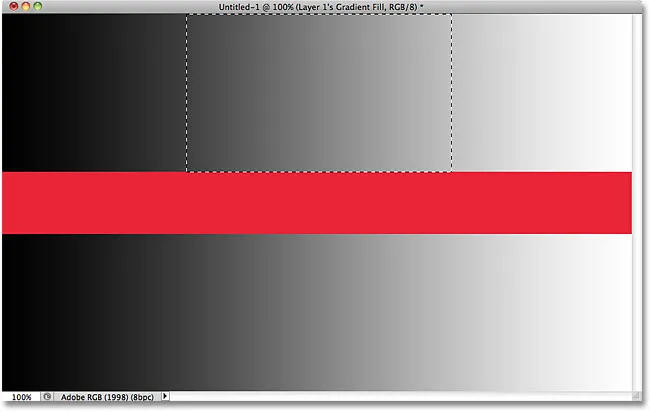
Tentokrát, s nastavením tolerance dvakrát vyšší, je vybraná oblast přechodu dvakrát větší.
Co když chci vybrat jen konkrétní odstín šedé, na který kliknu v přechodu a nic jiného? V takovém případě bych nastavil svou hodnotu tolerance na 0, což říká Photoshopu, aby do výběru nezahrnoval žádné pixely, s výjimkou těch, které přesně odpovídají barvě a tónu oblasti, na kterou kliknu:

Nastavení hodnoty tolerance na 0.
Když je Tolerance nastavena na 0, kliknu znovu na stejné místo ve středu přechodu a tentokrát dostaneme velmi úzký obrys výběru. Každý pixel, který neodpovídá konkrétnímu odstínu šedé, na který jsem klikl, je ignorován:

Zvýšení nebo snížení hodnoty tolerance má velký vliv na to, které pixely v obraze jsou vybírány pomocí Magic Wand.
Možnost Tolerance můžete nastavit na libovolnou hodnotu mezi 0 a 255. Čím vyšší je tato hodnota, tím širší rozsah pixelů vybere Photoshop. Nastavení Tolerance 255 efektivně vybere celý obraz, takže obvykle budete chtít vyzkoušet nižší hodnotu.
Přilehlé
Když jsme zkoumali vliv nastavení tolerance na výběr Magic Wand, možná jste si všimli něčeho zvláštního. Pokaždé, když jsem klikl na přechod nad červeným pruhem, Photoshop vybral určitý rozsah pixelů, ale pouze v přechodu, na který jsem klikal. Přechod pod červeným pruhem, který je totožný s přechodem, na který jsem klikal, byl zcela ignorován, i když zjevně obsahoval odstíny šedé, které měly být zahrnuty do výběru. Proč nebyly pixely ve spodním gradientu zahrnuty?
Důvod má co do činění s další důležitou možností v pruhu voleb - souvislý . Pokud je vybrána souvisle, ve výchozím nastavení Photoshop vybere pouze pixely, které spadají do přijatelného rozsahu tónů a barev určených možností Tolerance a jsou vedle sebe ve stejné oblasti, na kterou jste klikli. Do výběru nebudou zahrnuty žádné pixely, které jsou v přijatelném rozsahu tolerance, ale jsou odděleny od oblasti, na kterou jste klikli, pixely, které spadají mimo rozsah tolerance.
V případě mých gradientů byly pixely ve spodním gradientu, které by jinak měly být zahrnuty do výběru, ignorovány, protože byly odříznuty od oblasti, na kterou jsem klikl, pomocí pixelů v červené liště, které se nenacházely v rozmezí tolerance. Uvidíme, co se stane, když zruším zaškrtnutí možnosti Souvislý. Obnovím také své nastavení tolerance na výchozí hodnotu 32:

Ve výchozím nastavení je vybrána přilehlá. Klepnutím do zaškrtávacího políčka v případě potřeby zrušte výběr.
S kouzelnou hůlkou znovu kliknu ve středu horního přechodu a tentokrát s Kontinentově nezaškrtnutým jsou vybrány i pixely ve spodním přechodu, které spadají do rozsahu tolerance, i když jsou stále oddělené od oblast, na kterou jsem klikl červeným pruhem:
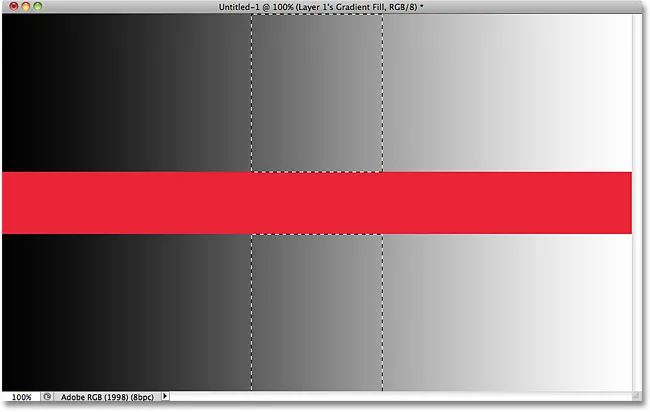
Pokud není zaškrtnuto políčko Souvislý, budou vybrány všechny pixely kdekoli na obrázku, které spadají do rozsahu tolerance.
Až se podíváme na další možnosti pro kouzelnou hůlku a její skutečný příklad v akci, používáme ji k rychlému výběru a nahrazení oblohy na fotografii!
Plugin pro krátké kódy, akce a filtry: Chyba v krátkém kódu (ads-basics-middle)
Další možnosti
Tolerance a souvislé jsou dvě možnosti, které mají největší dopad na kouzelnou hůlku, ale je tu ještě několik dalších možností, které stojí za zmínku. Protože kouzelná hůlka vybírá pixely a pixely jsou čtvercového tvaru, naše okraje výběru se mohou někdy jevit jako tvrdé a zubaté, často označované jako „schodišťový krok“. Photoshop může vyhladit okraje jemným rozostřením, což je proces známý jako vyhlazování . Zaškrtnutím nebo zrušením zaškrtnutí políčka Anti-alias na panelu voleb můžeme zapnout a vypnout vyhlazení pro kouzelnou hůlku. Ve výchozím nastavení je povoleno a ve většině případů budete chtít ponechat povoleno:

Chcete-li vyhladit jinak zubaté okraje výběru, nechte vyhlazení povoleno pomocí Magic Wand.
Ve výchozím nastavení také po kliknutí na obrázek pomocí Magic Wand vyhledá pixely, které vyberou pouze ve vrstvě, která je aktuálně aktivní v panelu Vrstvy. To je obvykle to, co chceme, ale pokud váš dokument obsahuje více vrstev a chcete, aby Photoshop zahrnoval všechny vrstvy do vašeho výběru, vyberte na liště Možnosti možnost Ukázka všech vrstev . Ve výchozím nastavení není zaškrtnuto:

Chcete-li omezit výběr na aktivní vrstvu, nechte políčko Nezaškrtnuto.
Plugin pro krátké kódy, akce a filtry: Chyba v krátkém kódu (ads-basics-middle-2)
Příklad ze skutečného světa
Tady je obrázek, který jsem otevřel ve Photoshopu. Obecně se mi líbí ta fotka, ale obloha by mohla vypadat zajímavěji. Myslím, že nahradím oblohu jinou:

Jasně modrá obloha vypadá trochu nevýrazně.
Výměna nebe znamená, že ji nejdřív vyberu. Jak jsem již zmínil dříve, kouzelná hůlka vyniká při výběru velkých ploch plné barvy a protože obloha je jasně modrá s jen nepatrnou změnou tónu, bude kouzelná hůlka snadná. Když je nástroj vybrán a všechny jeho možnosti na panelu Možnosti nastaveny zpět na výchozí hodnoty (Tolerance 32, Kontinuální zaškrtnuto), kliknu někde v levém horním rohu obrázku:
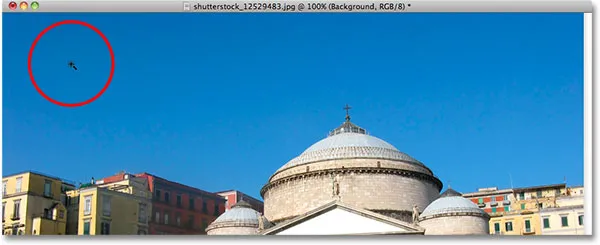
Kliknutím na kouzelnou hůlku v levém horním rohu oblohy.
Pokud by obloha byla pevná modrá, kouzelná hůlka by neměla potíže s výběrem toho všeho jediným kliknutím. Nebe však ve skutečnosti přechází ze světlejšího odstínu modré těsně nad budovami na tmavší odstín v horní části fotografie a moje hodnota tolerance 32 nebyla dost vysoká na to, aby pokryla celý rozsah tónových hodnot, takže velká plocha oblohy přímo nad budovami mimo výběr:
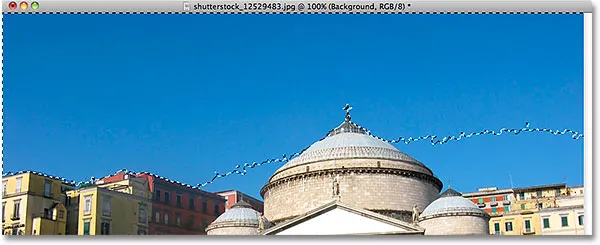
Některé světlejší oblasti oblohy těsně nad budovami nebyly do výběru zahrnuty.
Přidání do výběru
Protože můj počáteční pokus selhal při výběru celého nebe, protože moje hodnota tolerance byla příliš nízká, mohl jsem to zkusit znovu s vyšší hodnotou tolerance, ale existuje jednodušší způsob, jak problém vyřešit. Stejně jako u jiných nástrojů pro výběr Photoshopu má Magic Wand možnost přidat k existujícím výběrům, což znamená, že si mohu ponechat výběr, se kterým jsem začal, a jednoduše do něj přidat další nebe!
Chcete-li přidat do výběru, podržte klávesu Shift a klepněte na oblast, kterou potřebujete přidat. V levé dolní části kurzorové ikony Magic Wand se zobrazí malé znaménko plus ( + ), které vás informuje, že se chystáte přidat do výběru. V mém případě, když je Shift přidržen, kliknu někam na obloze, která nebyla původně zahrnuta do výběru:
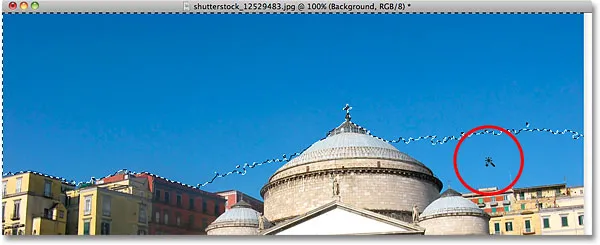
Podržte klávesu Shift a klikněte na oblast, kterou musím přidat.
A právě tak Photoshop dokázal do výběru přidat zbývající část oblohy. Všechno, co bylo potřeba, byla dvě kliknutí s kouzelnou hůlkou:
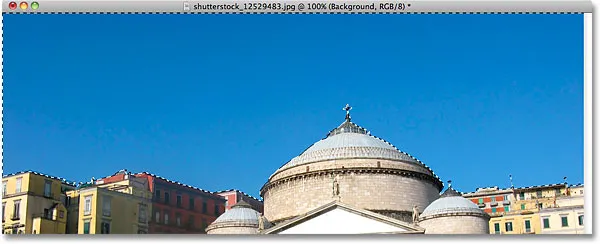
Nyní je vybrána celá obloha.
Nejprve si vyberte, co nechcete
Samozřejmě, protože obloha se nahrazuje, to, co jsem měl na obrázku vybrat, bylo všechno pod oblohou, protože to je oblast, kterou chci zachovat. Ale nakreslení osnovy výběru podél vrcholů budov pomocí jednoho z dalších nástrojů pro výběr Photoshopu, jako je Polygonální laso nebo Nástroj pro magnetické laso, by vyžadovalo více času a úsilí, zatímco výběr oblohy pomocí Magic Wand byl rychlý a snadný. To nás přivádí k populární a velmi šikovné technice, kterou lze použít s kouzelnou hůlkou, kterou je nejprve vybrat oblast, kterou nechcete, a poté výběr invertovat !
Chcete-li invertovat výběr, který vybere vše, co nebylo vybráno (v mém případě všechno pod nebem) a zrušíte výběr všeho, co bylo (nebe samotné), přejděte do nabídky Vybrat v horní části obrazovky a zvolte Inverzní . Nebo pro rychlejší způsob invertování výběru použijte klávesovou zkratku Shift + Ctrl + I (Win) / Shift + Command + I (Mac):
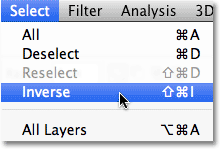
Přejděte na Vybrat> Inverzní.
Když je výběr nyní převrácený, obloha již není vybrána, zatímco vše pod ní na obrázku je:

Nyní je vybrána oblast, kterou musím zachovat.
Abych nyní nahradil oblohu, stiskem Ctrl + J (Win) / Command + J (Mac) rychle zkopíruji oblast, kterou udržuji, do nové vrstvy na panelu Vrstvy:
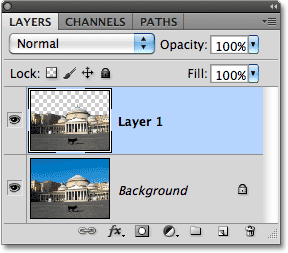
Výběr byl zkopírován do nové vrstvy nad původním obrázkem.
Dále otevřu obrázek, který chci nahradit původní oblohu. Stiskem Ctrl + A (Win) / Command + A (Mac) rychle vybereme celý obrázek a poté Ctrl + C (Win) / Command + C (Mac) zkopírujeme do schránky:
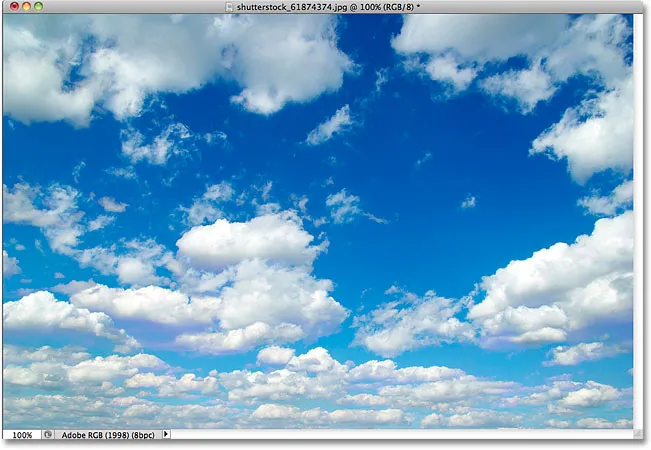
Fotografie, která nahradí oblohu v původním obrázku.
Přepnu se zpět na můj původní obrázek a kliknu na vrstvu pozadí na panelu Vrstvy a vyberu ji tak, že když vložím další fotografii oblohy do dokumentu, objeví se mezi mými dvěma stávajícími vrstvami:
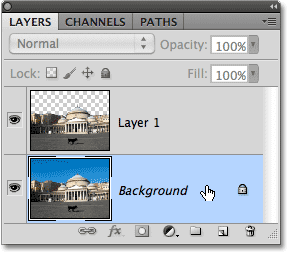
Výběr vrstvy pozadí.
Nakonec stiskem Ctrl + V (Win) / Command + V (Mac) vložím nový obrázek do dokumentu. Každý má rád modrou oblohu, ale někdy může mít několik mraků větší dopad:
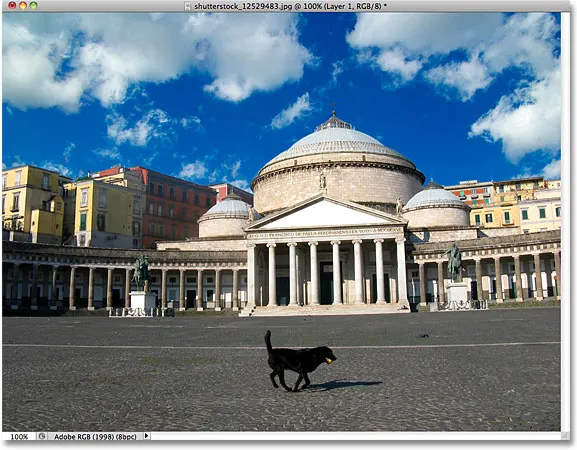
Obloha byla úspěšně (a docela snadno) nahrazena.
Stejně jako ostatní nástroje pro výběr Photoshopu, trik, jak úspěšně používat kouzelnou hůlku a vyhnout se frustraci, je vědět, kdy ji použít a kdy zkusit něco jiného. Jak jsme viděli v tomto tutoriálu, největší předností Magic Wand je jeho schopnost vybrat velké oblasti pixelů, které všechny sdílejí stejnou nebo podobnou barvu a tón, což je ideální pro věci, jako je výběr a nahrazení jednoduché oblohy na fotografii, nebo pro jakýkoli obrázek, kde je třeba vybrat objekt před pevným nebo podobně zbarveným pozadím. Použijte trik „vybrat, co nechcete jako první“, když výběr oblasti kolem objektu pomocí kouzelnické hůlky bude rychlejší a snadnější než výběr samotného objektu pomocí jiného nástroje.