Tento tutoriál vám ukáže, jak vybrat předmět, nový ve Photoshopu CC 2018, vám umožní vybrat lidi, zvířata a další pomocí jediného kliknutí a jak upřesnit svůj výběr pomocí výběru a masky! Dozvíme se, jak funguje Select Subject, a podíváme se na příklady nejnovější funkce Photoshopu v akci!

Photoshop se v minulosti díval na obrázky jako na nic jiného než na sbírku pixelů. Věděl, že různé pixely mají různé barvy a že některé jsou jasnější nebo tmavší než jiné. Ale z celé své moci Photoshop neviděl větší obrázek. Netušilo, že na fotografii byla osoba, zvíře, strom nebo jakýkoli jiný předmět.
To vše se ve Photoshopu CC 2018 změnilo díky působivé umělé inteligenci známé jako Adobe Sensei, technologie strojového učení společnosti Adobe. Adobe Sensei je to, co pohání vyhledávací stroj v Adobe Stock, což nám umožňuje rychle najít obrázky lidí, míst nebo jiných předmětů. A nyní společnost Adobe přinesla stejnou technologii do Photoshopu jako zcela novou funkci výběru známou jako Select Subject .
Výběr předmětu automaticky vyhledá nejvýznamnější objekty v obraze a vybere je! Je to trochu jako nástroj pro rychlý výběr Photoshopu, ale bez nutnosti jej přetahovat. Výběr předmětu ve skutečnosti funguje jediným kliknutím! Poté samozřejmě budete chtít svůj výběr ještě vylepšit. Jakmile jsme se tedy dozvěděli vše o vybraném předmětu, naučíme se, jak vylepšit původní výběr pomocí výkonného pracovního prostoru Photoshopu Select a Mask . Vybraný předmět byl poprvé představen v aktualizaci Creative Cloud v lednu 2018, takže pro jeho použití budete potřebovat Photoshop CC a budete chtít zajistit, aby vaše kopie byla aktuální. Začněme!
Kde hledat Vyberte předmět
Adobe nám dává tři způsoby, jak získat přístup k příkazu Select Subject ve Photoshopu CC 2018.
1. Vyberte nabídku
Prvním způsobem, jak vybrat Vybrat předmět, je přejít do nabídky Vybrat na panelu nabídek a vybrat Předmět :
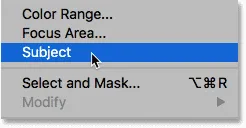
Výběr předmětu z nabídky Vybrat.
2. Panel Možnosti
Nebo pokud máte na panelu nástrojů aktivní buď nástroj Rychlý výběr nebo Nástroj kouzelná hůlka:
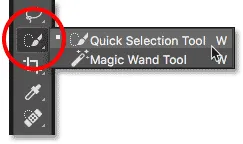
Zkontrolujte, zda jsou vybrány nástroje Rychlý výběr nebo Kouzelná hůlka.
Poté na panelu Možnosti najdete nové tlačítko Vybrat předmět:

První ze dvou tlačítek Vybrat předmět.
3. Pracovní plocha Výběr a maska
Třetí místo, které najdete, vyberte Předmět v pracovním prostoru Výběr a Maska ve Photoshopu. Otevřete na panelu Možnosti položku Vybrat a maska:
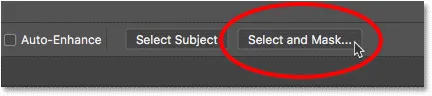
Kliknutím na tlačítko Vybrat a maska na panelu Možnosti.
V oblasti Select and Mask (Vybrat a maska) se tlačítko Select Subject (Vybrat předmět) nachází na panelu možností podél horní části. Upozorňujeme však, že možnost Vybrat předmět je k dispozici pouze v případě, že je na panelu nástrojů vlevo aktivní nástroj Rychlý výběr. O něco později se podíváme na to, jak používat Select a Mask:
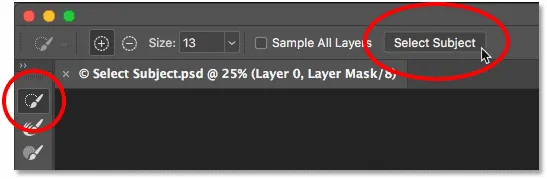
Možnost Vybrat předmět v pracovním prostoru Výběr a maska.
Jak funguje výběr předmětu
Vybrat předmět automaticky detekuje nejvýznamnější objekty v obraze a vybere je, izoluje je od pozadí. Ale zatímco technologie za Select Subject je působivá, je důležité mít vaše očekávání pod kontrolou. Spíše než přemýšlet o vybraném předmětu jako o nástroji, který pro vás provede celou práci, namísto toho o něm uvažujte jako o automatickém nástroji pro rychlý výběr, který šetří čas. Stejně jako u nástroje pro rychlý výběr, můžete vybrat předmět, který vás dostane 90-95% cesty tam, a skutečnost, že tak učiní jediným kliknutím (jak se chystáme vidět), je docela úžasná. Ale ve většině případů, stejně jako u nástroje pro rychlý výběr, budete muset svůj výběr později vylepšit pomocí Select a Mask.
Příklad 1: Výběr jedné osoby na fotografii
Podívejme se na několik příkladů Select Subject in action, počínaje obrázkem, který by měl být pro tuto novou funkci snadný. Zde máme detailní, venkovní portrétní výstřel. Spolu se schopností Adobe Sensei rozpoznávat lidi na fotografii má tento konkrétní obrázek několik důležitých výhod, které mohou spolu s vybraným předmětem pomoci. Samotný objekt je ostře zaostřen, zatímco pozadí za ním je rozmazané. Mezi objektem a pozadím je dobrý kontrast a okraje podél objektu jsou pěkné a ostré. Také se nezabýváme množstvím odletujících vlasů, což je vždy problém u některého z nástrojů automatického výběru Photoshopu (portrétní fotografie) od společnosti Adobe Stock:

Příklad ideálního kandidáta pro výběr předmětu. Fotografický kredit: Adobe Stock.
Abychom viděli, jak dobrá práce může Vybrat předmět udělat při izolaci muže od jeho pozadí, ujistěte se, že mám na panelu nástrojů vybrán buď Nástroj pro rychlý výběr, nebo Nástroj pro kouzelnou hůlku, a poté kliknu na Vybrat předmět. na panelu Možnosti:

Výběr Vybrat předmět.
Photoshop chvíli analyzuje obrázek a poté vybere náš předmět. Aby byl výběr snadnější, zapneme režim Rychlé masky Photoshopu výběrem na panelu nástrojů. Rychlou masku můžete také zapínat a vypínat stisknutím písmene Q na klávesnici:
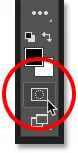
Aktivace režimu rychlé masky.
V režimu rychlé masky vyplní oblast kolem výběru červené nebo rubínové překrytí, takže je snadné vidět, že Výběrový subjekt odvedl skvělou práci při izolování člověka od pozadí. Mohl jsem provést podobný výběr ručním přetažením nástroje pro rychlý výběr, ale nástroj Select Subject byl schopen mi dát stejný výsledek úplně sám. Výběr samozřejmě není dokonalý, zejména po jeho vlasech, takže ho musím ještě vylepšit pomocí Select a Mask. Ale vzhledem k tomu, že výběru subjektu trvalo méně než 5 sekund, než jsme se dostali tak daleko, řekl bych, že jsme na dobrém začátku:

Výběr subjektu měl malý problém s detekcí hlavního objektu na fotografii.
Příklad 2: Výběr dvou nebo více lidí na fotografii
Podívali jsme se na výběr jedné osoby v obraze, takže tentokrát se podívejme, jestli je výběrový předmět schopen rozeznat dva lidi na stejné fotografii (fotografie zmrzliny z Adobe Stock):
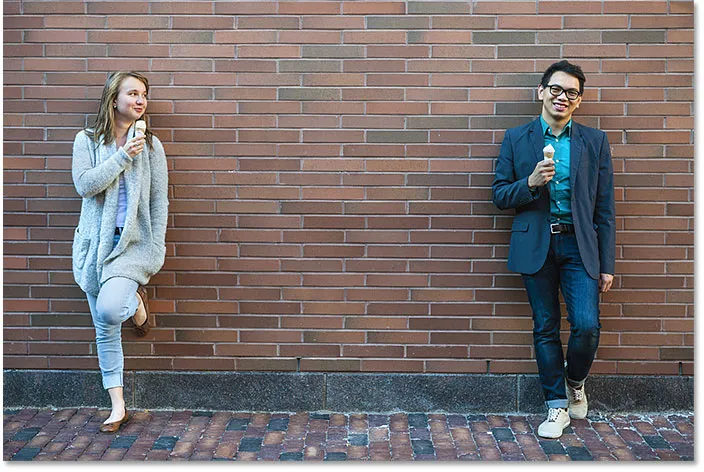
Zkouším druhý obrázek, tentokrát se dvěma lidmi. Fotografický kredit: Adobe Stock.
Na panelu Možnosti kliknu na Vybrat předmět a znovu zapnu režim Rychlá maska, abychom mohli lépe vidět výsledek. Jistě, výběrový subjekt neměl problémy s detekcí a výběrem obou lidí, přestože byli na opačných stranách obrázku. Výběr opět není dokonalý, ale pouhým jediným kliknutím už mám skvělý výchozí bod:
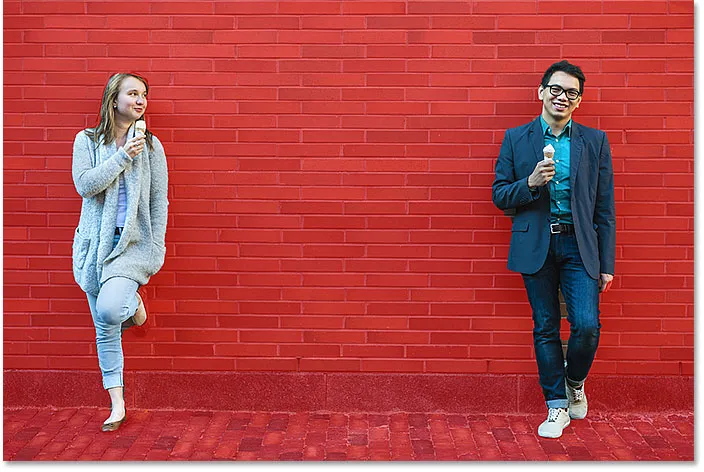
Dva lidé na stejné fotografii nejsou pro Select Subject žádný problém.
Příklad 3: Dva lidé se zaměřením pouze na jednoho
V předchozím příkladu byli oba lidé na fotografii ostře zaostřeni. Co se však stane, když je zaostřen pouze jeden člověk a druhý je zaostřen v pozadí? Použijte tento třetí obrázek k vyzkoušení (přítel na pozadí fotografie z Adobe Stock):

Dva lidé znovu, ale pouze s jedním zaměřeným. Fotografický kredit: Adobe Stock.
Tentokrát, i když jsou na snímku opět dva lidé, Select Subject byl schopen pomocí hloubky ostrosti zjistit, že žena napravo (ta naostřená) je ve skutečnosti hlavním předmětem, zatímco žena vlevo je opravdu součástí pozadí. Takže spolu s možností rozpoznávání osob používá Select Subject při výběru také další vizuální podněty, jako je kontrast a hloubka ostrosti:

Vyberte Předmět vybraný pouze žena v centru pozornosti.
Příklad 4: Domácí mazlíčci jsou také lidé!
Vybraný předmět samozřejmě dokáže detekovat více než jen lidi. V tomto čtvrtém příkladu máme mladého chlapce a také jeho psa. Může vybrat předmět vybrat dva různé typy předmětů na stejné fotografii? Pojďme to zjistit (chlapec se psem z Adobe Stock):

Testování Vyberte předmět na dvou velmi odlišných předmětech.
Jak se ukazuje, odpověď zní ano. Vzhledem k tomu, že chlapec i jeho pes jsou ostře zaostřeni na rozmazané pozadí, neměl Select Select Subject žádné potíže, když zjistil, že oba jsou důležité a že by měli být vybráni oba:

Select Subject věděl, že chlapec a jeho pes by měli být vždy spolu.
Jak zpřesnit výběr pomocí výběru a masky
Doposud jsme vybrali Výběr předmětu z panelu Možnosti ve Photoshopu. Jak jsme ale viděli, zatímco Výběrový subjekt nám může poskytnout skvělý výchozí bod, výběr, který provádí, není dokonalý. Často budou části vašeho objektu chybět, zatímco oblasti pozadí budou stále muset být odstraněny. Hrany kolem objektu budou také potřebovat nějaké vyčištění. Jinými slovy, budete téměř vždy muset upřesnit svůj výběr pomocí Select a Mask. Proto je nejvhodnější zvolit možnost Vybrat předmět nikoli z lišty Možnosti Photoshopu, ale z pracovního prostoru Výběr a maska. Podívejme se na příklad, jak společně používat Select Subject a Select a Mask. Použiju stejný obrázek chlapce a jeho psa, abychom mohli porovnat výsledky.
Krok 1: Otevřete výběr a masku
Nejprve se ve Photoshopu ujistěte, že máte na panelu nástrojů aktivní jeden z nástrojů pro výběr, a poté na panelu Možnosti klepněte na tlačítko Výběr a maska :
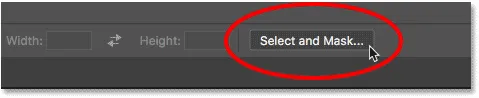
Otevření pracovního prostoru Výběr a maska.
Otevře se obrázek v pracovním prostoru Výběr a maska:
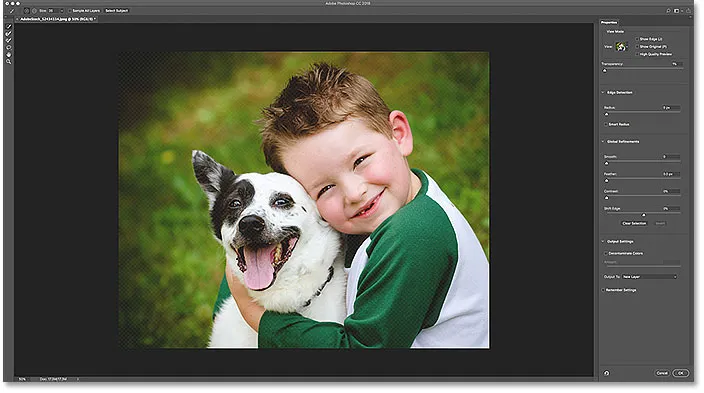
Vyberte a Maska ve Photoshopu CC 2018.
Krok 2: Zvolte Vybrat předmět
Chcete-li provést počáteční výběr předmětu, klikněte na tlačítko Vybrat předmět v horní části. Pokud tlačítko nevidíte, ujistěte se, že je na panelu nástrojů vlevo aktivní Nástroj pro rychlý výběr:
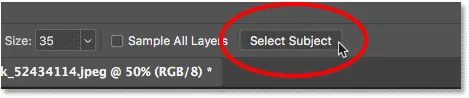
Výběr Select Subject from Select a Mask.
Na panelu Vlastnosti vpravo vpravo změním svůj režim zobrazení z Onion Skin (výchozí zobrazení) na Overlay :
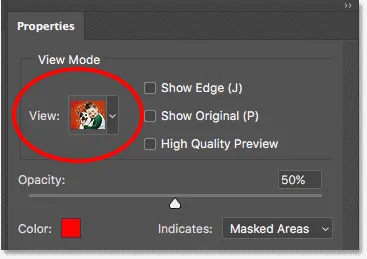
Změna režimu pohledu pro výběr na Overlay.
To mi dává stejný pohled na můj výběr jako v režimu rychlé masky Photoshopu. A zde vidíme, že počáteční výběr provedený vybraným subjektem je přesně stejný jako předtím:

Počáteční výběr předmětu výběru.
Krok 3: Upřesněte výběr
Jakmile provedete svůj počáteční výběr pomocí Select Subject, je čas jej upřesnit pomocí nástrojů dostupných v Select and Mask. První problém, který si všimnu při svém počátečním výběru, je, že část chlapcova paže chybí:
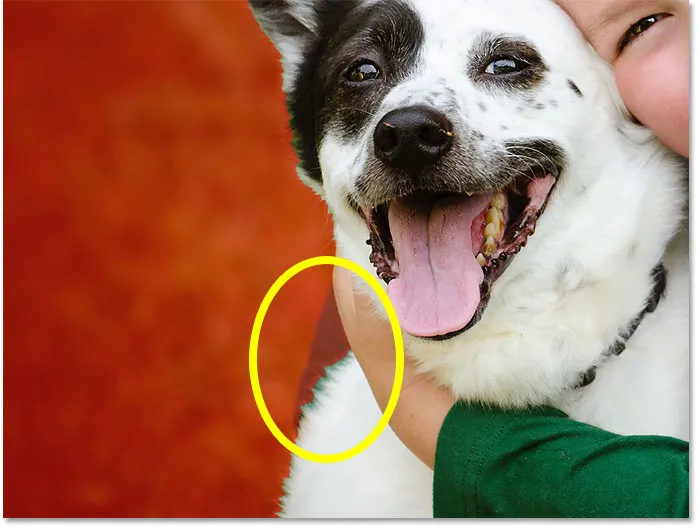
Vyberte Předmět zmeškal místo.
Přidání k původnímu výběru
Chcete-li tuto část přidat do výběru, vyberu nástroj pro rychlý výběr na panelu nástrojů Výběr a maska:

Výběr nástroje pro rychlý výběr.
Poté přidám nástroj Rychlý výběr na tuto oblast. Nástroj pro rychlý výběr funguje ve výběru a maskách stejně jako ve Photoshopu:

Přidání do výběru pomocí nástroje Rychlý výběr.
Vylepšení hran výběru
Dalším problémem s mým počátečním výběrem je to, že okraje chlapeckého trička vypadají trochu drsně:
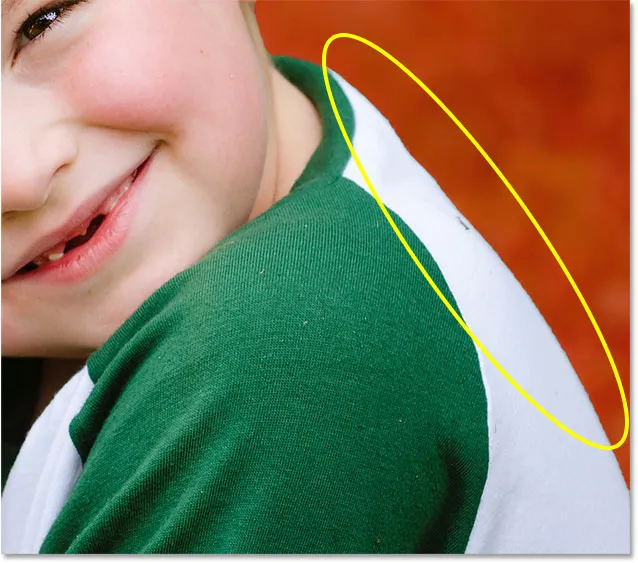
Zoubkované hrany jsou běžným problémem s počátečním výběrem.
Mohl bych zkusit vyhladit okraje pomocí posuvníku Hladký v panelu Vlastnosti (nachází se v sekci Globální upřesnění). Problém je však v tom, že mám také chlapcovy vlasy a psí srst, které je třeba přidat do výběru, a vyhlazení okrajů způsobí, že vlasy a srst vypadají ještě horší.
Místo toho v oblasti Detekce hran na panelu Vlastnosti zapnu Inteligentní poloměr a poté zvýším hodnotu poloměru na přibližně 20 px:

Možnosti detekce hran.
Abychom viděli, co se stalo, zapnu možnost Zobrazit okraj v horní části panelu Vlastnosti:
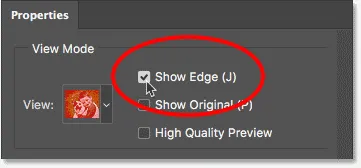
Zapnutí funkce „Zobrazit hranu“.
Zobrazí se pouze okraj výběru a všimne se, že okraj má nyní ohraničení. Zvýšením hodnoty poloměru jsem zvětšil detekční oblast hrany, reprezentovanou hranicí, a žádám Photoshop, aby se podíval na oblast uvnitř této hranice, aby zjistil, zda to může zlepšit výběr pro mě. Možnost Smart Radius umožňuje Photoshopu dynamicky upravit šířku okraje na různých místech kolem okraje podle potřeby, což obvykle vede k lepším výsledkům:
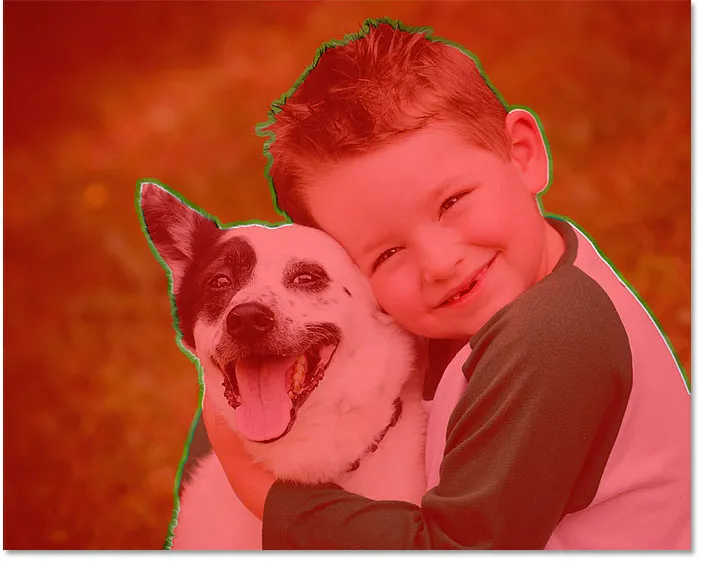
Zvýšení hodnoty Poloměr poskytuje Photoshopu prostor pro vylepšení hran výběru.
Vypnu možnost Show Edge, abychom viděli, jak dobrá práce Photoshop dokázal. A když se znovu podíváme na chlapcova trička, vidíme, že hrana nyní vypadá mnohem lépe, s přirozeněji vypadající jemností:
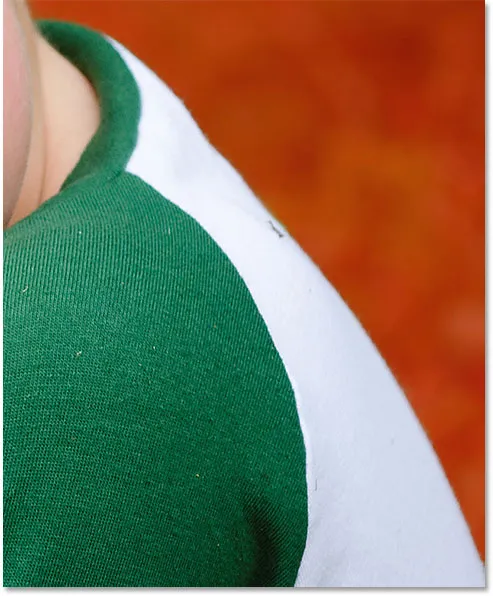
Výsledek po zvýšení hodnoty poloměru (a zapnutí inteligentního poloměru).
Výběr vlasů a kožešin pomocí Select a Mask
Abychom lépe viděli tuto další část, přepnu svůj režim zobrazení z overlay na on black :
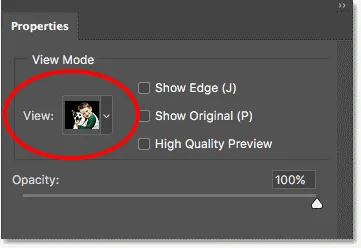
Změna režimu zobrazení na Zapnuto Černá.
Když se podíváme na okraje podél chlapcových vlasů a psí kožešiny na černém pozadí, zjistíme, že díky možnostem Radius a Smart Radius již vypadají mnohem lépe než původně. Pro srovnání zde vypadá, jak vypadal původní výsledek výběru předmětu. Všimněte si efektu „výřezu z lepenky“:

Počáteční výběr vlasů a kožešin od Select Subject.
A tady je, jak mnohem lepší a přirozenější už vypadají jen zvýšením hodnoty poloměru:

Již vylepšený výběr vlasů a kožešin.
Abych ještě více vylepšil výběr vlasů a kožešin, vyberu z panelu nástrojů kartáč Zpřesnit okraj :
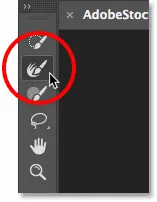
Výběr štětce Vylepšení okraje.
Pak jednoduše natřete okraje vlasů a přidám další podrobnosti. Všimněte si zeleného třásně kolem vlasů, které je způsobeno barvou pozadí, která se skrývá. Za chvíli to vyřešíme:
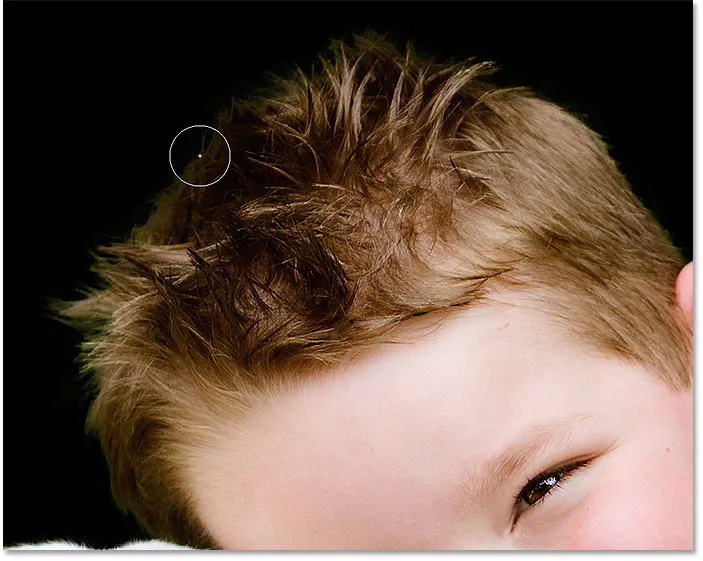
Přidání více vlasů do výběru pomocí kartáče s úpravou okraje.
Totéž udělám s psí kožešinou a malováním podél jejího okraje štětcem zjemnění okraje přidám do výběru jemnější detaily. Znovu vidíme zelené třásně z pozadí, ale to odstraníme příště:
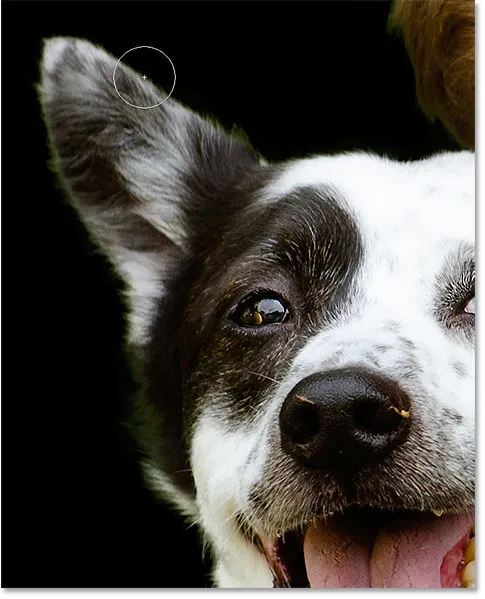
Přidání další srsti.
Zde je výsledek po malování štětcem s úpravou hran:

Vlasy i srst byly přidány jemnější detaily.
Odstranění barevné třásně
Chcete-li odstranit zelenou barvu z vlasů a kožešin, přejdu dolů na Nastavení výstupu na panelu Vlastnosti a zapnu dekontaminované barvy . Poté, ve Photoshopu CC 2018, navolím zpět intenzitu efektu (který udržuje výsledek z pohledu skvrnitosti) snížením hodnoty Amount, dokud nenajdu sladké místo, kde zelená zmizí. V tomto případě je to hodnota kolem 50%:
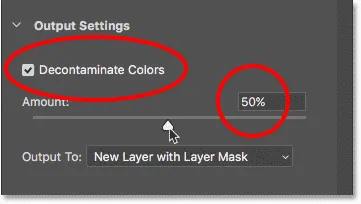
Zapnutí dekontaminace barev a snížení hodnoty množství.
A stejně jako to, barva třásně ve vlasech a srsti je pryč, a my jsme odešli s skvěle vypadajícím výběrem:
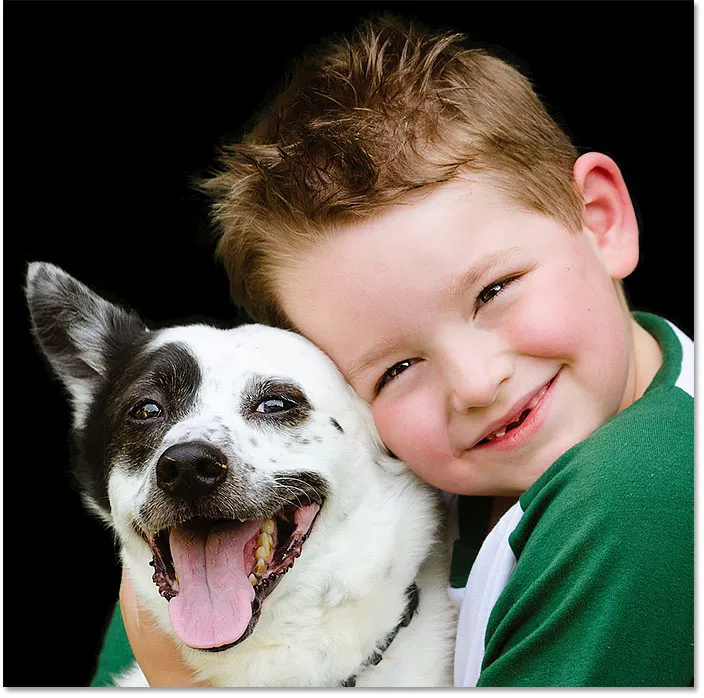
Barevné třásně jsou nyní pryč.
Související: Jak získat přístup k úpravě Edge ve Photoshopu CC
Výstup výběru
Aby se konečný výběr vrátil zpět do Photoshopu, nastavím možnost Výstup na novou vrstvu s maskou vrstvy . Poté kliknutím na tlačítko OK zavřete pracovní prostor Výběr a maska:
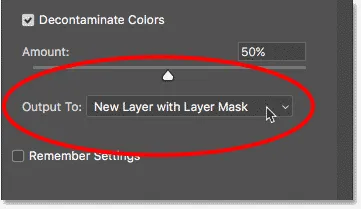
Výstup výběru jako nové vrstvy s maskou vrstvy.
Prohlížení výsledku
Zpět ve Photoshopu panel Vrstvy nyní zobrazuje naši novou vrstvu s miniaturou masky vrstvy, která sedí nad původním obrázkem ve vrstvě Pozadí. Skryju vrstvu pozadí, takže kliknutím na ikonu viditelnosti uvidíme pouze vybranou část obrázku:

Skrytím vrstvy pozadí zobrazíte výběr.
A zde, po provedení počátečního výběru pomocí Select Subject a následného upřesnění výběru pomocí Select and Mask, je konečný výsledek:

Konečný výsledek.
A tady to máme! To je způsob, jak použít novou funkci Výběr předmětu jedním klepnutím k počátečnímu výběru předmětu a jak zpřesnit výběr pomocí Výběr a maska, ve Photoshopu CC 2018! Nezapomeňte si prohlédnout další skvělé funkce v modelu CC 2018, jako je nový nástroj Curvature Pen Tool, skvělý nový způsob, jak vylepšit obrázky a jak stáhnout více než 1 000 dalších štětců Photoshopu!