V tomto tutoriálu vám ukážu, jak používat inteligentní filtry ve Photoshopu! Dozvíte se vše, co potřebujete vědět o inteligentních filtrech, včetně toho, jaké inteligentní filtry jsou, a výhod, které mají oproti běžným filtrům Photoshopu. Naučíte se, jak aplikovat a upravovat inteligentní filtr, jak přidat více inteligentních filtrů k jednomu obrazu, jak ovládat, které části vašeho obrazu jsou ovlivňovány inteligentními filtry a další! Naučíme se dokonce aplikovat nejsilnější filtr Photoshopu, Camera Raw Filter, jako upravitelný, nedestruktivní inteligentní filtr!
Budu používat Photoshop CC, ale inteligentní filtry jsou k dispozici v jakékoli verzi Photoshopu od CS3 a vyšších. Začněme!
Co jsou inteligentní filtry?
Inteligentní filtr je opravdu jen normální Photoshop filtr, ale ten, který byl použit na inteligentní objekt. Inteligentní objekt je kontejner, který uvnitř bezpečně drží obsah vrstvy. Když převedeme vrstvu na inteligentní objekt, provedené změny se použijí na samotný kontejner, nikoli na jeho obsah. To udržuje naše změny editovatelné i nedestruktivní. A když použijeme jeden z filtrů Photoshopu na inteligentní objekt, filtr se automaticky stane upravitelným, nedestruktivním inteligentním filtrem!
Hlavní výhodou inteligentních filtrů je to, že můžeme změnit nastavení inteligentního filtru kdykoli potřebujeme bez ztráty kvality a bez trvalých změn v obrazu. Ale existují i další výhody. Můžeme zapnout a vypnout inteligentní filtry, změnit režim prolnutí a neprůhlednost inteligentního filtru a dokonce změnit pořadí, ve kterém jsou inteligentní filtry aplikovány. Inteligentní filtry také obsahují vestavěnou masku vrstvy, což nám dává kontrolu nad tím, která část obrázku je ovlivněna. A protože inteligentní filtry jsou zcela nedestruktivní, dávají nám svobodu experimentovat s různými filtry a nastavením filtrů, aniž by se museli bát cokoli. Pravda je, že pokud nepoužíváte inteligentní filtry, chybí vám jedna z nejlepších funkcí Photoshopu, takže se podívejme, jak fungují!
Jak použít inteligentní filtr ve Photoshopu
Pro tento tutoriál použiji tento obrázek, který jsem stáhl z Adobe Stock. Protože naším cílem je naučit se inteligentní filtry, ne vytvářet konkrétní efekt, můžete snadno sledovat jakýkoli vlastní obrázek:

Původní obrázek. Fotografický kredit: Adobe Stock.
Převod vrstvy na inteligentní objekt
Než budeme moci použít inteligentní filtry, musíme nejprve převést náš obrázek na inteligentní objekt. Na panelu Vrstvy vidíme obrázek ve vrstvě Pozadí:
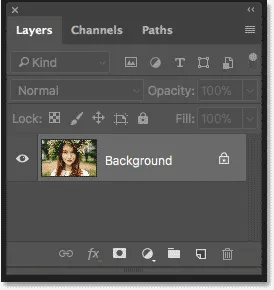
Obrázek se otevře ve vrstvě pozadí.
Chcete-li převést vrstvu na inteligentní objekt, dvakrát klikněte na název „Pozadí“ a přejmenujte jej:
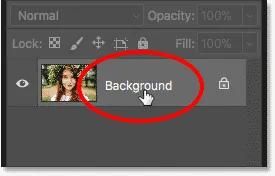
Začněte přejmenováním vrstvy pozadí.
V dialogovém okně Nová vrstva zadejte vrstvě popisnější název. Pojmenuji svůj „Foto“. Klepnutím na OK ji přijmete:
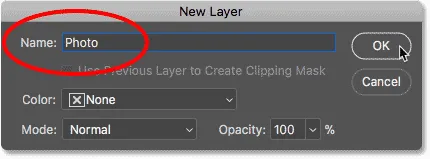
Přejmenování vrstvy pozadí.
Zpět na panelu Vrstvy vidíme, že moje vrstva pozadí je nyní vrstvou „Foto“. Chcete-li jej převést na inteligentní objekt, klikněte na ikonu nabídky v pravém horním rohu panelu Vrstvy:
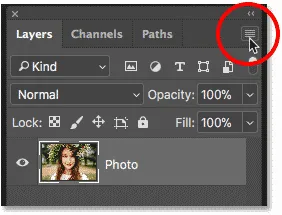
Klepnutím na ikonu nabídky Vrstvy.
Poté vyberte ze seznamu Převést na inteligentní objekt :
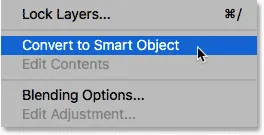
Výběr možnosti „Převést na inteligentní objekt“.
V pravém dolním rohu miniatury náhledu vrstvy se zobrazí ikona inteligentního objektu, která nám říká, že naše vrstva je nyní inteligentním objektem:
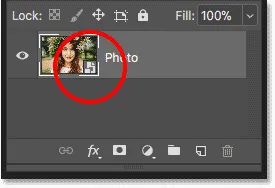
Ikona inteligentního objektu.
Související výuka: Jak vytvořit inteligentní objekty ve Photoshopu
Použití filtru Photoshop jako inteligentního filtru
Jakmile převedeme vrstvu na inteligentní objekt, všechny filtry, které na něj použijeme z nabídky Filtr Photoshopu, se automaticky převedou na inteligentní filtry. Například začněme něčím jednoduchým, jako je například Gaussův filtr rozostření. V panelu nabídek přejděte na nabídku Filtr, vyberte možnost Rozostření a poté vyberte Gaussovské rozostření :
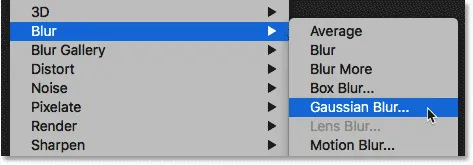
Přejděte na Filtr> Rozostření> Gaussovské rozostření.
Můžeme použít filtr Gaussovy rozostření k rozostření obrázku a pomocí možnosti Poloměr v dolní části dialogového okna ovládáme velikost rozostření. Nastavím svou poloměr na 10 pixelů:
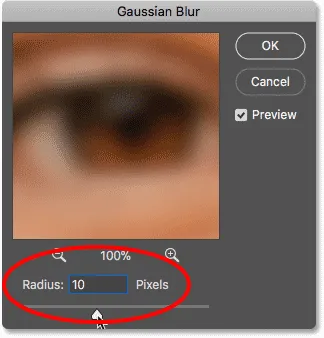
Upravte velikost rozmazání pomocí posuvníku Radius.
Klepnutím na OK zavřete dialogové okno a zde je můj obrázek s použitým rozostřením:

Obrázek po použití filtru Gaussian Blur.
Prohlížení inteligentních filtrů
Podíváme-li se znovu na panel Vrstvy, uvidíme náš filtr Gaussovy rozostření, který je nyní uveden jako inteligentní filtr pod inteligentním objektem „Foto“. Vše, co jsme museli udělat, bylo použít na inteligentní objekt a Photoshop okamžitě převedl filtr na inteligentní filtr:
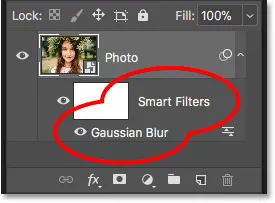
Inteligentní filtry jsou uvedeny pod inteligentním objektem, na který byly použity.
Jak upravit inteligentní filtr
Hlavní výhodou inteligentních filtrů oproti běžným filtrům Photoshopu je to, že můžeme inteligentní filtr upravit a po jeho použití změnit jeho nastavení. Chcete-li upravit inteligentní filtr, poklepejte na jeho název:
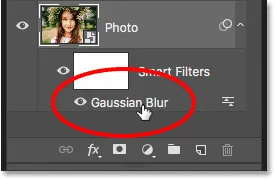
Dvakrát klikněte na inteligentní filtr a znovu jej otevřete.
Tím se znovu otevře dialogové okno filtru. Zvýším hodnotu poloměru z 10 na 20 pixelů a poté kliknu na OK:
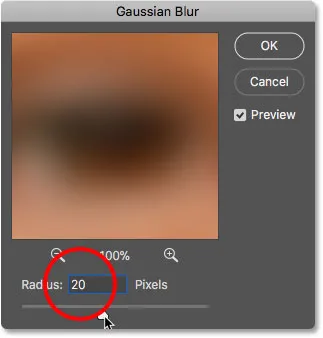
Úpravy inteligentního filtru.
Moje nové nastavení filtru se okamžitě použije na obrázek. A protože inteligentní filtry jsou nedestruktivní, nedochází ke ztrátě kvality obrazu. Nové nastavení filtru jednoduše nahrazuje předchozí nastavení, jako by se předchozí nastavení nikdy nestalo:

Stejný obrázek po úpravě inteligentního filtru Gaussian Blur.
Změna režimu prolnutí a neprůhlednosti inteligentního filtru
Kromě možnosti změnit jejich nastavení je další výhodou inteligentních filtrů ve Photoshopu to, že můžeme změnit režim prolnutí a neprůhlednost filtru. Pokud se podíváte napravo od názvu inteligentního filtru na panelu Vrstvy, najdete ikonu se dvěma posuvníky. Toto je ikona Možnosti prolnutí ve filtru. Dvojitým kliknutím otevřete dialogové okno Možnosti prolnutí:
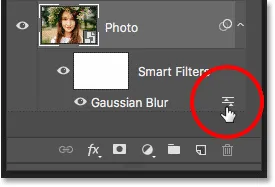
Každý inteligentní filtr bude mít vlastní ikonu Možnosti prolnutí.
Zde můžeme změnit režim prolnutí a krytí filtru. Jinými slovy měníme, jak se efekt filtru mísí s obsahem jeho inteligentního objektu. To se liší od možností Režim prolnutí a Opacity na panelu Vrstvy, které řídí, jak se vrstva mísí s vrstvami pod ní. Zde ovlivňujeme samotný filtr.
Změním režim prolnutí inteligentního filtru Gaussova rozostření z normálního na měkké světlo a snížím krytí na 50% . Poté kliknutím na tlačítko OK zavřete dialogové okno:
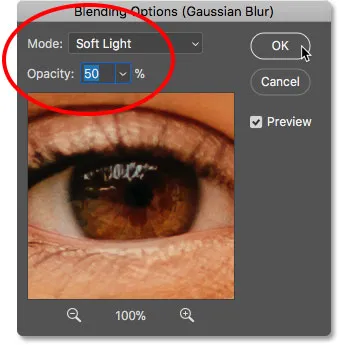
Změna režimu prolnutí a snížení krytí inteligentního filtru.
Změna režimu prolnutí efektu rozostření na Měkké světlo zvyšuje kontrast a sytost barev obrazu a vytváří jemnou záři. A snížením krytí filtru na 50 procent jsem snížil intenzitu efektu:

Výsledek po změně možností prolnutí inteligentního filtru Gaussian Blur.
Související výuka: Top 5 režimů prolnutí aplikace Photoshop, které potřebujete znát
Zapnutí a vypnutí inteligentního filtru
Další výhodou inteligentních filtrů je to, že je můžeme zapínat a vypínat. Chcete-li vidět, jak vypadal váš obrázek před použitím inteligentního filtru, vypněte jej kliknutím na ikonu viditelnosti vedle jeho názvu. Opětovným kliknutím na stejnou ikonu viditelnosti (prázdné místo, kde se objevila oční bulva) se filtr opět zapne a zobrazí se efekt:
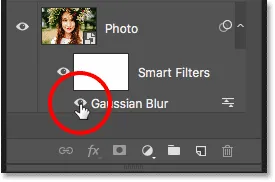
Inteligentní filtr lze zapínat a vypínat pomocí ikony viditelnosti.
Přidání dalších inteligentních filtrů
Doposud jsme použili jeden inteligentní filtr, ale ke stejnému inteligentnímu objektu můžeme přidat více inteligentních filtrů. Pojďme přidat další, tentokrát z Galerie filtrů Photoshopu. Na panelu nabídek přejděte do nabídky Filtr a vyberte Galerie filtrů :
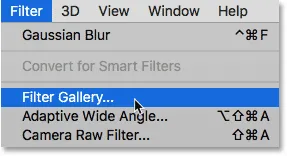
Přejít na Filtr> Galerie filtrů.
Otevře se Galerie filtrů s velkou oblast náhledu vlevo a filtry, ze kterých si můžeme vybrat, spolu s jejich nastavením, vpravo:

Galerie filtrů Photoshopu.
Vyberu jeden z mých oblíbených filtrů, Diffuse Glow, který se nachází ve skupině Deformace filtrů. Kliknutím na jeho miniaturu ji vyberete:
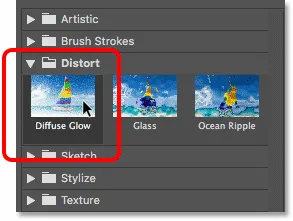
Výběr filtru Diffuse Glow.
V nastavení filtru Diffuse Glow nastavím Zrnitost na 3, Žárovku na 5 a Jasnou na 8 . Poté kliknutím na tlačítko OK zavřete galerii filtrů:
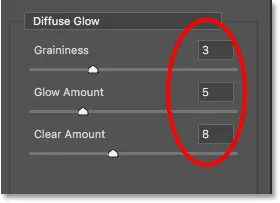
Nastavení filtru Diffuse Glow.
A tady je můj obrázek s aplikací Diffuse Glow:

Efekt využívající inteligentní filtry Diffuse Glow a Gaussian Blur.
Na panelu Vrstvy nyní vidíme dva inteligentní filtry uvedené pod inteligentním objektem. Všechny filtry, které jsou součástí Galerie filtrů, jsou uvedeny jednoduše jako Galerie filtrů, nikoli podle názvu konkrétního použitého filtru:
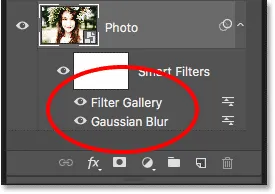
Panel Vrstvy zobrazující oba inteligentní filtry.
Úpravy efektu
Pokud bych chtěl vyzkoušet různá nastavení pro filtr Diffuse Glow, mohl bych jej znovu otevřít a provést změny poklepáním na název „Galerie filtrů“. Ale v tomto případě chci jen snížit intenzitu efektu, takže dvakrát klikněte na ikonu Možnosti prolnutí ve filtru:
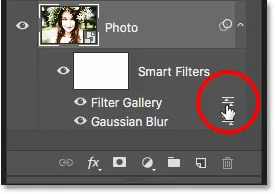
Otevření možností prolnutí v Galerii filtrů.
V dialogovém okně Možnosti prolnutí ponechám režim prolnutí nastavený na Normální, ale snížím krytí na přibližně 80% . Pak kliknu na OK:
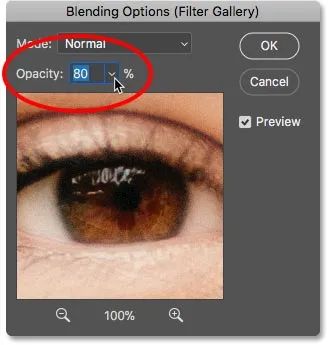
Snížení krytí filtru Diffuse Glow.
Se sníženou neprůhledností je efekt Diffuse Glow nyní o něco méně intenzivní:

Výsledek po snížení krytí.
Změna pořadí inteligentních filtrů
Pořadí, ve kterém používáme inteligentní filtry, je důležité, protože je Photoshop aplikuje jeden po druhém, zdola nahoru. V mém případě nejprve aplikuje Gaussovské rozostření a poté aplikuje filtr Diffuse Glow na efekt rozostření. Můžeme změnit pořadí ukládání inteligentních filtrů přetažením nad nebo pod sebe v seznamu. Kliknu na můj Gaussovský rozostřovací filtr a potom ho přetáhnu nad filtr Diffuse Glow (Galerie filtrů). Když se nad galerií filtrů objeví zvýrazněný pruh, uvolním tlačítko myši a umístím Gaussovo rozostření na místo:
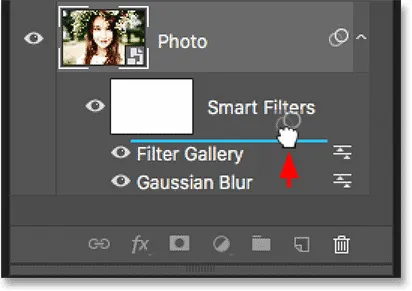
Přetažením inteligentních filtrů nahoru nebo dolů změníte pořadí jejich použití.
A nyní je nejprve aplikován filtr Diffuse Glow, pak Gaussian Blur nahoře:
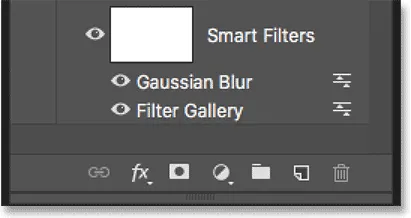
Photoshop nyní používá filtry v opačném pořadí.
Rozdíl může být jemný nebo zřetelnější v závislosti na použitých filtrech. V mém případě je to jemné, ale znatelné. V tomto srovnání „před a po“ vidíme, že pohybem Gaussovského rozostření filtru nad filtrem Diffuse Glow přidal trochu větší jas a kontrast k efektu (vpravo) ve srovnání s původním vzhledem (vlevo):
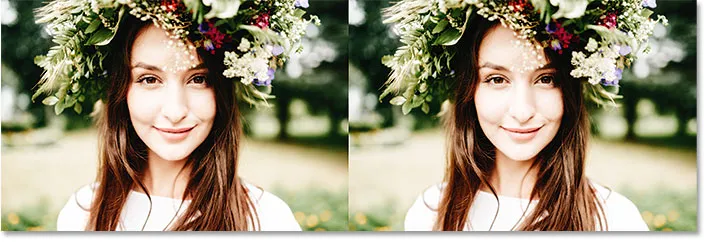
Originální (levá) a nová (pravá) verze po změně pořadí inteligentních filtrů.
Úpravy více inteligentních filtrů
Při úpravě více inteligentních filtrů narazíte na problém. S filtrem Gaussian Blur nyní nad galerií filtrů, pokud dvakrát kliknu na jeho název, upravím filtr:

Poklepejte na "Gaussian Blur".
Dialogové okno Gaussova rozostření se znovu otevře podle očekávání. Kliknutím na tlačítko Storno zavřete bez provedení jakýchkoli změn:
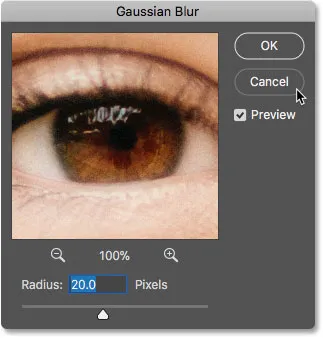
Dialogové okno Gaussova rozostření se znovu otevře.
Sledujte však, co se stane, když dvakrát kliknu na slova „Galerie filtrů“ pod filtrem Gaussova rozostření:
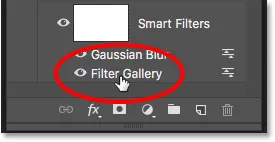
Poklepejte na "Galerie filtrů".
Místo okamžitého otevření Galerie filtrů místo toho otevře Photoshop zprávu. Zpráva nám říká, že všechny inteligentní filtry umístěné nad tímto filtrem budou během provádění změn dočasně vypnuty. Opět je to proto, že Photoshop používá inteligentní filtry zdola nahoru. Protože můj filtr Gaussian Blur sedí nad Galerie filtrů, Photoshop musí vypnout filtr Gaussian Blur, aby mohl zobrazovat přesný náhled Galerie filtrů. Jakmile provedu změny a zavřu Galerii filtrů, Photoshop znovu zapne filtr Gaussovského rozostření. Když se zobrazí tato zpráva, přijměte ji kliknutím na tlačítko OK:
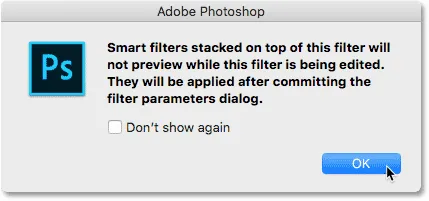
Žádné inteligentní filtry nad vybraným filtrem se nebudou zobrazovat, dokud nedokončíme úpravy.
Jakmile zprávu zavřu, Galerie filtrů se znovu otevře v mém nastavení Diffuse Glow. Opět klepnu na tlačítko Storno a zavřete jej bez provedení změn:

Klepnutím na OK zprávu zavřete a upravte inteligentní filtr.
Experimentování s inteligentními filtry
Protože inteligentní filtry jsou zcela nedestruktivní, můžeme si bezpečně hrát a experimentovat s různými filtry a nastavením filtrů, abychom zjistili, co dělají, a zjistili, zda se nám výsledek líbí. Jeden z filtrů, které jsem použil pro svůj efekt padajícího sněhu, byl krystalizační filtr. Abych viděl, jak to vypadá s tímto obrázkem, vyberu ho přechodem do nabídky Filtr, výběrem Pixelate a poté výběrem Crystize :
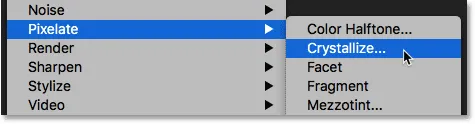
Přejít na filtr> pixelovat> krystalizovat.
Filtr Krystalizace rozdělí obrázek na barevné části nebo buňky. Velikost buněk kontrolujeme pomocí volby Velikost buňky dole. Protože tady experimentuji, nastavím velikost buňky na 40 a poté kliknu na OK:
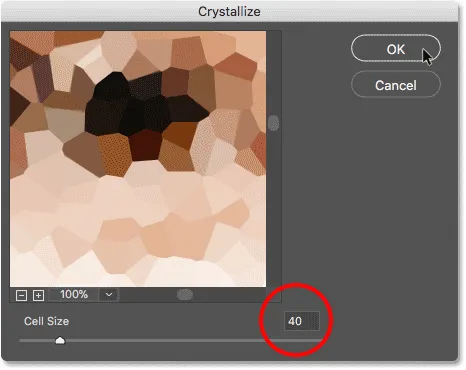
Dialogové okno Krystalizovat filtr.
A tady je výsledek. Je to zajímavý efekt a ten, o kterém jsem si jistý, že v budoucnu najde uplatnění. Ale pro tento obrázek to opravdu nefunguje:

Účinek krystalizačního filtru.
Jak odstranit inteligentní filtr
Pokud zkusíte inteligentní filtr a výsledky se vám nelíbí, není to problém. Stačí ji smazat. Na panelu Vrstvy vidíme filtr Krystalizovat nyní uvedený jako třetí inteligentní filtr nad ostatními:
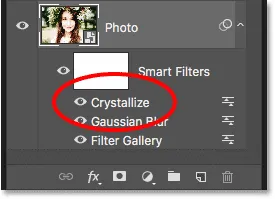
Obrázek nyní obsahuje tři inteligentní filtry.
Chcete-li odstranit inteligentní filtr, klikněte na jeho název a přetáhněte jej dolů do koše ve spodní části panelu Vrstvy:
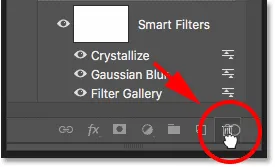
Přetažením inteligentního filtru do koše jej smažete.
S odstraněným filtrem se obrázek okamžitě vrátí zpět ke vzhledu před použitím filtru:

Účinek po odstranění inteligentního filtru Crystize.
Použití Camera Raw jako inteligentního filtru
Přidejme ještě jeden inteligentní filtr. Tentokrát přidáme nejvýkonnější filtr ve všech Photoshopu, Camera Raw Filter. Filtr Camera Raw je k dispozici pouze ve Photoshopu CC, takže budete potřebovat Photoshop CC, abyste mohli sledovat tuto část.
Přejděte do nabídky Filtr a vyberte možnost Camera Raw Filter :
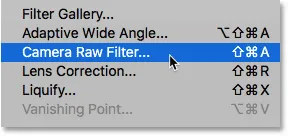
Přejít na Filtr> Camera Raw Filter.
Otevře se obrázek v dialogovém okně Camera Raw Filter. Filtr Camera Raw nám poskytuje přístup k přesně stejným funkcím úpravy obrázků, které bychom našli nejen v hlavním zásuvném modulu Camera Raw aplikace Photoshop, ale také v Adobe Lightroom. A použitím tohoto inteligentního filtru zachováme nastavení filtru zcela upravitelné:

Dialogové okno Camera Raw Filter.
V panelu Základní na pravé straně snížím hodnotu Clarity na -25 . To dodá efektu trochu větší měkkost snížením kontrastu v prostředních tónech. Poté, aby se snížila sytost barev, snížím hodnotu Vibrance také na -25 :
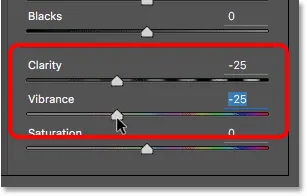
Snížení nastavení Clarity a Vibrance na panelu Basic.
Klepnutím na tlačítko OK zavřete dialogové okno Camera Raw Filter a zde je výsledek:

Výsledek po změkčení obrazu a snížení sytosti barev.
Úpravy nastavení Camera Raw Filter
Na panelu Vrstvy vidíme filtr Camera Raw uvedený jako inteligentní filtr nad Galerie filtrů a filtr Gaussian Blur. Chcete-li znovu otevřít dialogové okno a provést další úpravy, klikněte dvakrát na název „Camera Raw Filter“:
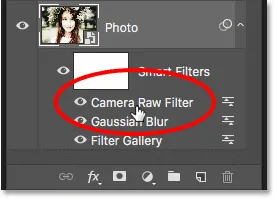
Znovuotevření inteligentního filtru Camera Raw.
Zapomněl jsem, že jsem také chtěl do obrázku přidat vinětační efekt. Takže v oblasti panelu vpravo přejdu na panel Efekty kliknutím na jeho kartu:
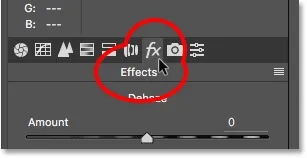
Přepnutí z základního na panel Efekty.
Poté v části Vazba po oříznutí přetažím posuvník Částka doleva na hodnotu kolem -30 :
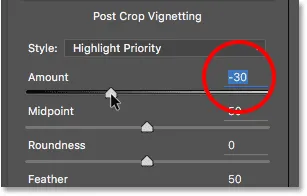
Přidání viněty do obrázku.
Dalším kliknutím na OK zavřete dialogové okno Camera Raw Filter. A tady je výsledek, nejen s úpravami Clarity a Vibrance, které jsem původně provedl, ale také s novým vinětačním efektem v rozích:

Výsledek po provedení dalších úprav v Camera Raw Filter.
Použití masky inteligentní vrstvy filtru
A konečně, další velkou výhodou, kterou mají inteligentní filtry oproti běžným filtrům, je to, že inteligentní filtry obsahují vestavěnou masku vrstvy . Maska vrstvy nám umožňuje přesně určit, které části obrázku jsou ovlivněny filtry. Na panelu Vrstvy vidíme miniaturu masky vrstvy vyplněné bílou barvou vedle slov „Inteligentní filtry“:

Pomocí masky vrstvy můžete ovládat viditelnost inteligentních filtrů.
Chci snížit jas a obnovit některé detaily v ženské tváři, takže musím snížit dopad inteligentních filtrů v této části obrazu. To mohu udělat jen tak, že na tuto vrstvu maskou černou malovat. Nejprve kliknu na miniaturu masky vrstvy a vybereme ji. Ohraničení zvýraznění kolem miniatury mi říká, že je vybrána maska vrstvy, nikoli inteligentní objekt:
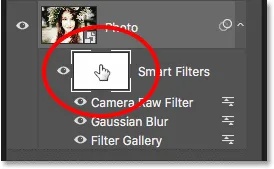
Výběr masky vrstvy.
Na panelu nástrojů vyberu nástroj štětce :
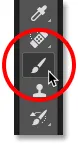
Výběr nástroje štětce.
A stále na panelu nástrojů se ujistím, že moje barva štětce (barva popředí) je nastavena na černou :
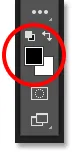
Photoshop používá barvu popředí jako barvu štětce.
Potom pomocí velkého měkkého kartáče namalovám masku na vrstvu přes ženskou tvář. Všimněte si však, že místo toho, abych jednoduše omezil dopad inteligentních filtrů, je úplně schovávám, což není to, co jsem chtěl udělat:

Malování černou vrstvou masky skrývá účinky inteligentních filtrů.
Malování štětcem s nižším krytím
Vrátím tah štětce zpět do nabídky Úpravy a zvolením možnosti Vrátit tah štětce :
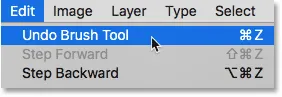
Přejděte na Úpravy> Vrátit tah štětce.
Tím se obnoví inteligentní filtry v oblasti, kde jsem maloval:

Odstranění tahu štětce obnovilo filtry.
Poté na panelu Možnosti snížím krytí mého kartáče ze 100% na přibližně 40% :
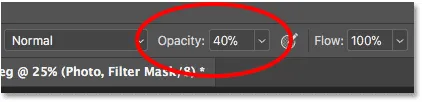
Snížení krytí kartáče na 40%.
A tentokrát malování na stejnou oblast štětcem s nižší krytí jednoduše snižuje, nikoli zcela skryje, inteligentní filtrační efekty:

Malování štětcem s nižším krytím omezuje, ale neodstraňuje, účinky inteligentních filtrů.
Související výuka: Jak používat masky vrstev ve Photoshopu
Zobrazení a skrytí všech inteligentních filtrů najednou
Dříve jsme se dozvěděli, že jednotlivý inteligentní filtr můžeme zapínat a vypínat kliknutím na ikonu viditelnosti vedle názvu filtru. Pokud jste však na inteligentní objekt použili více inteligentních filtrů a potřebujete je zapnout a vypnout najednou, klikněte na hlavní ikonu viditelnosti vedle miniatury masky vrstvy:
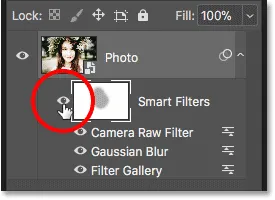
Pomocí hlavní ikony viditelnosti můžete zapínat a vypínat všechny inteligentní filtry najednou.
Klepnutím na něj jednou vypnete všechny inteligentní filtry a zobrazíte původní obsah inteligentního objektu:

Prohlížení původního obrázku s vypnutými inteligentními filtry.
Klepnutím na něj znovu zapnete inteligentní filtry a zobrazíte efekty:

Efekt se zapnutými inteligentními filtry.
A tady to máme! To je vše, co potřebujete vědět, abyste mohli začít používat upravitelné nedestruktivní inteligentní filtry ve Photoshopu! Chcete-li získat další návody o inteligentních filtrech, naučte se, jak vytvořit barevný efekt zkroucení, jak vytvořit efekt malování akvarely nebo jak používat inteligentní filtry s textem! Nebo navštivte naši sekci Photoshop Basics, kde najdete další návody!