Photoshop usnadňuje rotaci, převrácení a změnu měřítka celých slov nebo řádků textu v dokumentu, ale co když chceme transformovat pouze jedno písmeno ve slově, nebo transformovat různá písmena odlišně, otáčet některé, obracející ostatní vodorovně nebo svisle, a škálování dalších? Vypadá to, že by to měl být docela přímočarý úkol pro příkaz Free transformace Photoshopu, ale pokud jste to někdy zkusili, víte, že to není tak jednoduché, jak by se zdálo. Pojďme se podívat na problém.
Zde je dokument, který mám na obrazovce otevřený - jednoduchý design se slovem „dopisy“ před přechodovým pozadím:
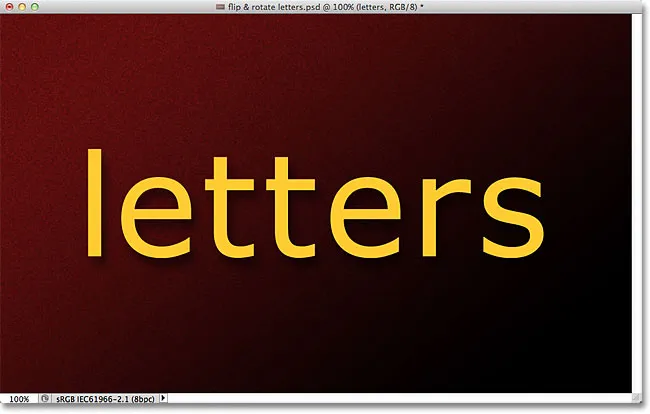
Původní dokument.
Podíváme-li se na můj panel Vrstvy, vidíme, že dokument je složen ze dvou vrstev - normální typová vrstva nahoře obsahující slovo "písmena" (se stylem vržené stínové vrstvy aplikovaným pro přidání určitého zájmu) a gradient na Podkladová vrstva pod ní:

Panel Vrstvy zobrazující vrstvu typu nad vrstvou pozadí.
Obvykle bychom pro převrácení, otočení nebo změnu velikosti textu použili příkaz Free transformace Photoshopu. Vyberu to přechodem do nabídky Úpravy na panelu nabídek v horní části obrazovky a volbou Volná transformace :
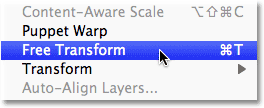
Výběr příkazu Free Transform z nabídky Úpravy.
Tím se umístí ohraničující rámeček a transformace kolem slova a zde leží náš problém. Chci transformovat jednotlivá písmena ve slově, ale Free Transform vybere celé slovo jako celek, umístí ohraničující rámeček a úchytky kolem něj. Pokud přesunu kurzor myši mimo ohraničovací rámeček, klepnutím a tažením myší jej otočím, celé slovo se otáčí, nejen jednotlivé písmeno:
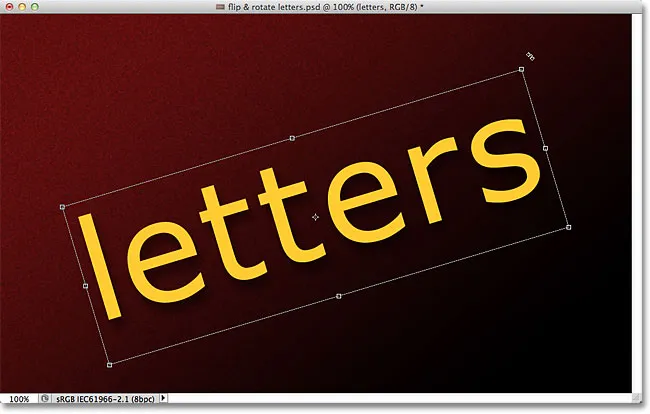
Free Transform otáčí celé slovo, protože vybralo celý obsah textové vrstvy.
Stiskem klávesy Esc na klávesnici zruším rotaci. Zkusme převrátit dopis vzhůru nohama. S volnou transformací stále aktivní, kliknu pravým tlačítkem (Win) / Control-click (Mac) kdekoli v dokumentu a z nabídky, která se objeví, zvolím Flip Vertical

Z kontextové nabídky vyberte možnost Převrátit svisle.
Znovu narazíme na stejný problém. Volná transformace ovlivňuje celé slovo, takže celé slovo se převrátí vzhůru nohama:

Volná transformace opět ovlivní celé slovo.
Stisknutím klávesy Esc na klávesnici zruším příkaz Flip Vertical. Zkusme změnit měřítko dopisu. Přidržím Shift + Alt (Win) / Shift + Option (Mac), když kliknu na jednu z rohových úchytů Free Transform a zatáhnu dovnitř směrem ke středu ohraničovacího rámečku. Když podržíte klávesu Shift při tažení, při změně velikosti zůstanou původní proporce textu neporušené, zatímco klávesa Alt (Win) / Option (Mac) řekne Photoshopu, aby upravil text od středu. A není divu, narazíme na stejný problém jako předtím. Celé slovo se zmenšuje jako celek:
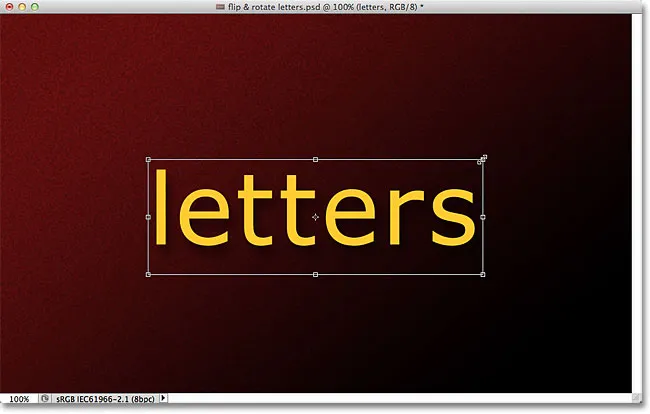
Bez možnosti vybrat konkrétní písmeno se celé slovo zmenší.
Může se to zdát, že problémem je Free Transform, protože nám nedává žádný způsob výběru jednotlivých písmen ve slově, skutečným problémem je však samotný text. Nebo konkrétněji problém je, že slovo je text. To může znít divně. Myslím, samozřejmě, že je to text, že? Přesto je to problém, protože nám Photoshop neumožňuje vybrat jednotlivá písmena v řádku textu. Alespoň ne, když je text stále text, což nás přivádí k řešení. Vše, co musíme udělat, abychom mohli pracovat s jednotlivými písmeny, je převést text na něco jiného!
Co tedy můžeme převést na a přesto vypadat jako text? Mohli bychom ji převést na pixely jejich rastrováním, ale to není nejlepší řešení, protože ztratíme ostré a ostré hrany písmen, zejména jakmile je začneme otáčet a měnit jejich měřítko. Mnohem lepším řešením je převést text do tvaru . Jako tvar bude stále vypadat jako text a bude si udržovat své ostré hrany bez ohledu na to, co s tím uděláme. Jedinou nevýhodou je, že jakmile jsme text převedli do tvaru, nebude již možné jej upravovat, takže se nejprve ujistěte, že máte vše správně napsané.
Chcete-li převést text do tvaru, ujistěte se, že je na panelu Vrstvy vybrána vrstva Typ, poté v horní části obrazovky přejděte do nabídky Vrstva, zvolte Typ a pak vyberte Převést na tvar :

Přejděte na Vrstva> Typ> Převést do tvaru.
Zdá se, že se v okně dokumentu nic moc nestalo, ale pokud se podíváme na panel Vrstvy, vidíme, že vrstva Type byla převedena na vrstvu Shape, což znamená, že náš text byl úspěšně převeden do tvaru:
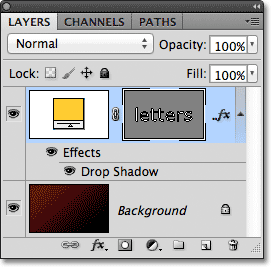
Vrstva typu je nyní vrstvou Shape.
S textem nyní tvar, můžeme snadno vybrat kterékoli z jednotlivých písmen. K výběru písmene potřebujeme Nástroj pro výběr cesty (černá šipka), který můžete uchopit z panelu Nástroje:
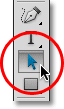
Vyberte nástroj pro výběr cesty.
Poté s Nástrojem pro výběr cesty v ruce jednoduše klikněte na požadované písmeno. Klikněte na první písmeno „e“ ve slově a vyberte jej. Kolem dopisu se objeví kotevní body (malé čtverečky), které ukazují, že je nyní vybrán:
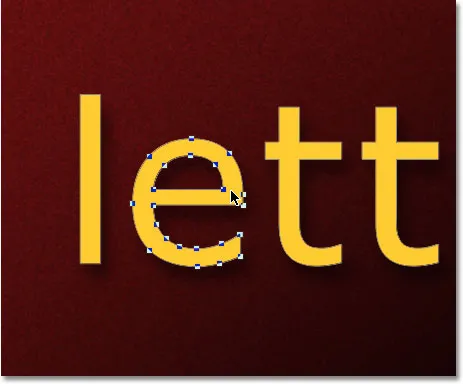
Klikněte na Nástroj pro výběr cesty na písmeno, které chcete vybrat.
S vybraným písmenem ho nyní mohu transformovat libovolným způsobem pomocí Free Transform. Stiskem Ctrl + T (Win) / Command + T (Mac) na klávesnici rychle vyvolám ohraničující rámeček a úchytky Free Transform (je to rychlejší než výběr Free Transform z nabídky Úpravy) a tentokrát spíše než objevují se kolem celého slova a objevují se kolem vybraného dopisu:
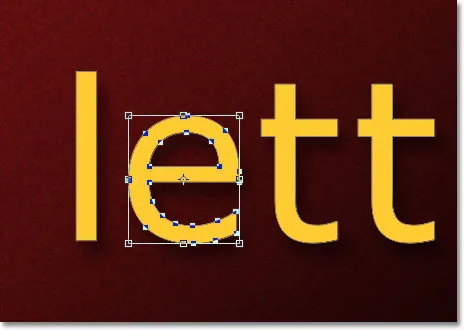
Free Transform nyní může pracovat s jednotlivými písmeny.
Dopisem otočím stejným způsobem, jakým jsem předtím celé slovo otáčel, kliknutím kdekoli mimo ohraničující rámeček Svobodná transformace a tažením myší. Otočím to proti směru hodinových ručiček. Až dokončíte transformaci dopisu, stiskněte Enter (Win) / Return (Mac), abyste přijali změnu a ukončili Free Transform:
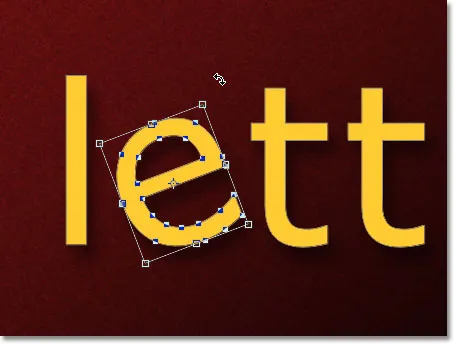
Otočení dopisu proti směru hodinových ručiček.
Totéž udělám s druhým písmenem „e“ ve slově. Nejprve to vyberu kliknutím na něj pomocí nástroje pro výběr cesty, poté stiskem Ctrl + T (Win) / Command + T (Mac), aby se zobrazilo pole Free Transform a manipulovalo se s ním. Chcete-li jej otočit, kliknu mimo ohraničovací rámeček a přetáhnu myší. Tentokrát otočím dopis ve směru hodinových ručiček. Až budu hotový, stisknu Enter (Win) / Return (Mac) na klávesnici, abych přijal změnu a vystoupil z Free Transform:
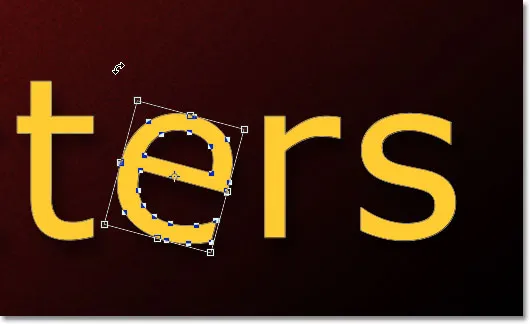
Otočením druhého písmene „e“, tentokrát ve směru hodinových ručiček.
Co když chci převrátit dopis vodorovně nebo svisle? S textem nyní tvar, je to snadné! Opět stačí kliknout na písmeno pomocí nástroje pro výběr cesty a vybrat jej. Ve slově vyberu druhé písmeno „t“. Poté stiskem Ctrl + T (Win) / Command + T (Mac) umístíme rámeček Free Transform a uchopíme ho. Chcete-li list převrátit, klepnu pravým tlačítkem myši (Win) / Control (Mac) kdekoli v dokumentu a vyberu jednu ze dvou možností (Překlopit vodorovně nebo Překlopit svisle) ze spodní části zobrazené nabídky. . Vyberu Flip Horizontal :
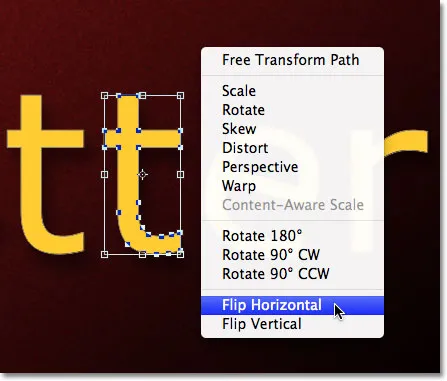
Z kontextové nabídky vyberte možnost Překlopit vodorovně.
Stiskem Enter (Win) / Return (Mac) přijmeme změnu, a právě tak je dopis převrácen:
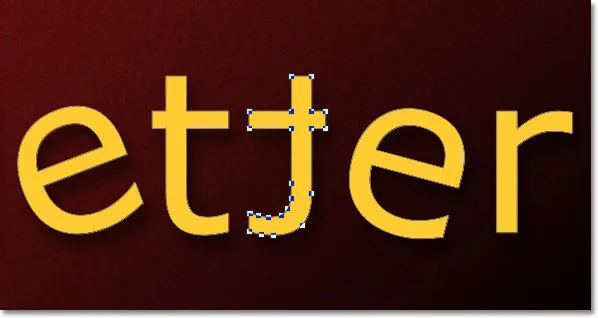
Druhé písmeno „t“ je nyní zrcadlovým odrazem dopisu před ním.
Chcete-li změnit měřítko (změnit velikost) dopisu, znovu na něj jednoduše klikněte pomocí nástroje pro výběr cesty a poté stiskněte Ctrl + T (Win) / Command + T (Mac) a vyvolejte Free Transform. Kliknutím na některou ze čtyř rohových úchytů, přidržením klávesy Shift zůstane původní tvar písmene při změně jeho velikosti nedotčen, pak přetažením úchytky písmeno zvětšíte nebo zmenšíte. Podržte Alt (Win) / Option (Mac) také, zatímco táhnete za úchyt a změníte velikost písmene od jeho středu. Zde měním písmeno "r" a zvětšuji ho. Po dokončení stiskněte Enter (Win) / Return (Mac):
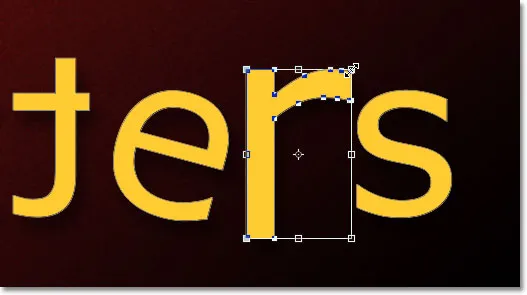
Přetažením rohové úchytky směrem ven zvětšíte velikost písmene.
Protože písmena jsou tvary, nikoli pixely, můžete je i nadále otáčet, překlápět a měnit jejich velikost, jak chcete, bez ztráty kvality obrazu, takže můžete pokračovat ve výběru písmen a hraní s Free Transform, dokud nebudete spokojeni s Výsledek. Dopisy můžete také přesouvat uvnitř dokumentu, pokud je potřebujete jednoduše tak, že je vyberete pomocí nástroje pro výběr cesty a přetáhnete je myší. Zdarma Transformace není nutná, pokud vše, co děláte, přesouvá dopis.
Po dokončení transformace a pohybu písmen klepněte na libovolnou další vrstvu v panelu Vrstvy a zrušte výběr tvaru. Tím se z písmen odstraní všechny viditelné obrysy nebo kotevní body. Protože v dokumentu mám pouze dvě vrstvy, vyberu jej kliknutím na vrstvu pozadí:
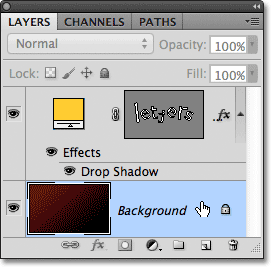
Po dokončení klikněte na jinou vrstvu a skrýt všechny obrysy nebo kotevní body kolem písmen.
Tady je to, jak moje slovo nyní vypadá po vyškrabávání písmen o něco více s Free Transform:
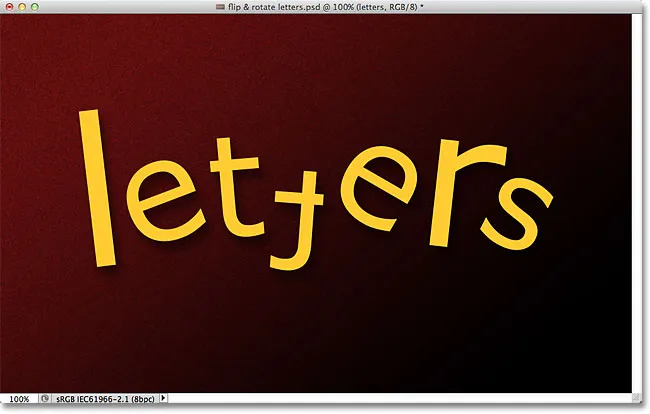
Konečný výsledek.
Kam dál?
A tady to máme! Podívejte se do našich textových efektů nebo foto efektů, kde najdete další tutoriály s efekty Photoshopu!