
Úvod do klasifikace barev v následných efektech
V tomto článku uvidíme nástin barevného třídění v After Effects. Když střílíme ve špatném světle nebo matném pozadí, můžeme v grafických aplikacích dosáhnout dobrého třídění barev, bez ohledu na to, jaké světlo používáme při výrobě, můžeme v postprodukci dosáhnout větší efekt pomocí barevných korekcí. Třídění barev je nejdůležitější věcí ve VFX, většina hlavní činnosti grafické společnosti je korekce barev pouze proto, že v každém videu a kině se barevné třídění stalo běžnou věcí. Nyní máme mnoho aplikací pro korekci barev, ale práce na profesionálním softwaru After Effects je jiná, která může dobře fungovat pro korekci barev a můžeme očekávat dokonalý výstup.
Druhy korekce barev
Existuje mnoho typů v korekcích barev, s níže uvedenými kroky můžeme provádět různé korekce barev v našem obrázku.
Krok 1 : Zahajte nový projekt a importujte video nebo obrazový soubor, který chceme změnit třídění barev.
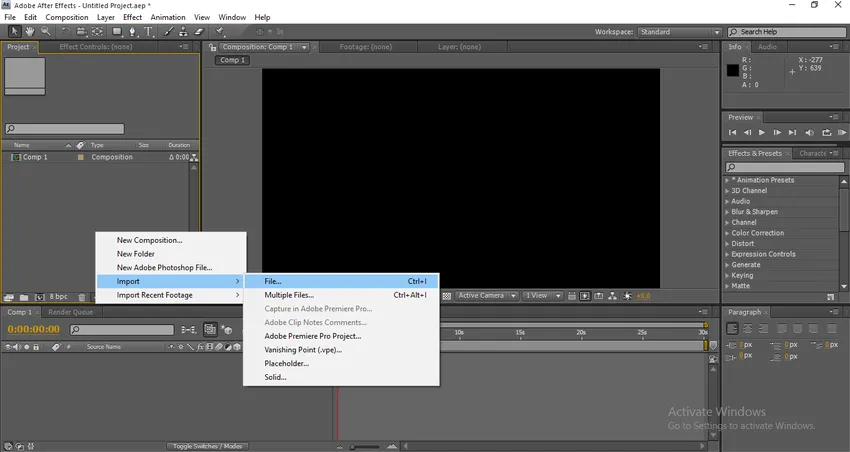
Krok 2 : Importoval jsem video soubor.

Krok 3 : Nyní musíme přidat vyrovnávací vrstvu.
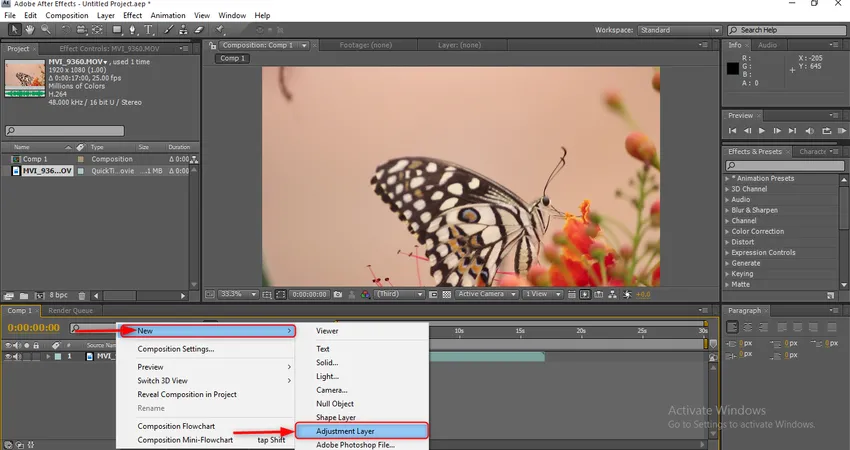
Proč potřebujeme použít vyrovnávací vrstvu?
S pomocí vyrovnávací vrstvy můžeme aplikovat, upravovat a odstraňovat efekty bez ovlivnění původní vrstvy, je to jeden z užitečných a výkonných nástrojů v pohybové grafice.
Krok 4 : Přidejte další vrstvu úprav.
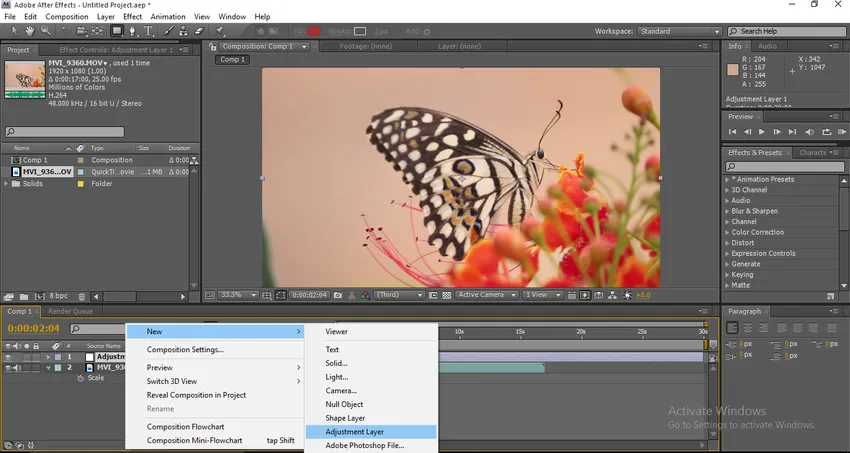
Krok 5 : Přejděte na efekty a předvolby a vyberte zaostření a poté aplikujte na vrstvu úprav 2.
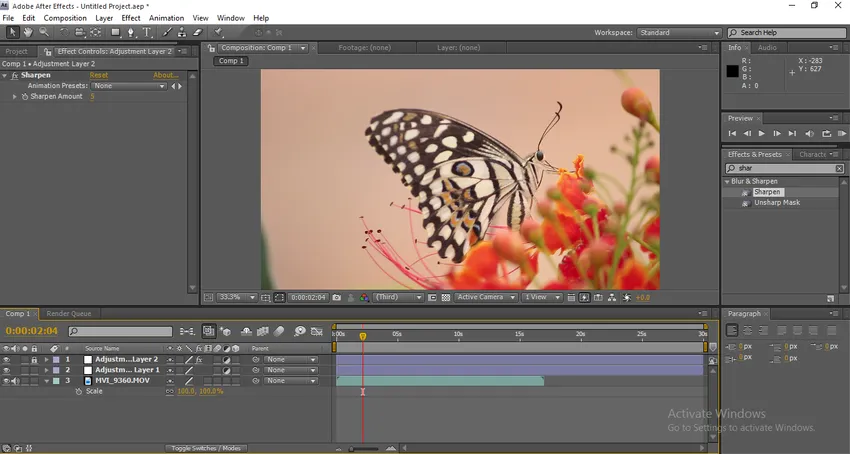
Změňte hodnotu zaostření na 5.
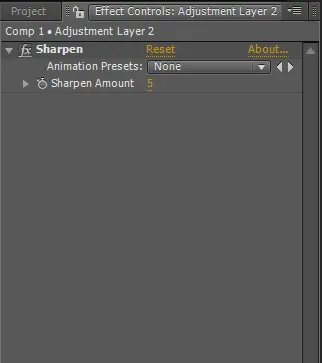
A zajistěte úpravu vrstvy 2
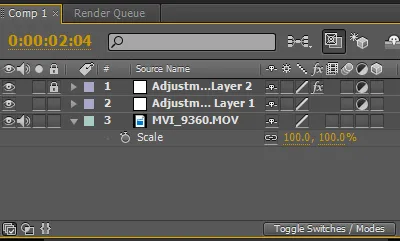
Krok 6 : Přejděte na efekty a prezentujte vybrané úrovně a poté přidejte do vyrovnávací vrstvy 1.
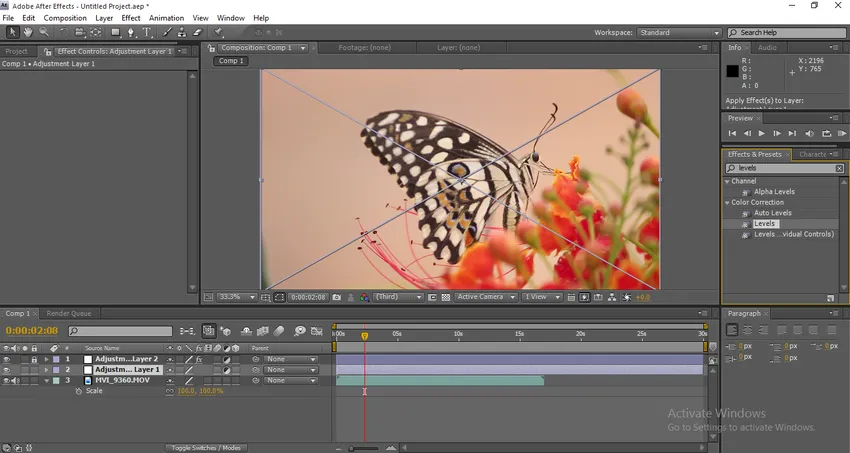
Krok 7 : Přidejte efekt triton do stejné vrstvy.
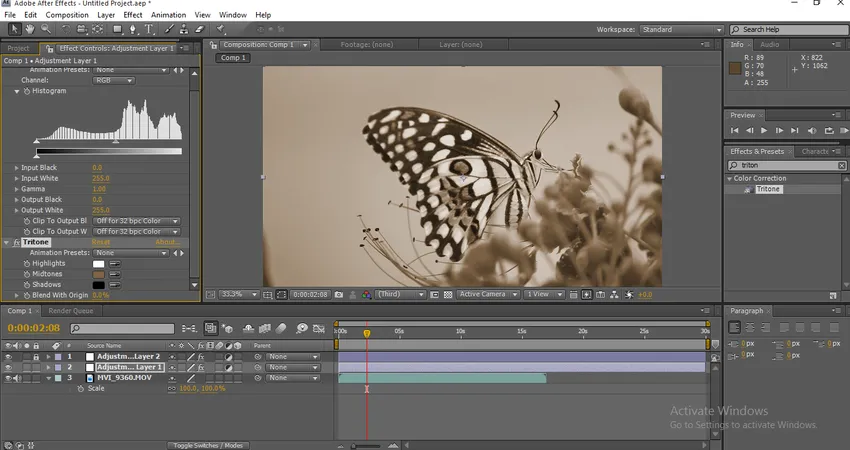
Jakmile to aplikujeme, ovlivní se tón částice změněný na stupně šedi.
Krok 8 : Přidejte do vrstvy nastavení jas a kontrast.

Krok 9 : Nyní rozšíříme hodnoty jasu a kontrastu. Jas 2, kontrast 19.
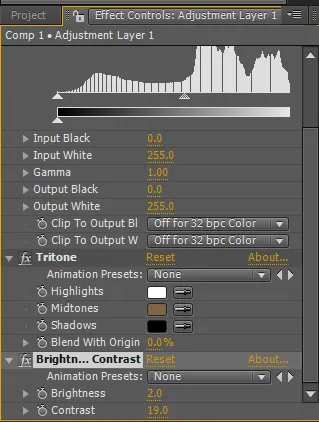
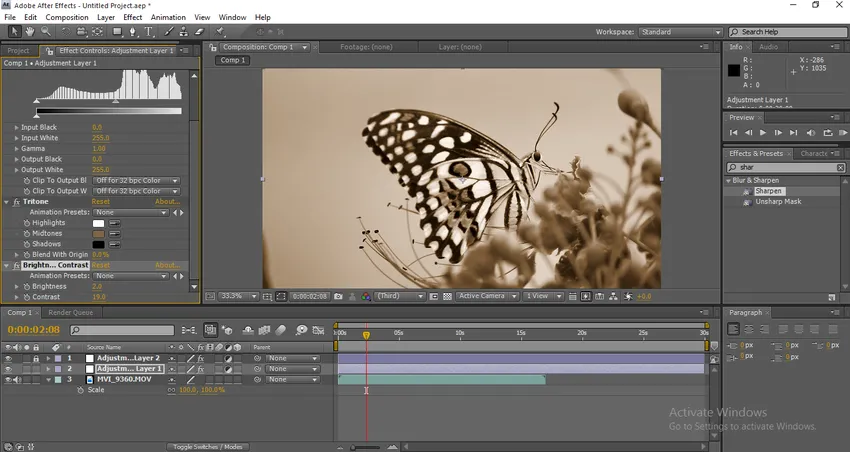
Krok 10 : Rozbalte hodnoty Tritone a nechte změnit hodnoty Midtones. Změňte hodnotu barvy výplně středních tónů na 037571.
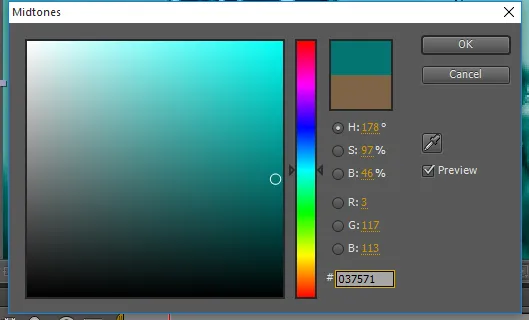
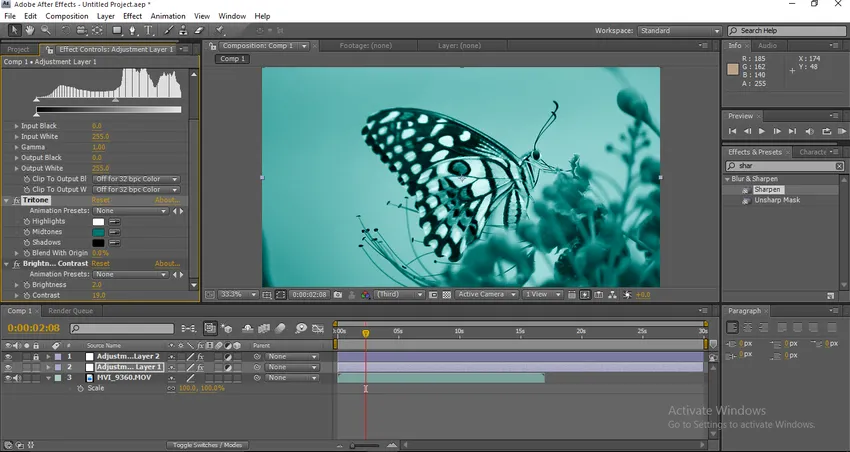
Ve vizuální podobě najdeme změnu barvy.
Krok 11 : Změňte hodnotu směsi na 35.
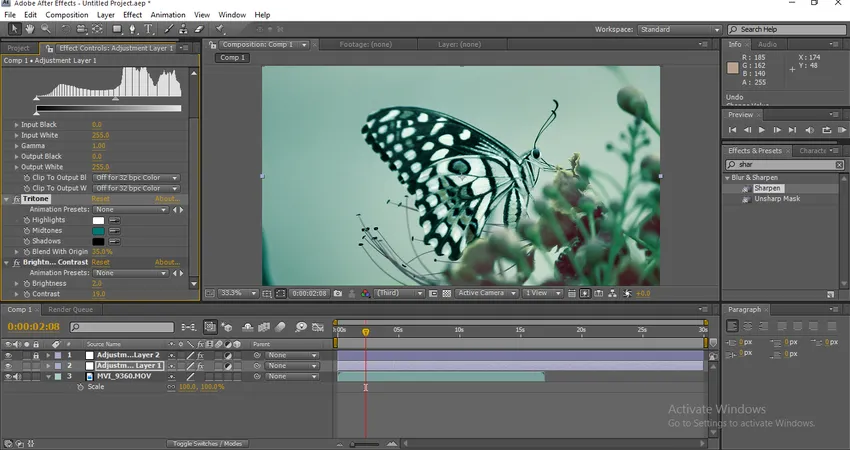
Jakmile změníme hodnotu směsi, můžeme najít změněné barvy.
Krok 12 : Nyní rozbalte hodnoty úrovní. Vstupní černá 24, gama 1, 10.
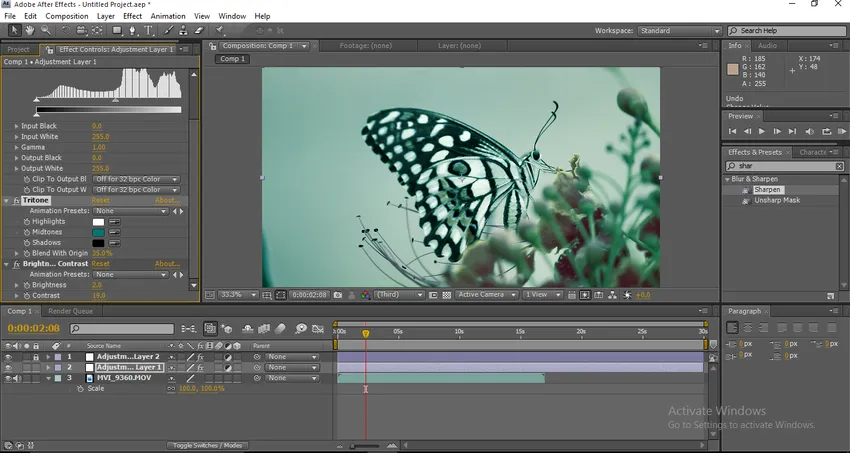
Tady jdeme, nyní můžeme najít konečnou barvu, která se vizuálně změnila, vidíme velký rozdíl od původního obrázku.
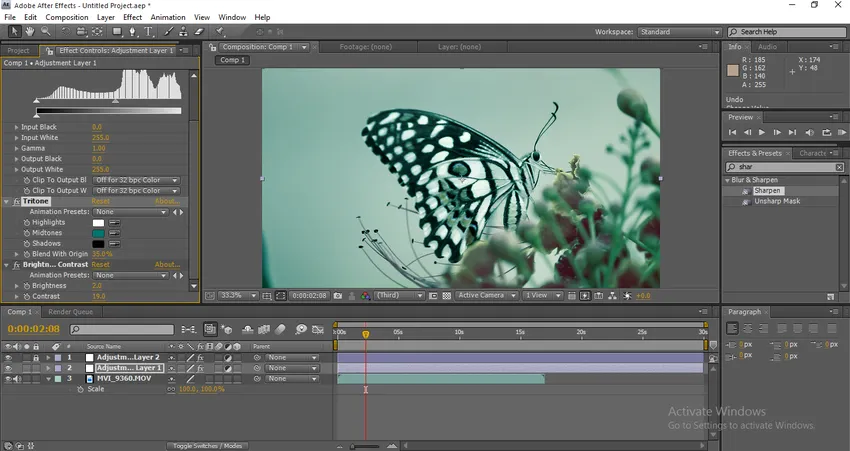
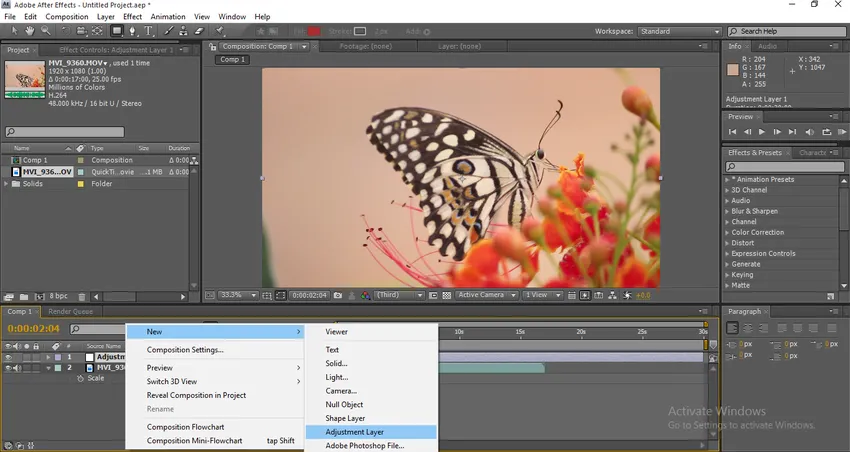
Vidíme, že se liší od původního obrazu ostrost, barva atd. Úplně změněné, po provedení třídění barev můžeme vidět jasnost obrázku velmi pěkně a jasně. Toto je jeden typ třídění barev.
Typy třídění
Podívejme se na některé další typy třídění.
Krok 1 : Importujte obrázek nebo video podle vašich požadavků.
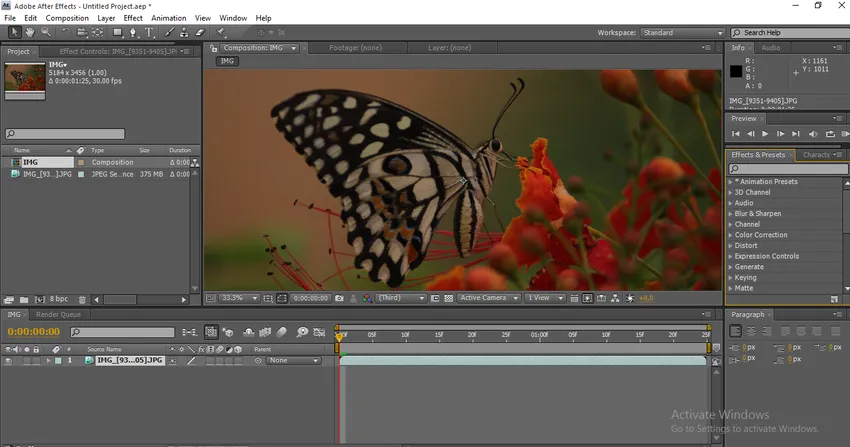
Krok 2 : Nejprve jdeme s křivkami. Klikněte na Efekty, Korekce barev, Křivky.
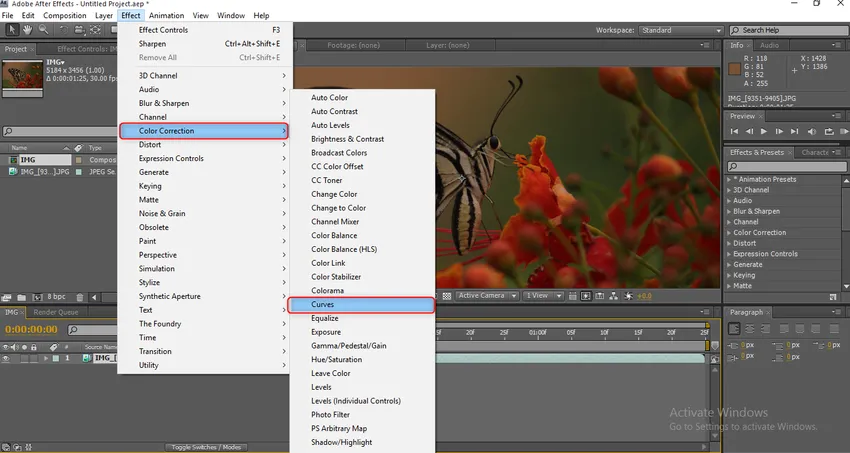
Krok 3 : Jakmile vybereme křivky, můžeme získat možnosti úpravy barev. V tom máme 5 kanálů jako RGB, červený, zelený, modrý a alfa. Abychom dosáhli dobrého výstupu, musíme každý kanál rozšířit.
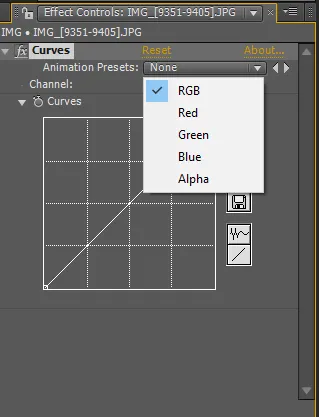
Krok 4 : Začněme s RGB, musíme opravit bod a potřebovat přejít na křivku a v případě potřeby můžeme přidat další bod a upravit křivku.
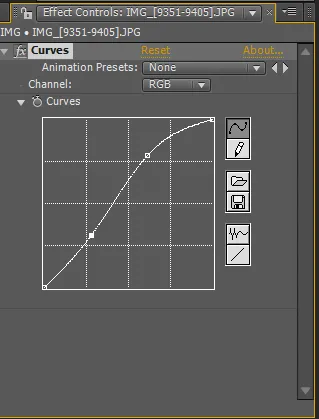
Zde najdeme dva body, po úpravě křivek můžeme najít rozdíl ve vizuálním.

Krok 5 : Upravil jsem na obrázku červenou barvu.

Krok 6 : Nyní upravíme zelenou barvu.

Při úpravách musíme být velmi opatrní, pokud taháme trochu dál, barva se změní příliš špatně.
Krok 7 : Nyní upravme modrou barvu.

Nyní musíme v tomto procesu upravit alfa.
Krok 8 : Pojďme nyní pracovat s Tintem. Přejděte na Efekty, Korekce barev, vyberte Odstín.
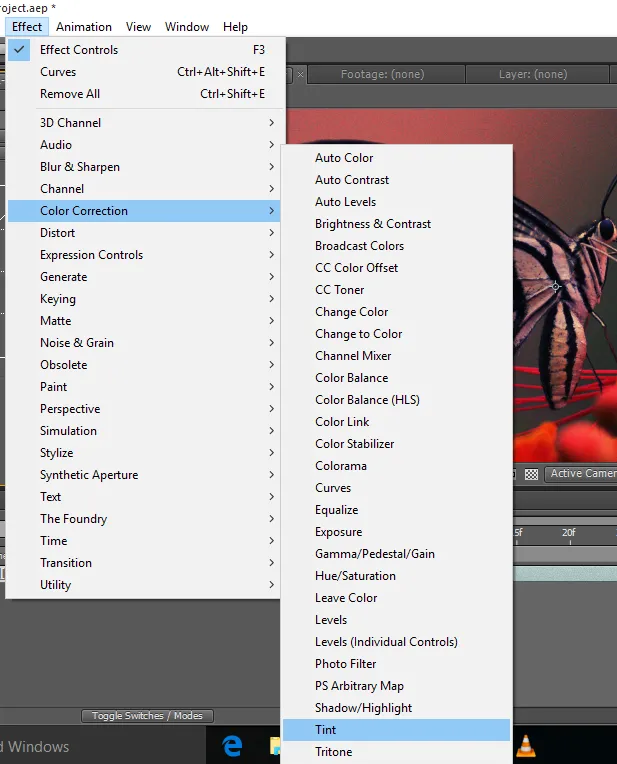
Jakmile použijeme odstín, vizuální zčerná a bílá, protože množství odstínu je 100.

Krok 9 : Upravte hodnotu odstínu na 15, můžeme se změnit podle našich požadavků.

Krok 10 : Vytvořte novou černou pevnou vrstvu.
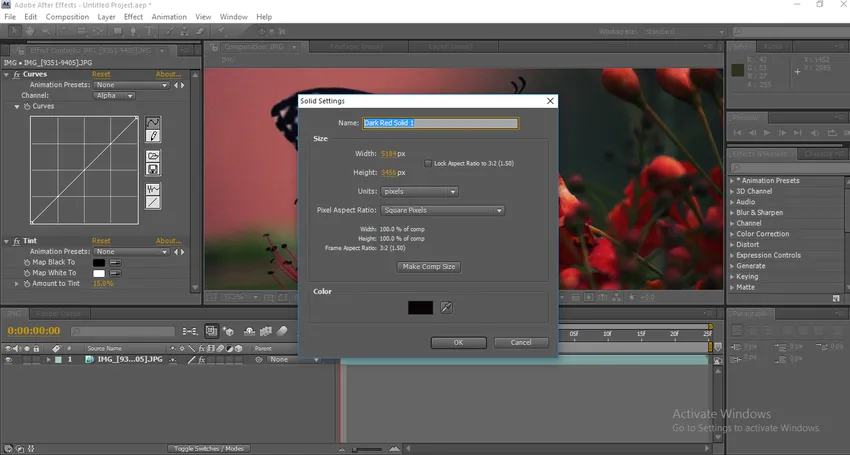
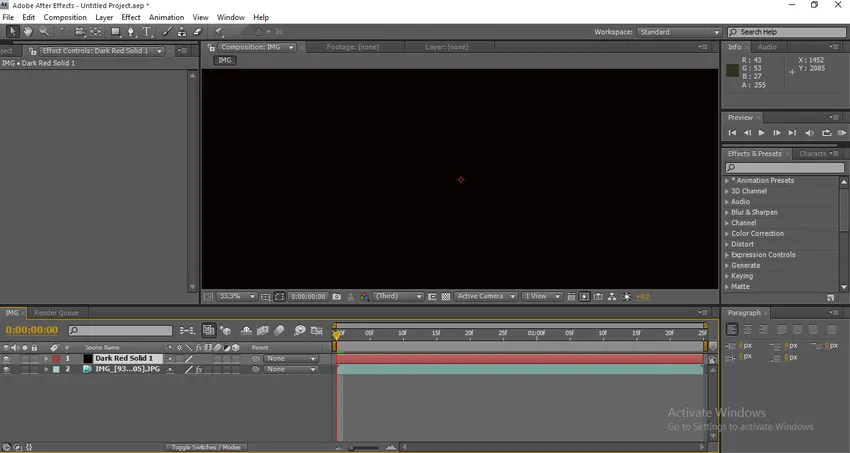
Krok 11 : Přidejte masku do pevné vrstvy.


Jakmile použijeme masku, stačí zvětšit úroveň peří masky a snížit krytí masky, aktivní obrácenou možnost, že můžeme vidět, že se maska objeví na okrajích vizuálu, což nám dává filmový vzhled i pro normální video . Nejen černý, můžeme použít různé masky s různými barvami k vytvoření atmosféry a nálady pro vizuální.
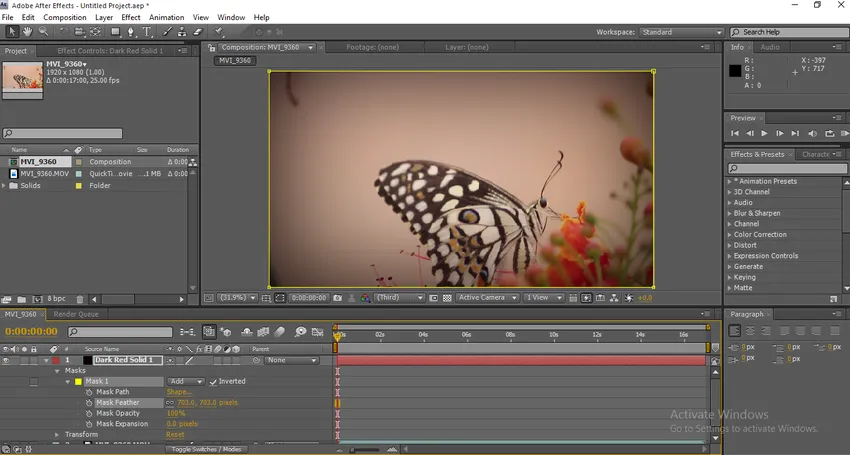
Krok 12 : Nyní klikněte na Nový a vyberte vrstvu úprav.
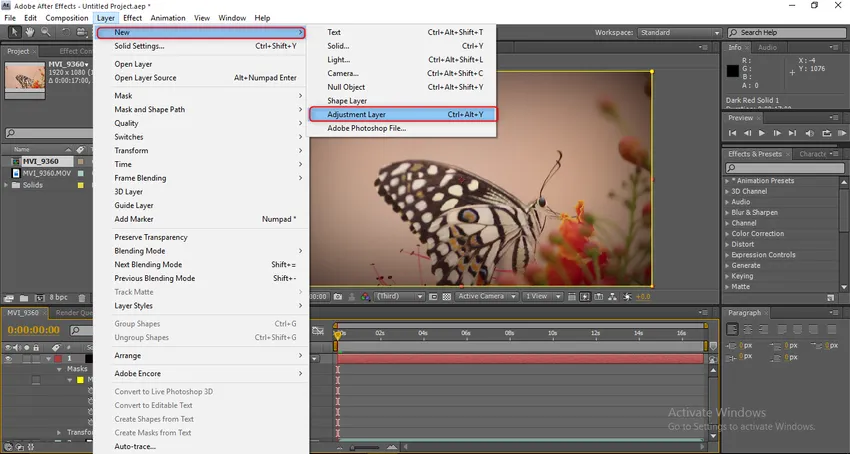
Krok 13 : Přejděte na efekty, v části Stylizace vyberte záře.

Jakmile použijeme efekt záře, vizuální bude jako na obrázku níže.
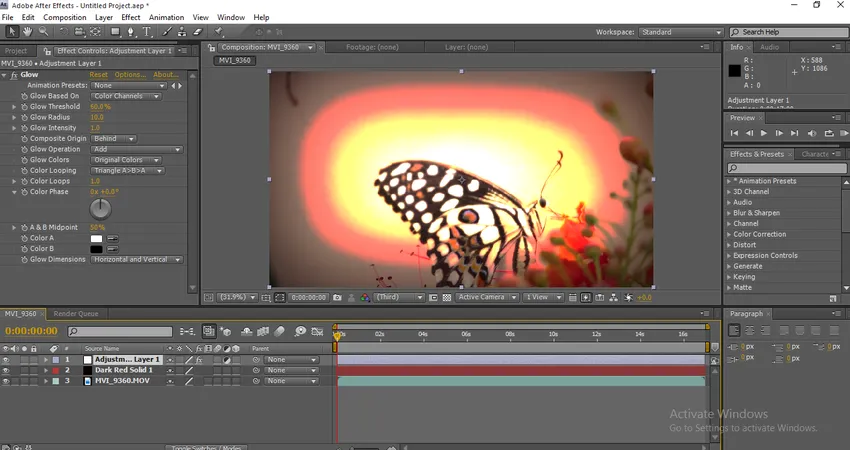
Aby bylo vizuální dobré, musíme rozšířit konfigurační hodnoty.
Krok 14 : Nyní rozšířte hodnoty žáru. Prahová hodnota záře 85.1, poloměr záře 105, intenzita záře 3, 7, kompozitní původ je pozadu. Tyto hodnoty se používají pro můj požadavek při práci na jiném projektu, který můžeme podle požadavků změnit.
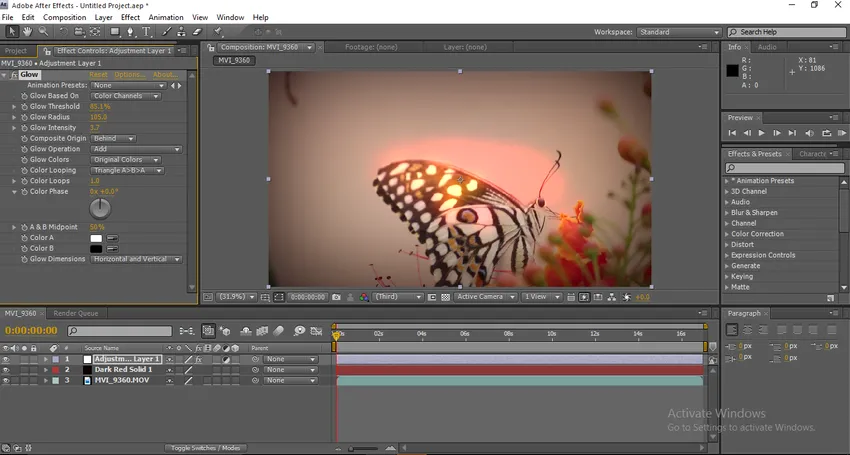
Tady jdeme, je to síla barevného gradientu, pokud pozorujeme vizuálně, zjistíme, že za motýlkem záře něco vypadá, vypadá to jako slunce za motýlem.
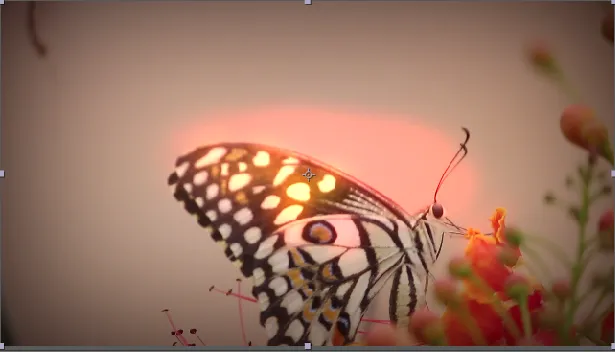

Krok 15 : Nyní přidejte nějaký světelný paprsek, aby vizuály vypadaly kreativnější, světelné paprsky dávají větší účinek korekci barev, použitím světelných paprsků můžeme změnit původní barvu na novou jinou barvu.
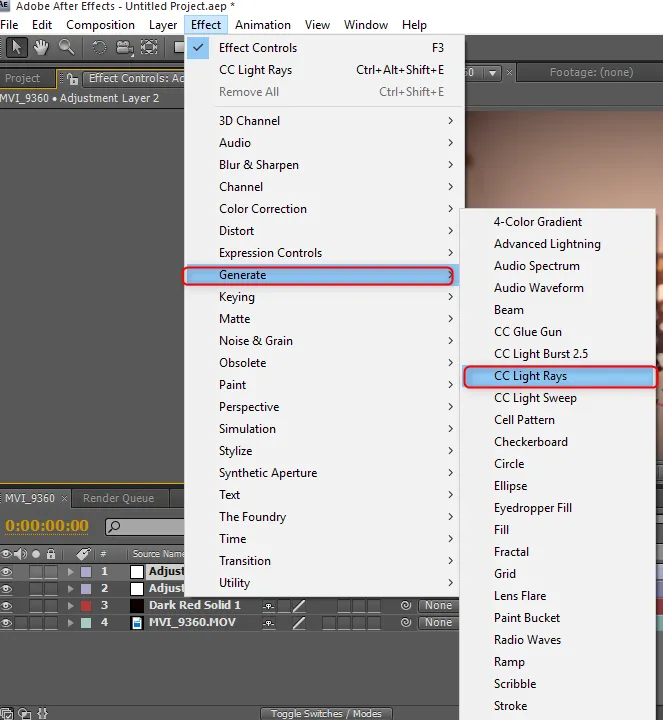
Krok 16 : Po importu CC světelných paprsků ji opravím v levém boku nahoru, vidíme, jak se změnilo pozadí.
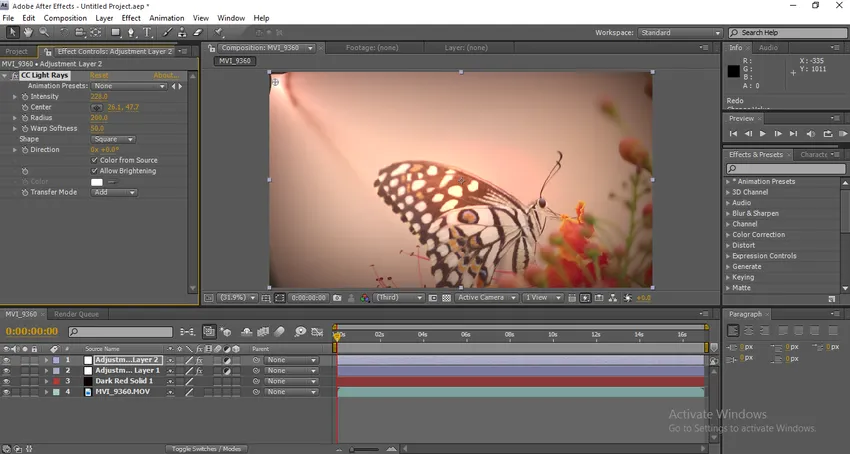
Jakmile aplikujeme světlo, změní to barvu barvy kolem světla a dobře se podíváme na pozadí.
Krok 17 : Nyní se podívejme na hlavní důležitou možnost při třídění barev, kterou je toner CC. Přejděte na Efekty, Korekce barev, Toner CC.
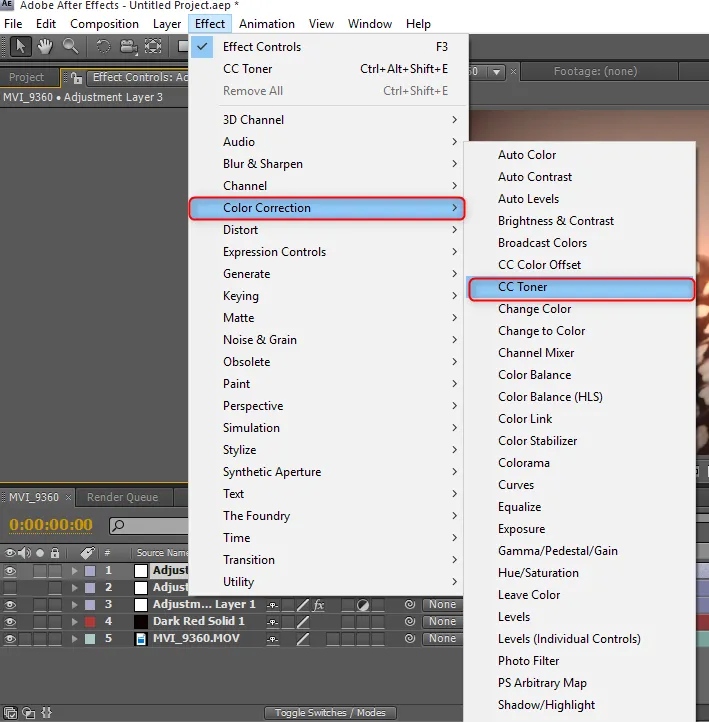
Krok 18 : V nabídce Konfigurace toneru CC máme tři hlavní možnosti. Highlights, Midtones, Shadows. Světla a stíny jsou konstantní a mění barvu Midtonů.
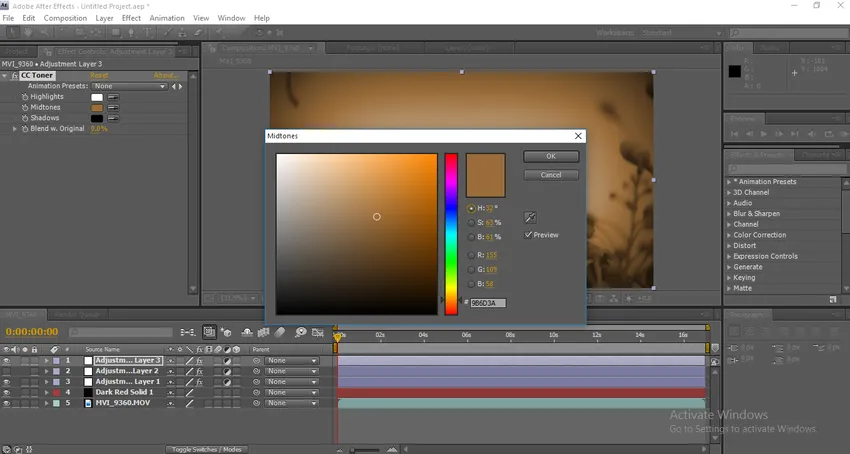
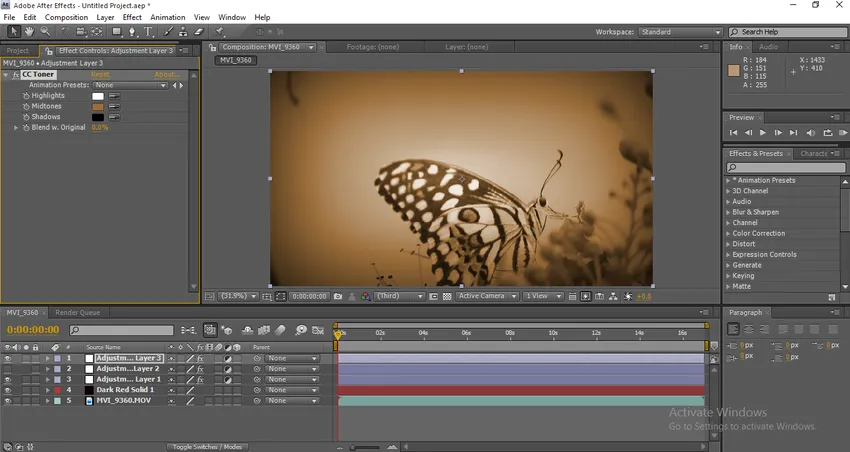
Po aplikaci můžeme vidět vizuální jako filmový, podívejme se na rozdíl.
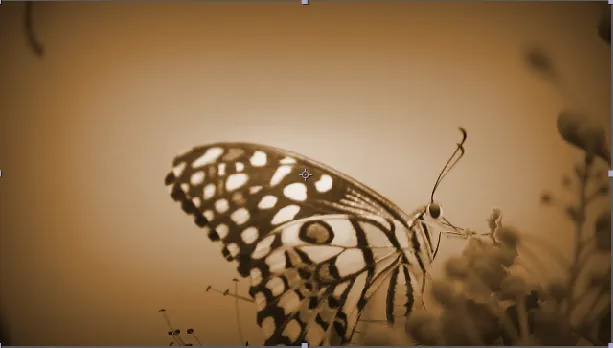
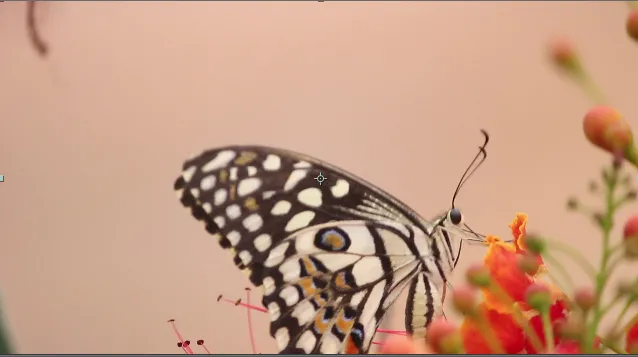
Vidíme hodně rozdílů před a po, musíme strávit spoustu času, abychom dosáhli dobrého výkonu.
Závěr - barevné třídění následných efektů
Zde jsme viděli několik přístupů k třídění barev pomocí After Effects a v tomto procesu jsme také viděli, jak změnit barvy na vizuální prvky a jak opravit barvy, importovali jsme video a provedli jsme více experimentů pro použití barevných odstupňování. Doufám, že jsme měli kreativní diskusi.
Doporučené články
Toto je vodítko pro třídění barev v After Effects. Zde diskutujeme o tom, jak provádět korekce barev, jak používat vyrovnávací vrstvu a typy korekcí barev. Další informace naleznete také v následujícím článku -
- Co je to Adobe After Effects Software?
- Přidání vrstev tvaru do After Effects
- Úvod do 3D efektů v After Effects
- Úpravy a animace pozadí v After Effects
- Průvodce po dešti po následcích