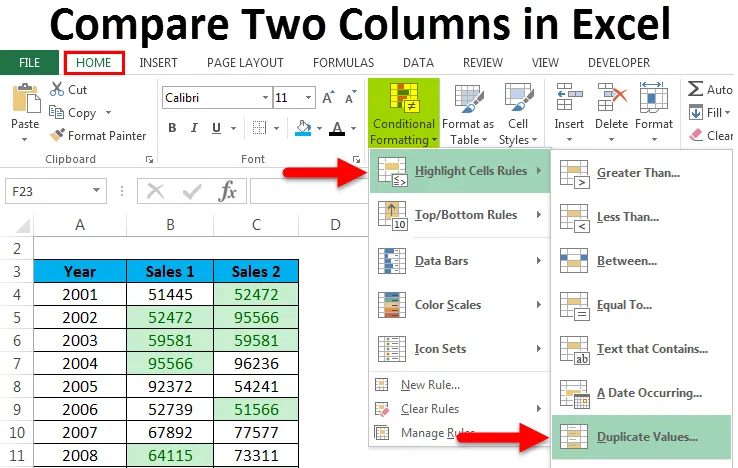
Porovnání dvou sloupců v Excelu (obsah)
- Porovnejte dva sloupce v Excelu
- Jak porovnat data dvou sloupců?
Porovnejte dva sloupce v Excelu
Excel má mnoho vestavěných funkcí a technik, pomocí kterých můžeme provádět výpočet a analyzovat data. Ale ať už to dělá cokoli, je použitelné pouze v jednom sloupci. Což znamená, že kdykoli v Excelu chceme data porovnat a porovnat, většinou se soustředí pouze na jeden sloupec. V tomto článku se naučíme jednoduché způsoby porovnání dat ve dvou sloupcích.
Jak porovnat data dvou sloupců?
Existuje mnoho způsobů, jak toho dosáhnout. Oni jsou:
Tuto šablonu Porovnání dvou sloupců si můžete stáhnout zde - Porovnat šablonu Excel se dvěma sloupci- Porovnejte data ve sloupcích - Row-Wise
- Porovnejte dva sloupce po řádcích - pomocí podmíněného formátování
- Porovnat data Sloupec moudrý - Zvýrazněte odpovídající data
Porovnání dvou sloupcových dat po řádcích - Příklad č. 1
Když hledáme přesnou shodu, použijte tuto techniku. Vezměme si níže uvedený příklad k pochopení tohoto procesu.
Níže uvádíme dataset, kde musíme analyzovat prodaný produkt dvou obchodů po měsících. Co znamená: Kupuje stejný produkt zákazník ve stejném měsíci nebo ne?

Pokud se stejný produkt prodává po měsíci, měl by se výsledek vrátit jako „PRAVDA“, jinak „NEPRAVDA“.
K tomu použijeme následující vzorec:
= B4 = C4
Viz obrázek níže:
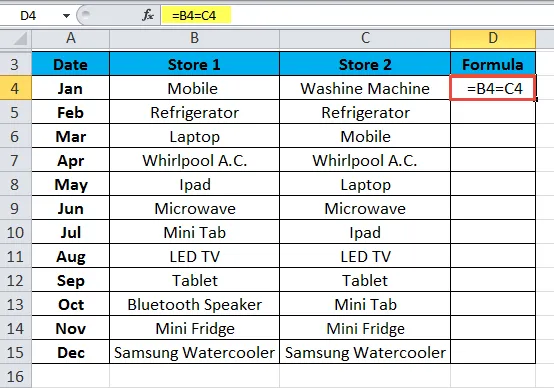
Výsledek je uveden níže:
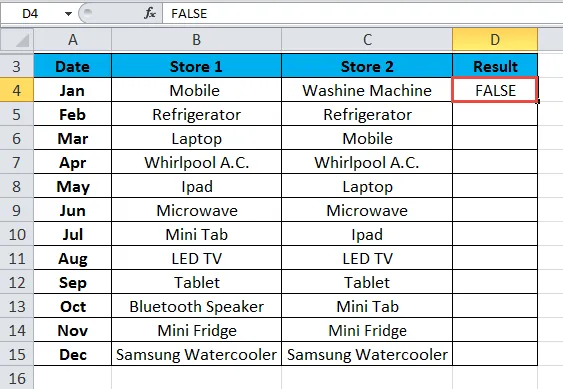
Přetáhněte tento vzorec pro ostatní hodnoty a výsledek je uveden níže:
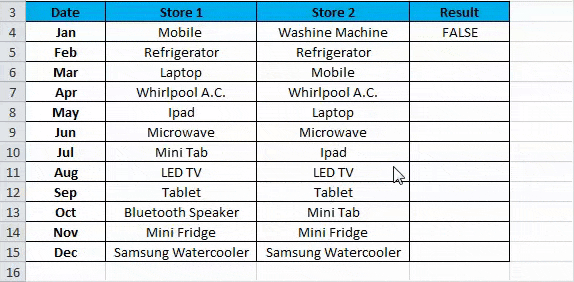
Použití podmíněného formátování - Příklad č. 2
Pomocí podmíněného formátování můžeme údaje zvýraznit v buňkách. Pokud ve stejném sloupci řádek existuje stejný datový bod, chceme tyto buňky zvýraznit. Vezměme si za to příklad.
Poskytli jsme údaje o výkonnosti za rok, kde chceme analyzovat, zda jsme dosáhli stejného výkonu ve stejném roce.
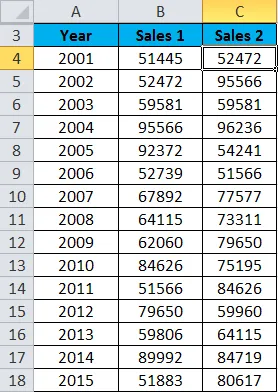
Postupujte podle následujících kroků:
- Vyberte celý rozsah datových sad. Zde jsme vybrali buněčný rozsah B4: C18.
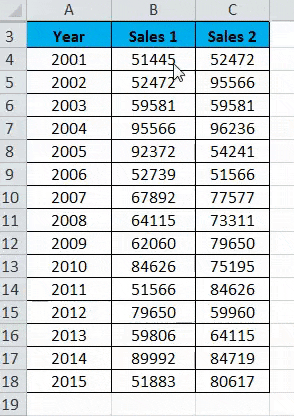
- Přejděte na kartu HOME a v části Styly klikněte na Podmíněné formátování. Viz obrázek níže.
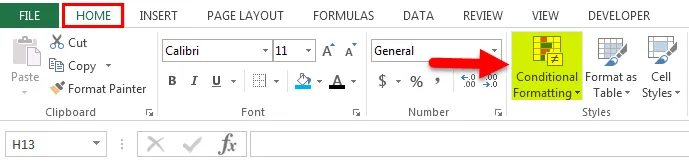
- Otevře se rozevírací seznam možností formátování. Klikněte na možnost Nové pravidlo zde. Viz obrázek níže.
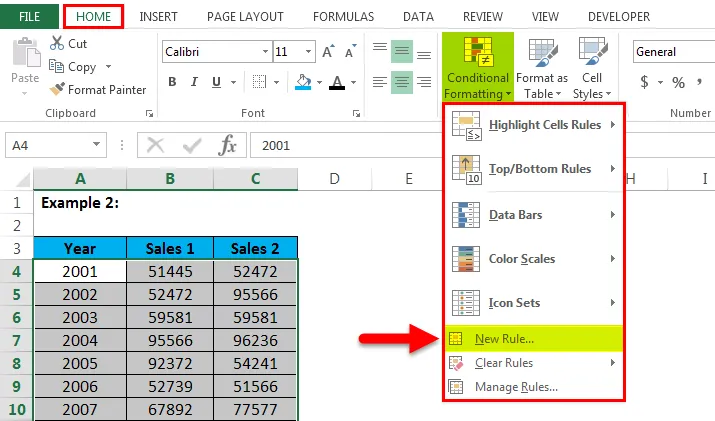
- Otevře se dialogové okno pro nové pravidlo formátování, jak je znázorněno na obrázku níže.
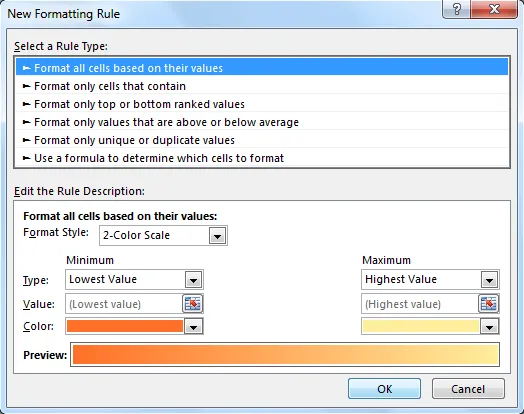
- Klikněte na poslední možnost „Použít vzorec k určení buněk, které se mají formátovat “ v části Vyberte typ pravidla. Po kliknutí na tuto možnost se zobrazí pole Vzorec, jak je znázorněno na obrázku níže. Nastavte vzorec do pole Vzorec. Vzorec, který jsme zde použili jako = $ B4 = $ C4. Klikněte na tlačítko Format a zobrazí se okno Format Cells.
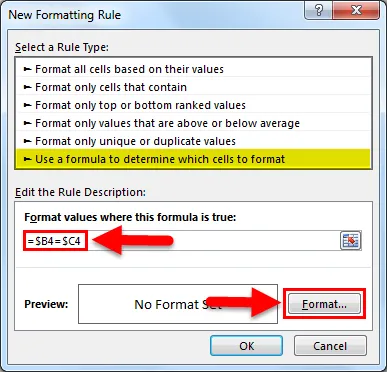
- Klikněte na kartu Výplň a vyberte barvu z palety barev. Klikněte na OK . Viz obrázek níže.
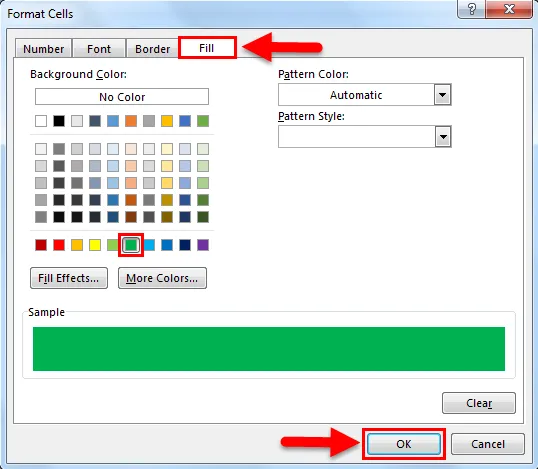
Výsledek je uveden níže:
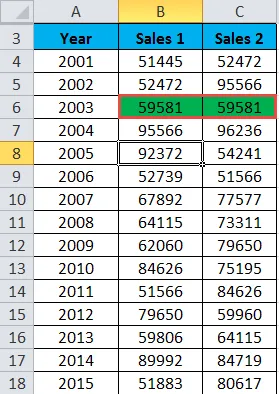
Zvýrazněte odpovídající data - Příklad č. 3
Zde porovnáváme data v celém seznamu sloupec-moudrý. Vezměme si níže uvedený příklad k pochopení tohoto procesu.
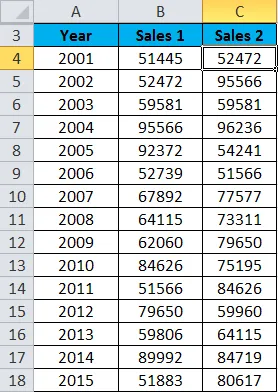
- Vyberte celý soubor dat.
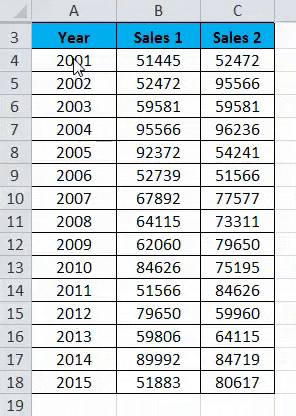
- Přejděte na kartu HOME . V části Styly klikněte na Podmíněné formátování . Klikněte na Pravidla zvýraznění buněk a znovu se otevře seznam možností. Nyní klikněte na Duplikovat hodnoty ze seznamu. Viz obrázek níže.

- Otevře se dialogové okno pro duplicitní hodnoty. Klikněte na možnost Duplikovat v levém postranním poli a vyberte barvu pro zvýraznění buněk. Viz obrázek níže. Klikněte na OK.
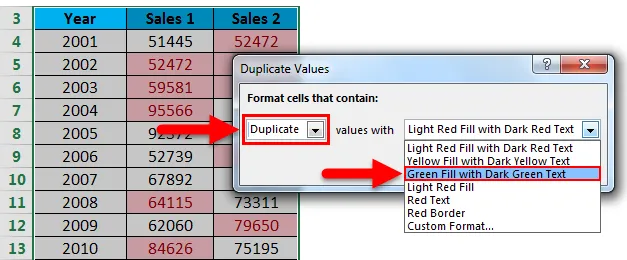
- Výsledek je uveden níže:

Zajímavosti o porovnání dvou sloupců v Excelu
- Také můžeme zvýraznit data pro jedinečné hodnoty.
- Prostřednictvím těchto technik můžeme snadno porovnat data v datovém souboru a zvýraznit tyto buňky.
Doporučené články
Toto byl průvodce porovnáním dvou sloupců v Excelu. Zde diskutujeme Porovnat dva sloupce v Excelu a jak používat Porovnat dva sloupce v Excelu spolu s praktickými příklady a šablonou Excel ke stažení. Můžete si také prohlédnout naše další doporučené články -
- Naučte se tabulku dat v MS Excel
- Informace o Excelu se seznamem
- Jak vytvořit bublinový graf v Excelu?
- Tipy a triky k použití nástroje posuvníku
- Jak porovnat dva seznamy v Excelu?