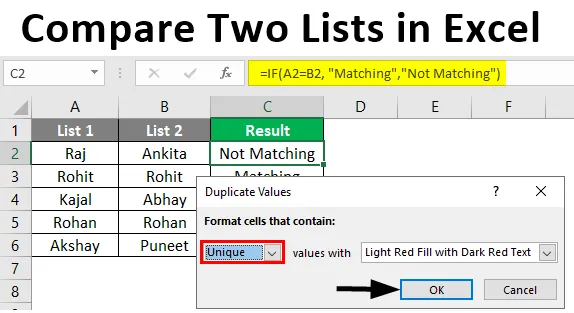
Porovnání dvou seznamů v Excelu (obsah)
- Úvod do porovnání dvou seznamů v Excelu
- Jak porovnat dva seznamy v Excelu?
Úvod do porovnání dvou seznamů v Excelu
Přizpůsobení nebo porovnání dat v různých sadách dat není dnes v analýze dat nové. Metoda SQL Join umožňuje spojení dvou tabulek s podobnými sloupci. Jak ale víme, že v tabulce jsou podobné sloupce? MS Excel umožňuje porovnat dva seznamy nebo sloupce a ověřit, zda jsou v obou seznamech nějaké společné hodnoty. Porovnání dvou sad seznamů se může lišit podle situace. Pomocí MS Excel můžeme porovnat dvě sady dat a ověřit, zda v obou sadách existuje nějaká společná hodnota. Excel nejen provádí výpočty, ale je užitečný různými způsoby, jako je porovnávání dat, zadávání dat, analýza a vizualizace atd. Níže je uveden příklad, který ukazuje, jak jsou data ze dvou tabulek porovnávána v Excelu. V zásadě zkontrolujeme každou hodnotu z obou datových sad, abychom ověřili běžné položky obsažené v obou seznamech.
Jak porovnat dva seznamy v Excelu?
Pojďme pochopit, jak porovnat dva seznamy v Excelu s několika příklady.
Tuto šablonu Porovnání dvou seznamů si můžete stáhnout zde - Porovnat šablonu Excel se dvěma seznamyPříklad č. 1 - Použití operátoru Equal Sign Operator
Níže jsou dva seznamy nazvané List1 a List2, které porovnáme.
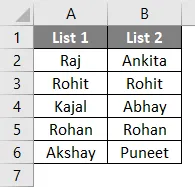
Nyní vložíme další sloupec nazvaný „Výsledek“, abychom zobrazili výsledek jako PRAVDA nebo NEPRAVDA. Pokud existuje shoda v obou buňkách v řadě, zobrazí se PRAVDA, jinak se zobrazí NEPRAVDA. K tomu použijeme operátor znaménka Equal.
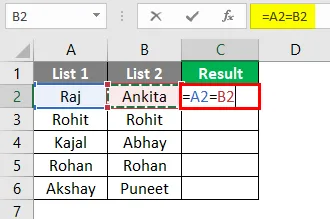
Po použití výše uvedeného vzorce je výstup zobrazen níže.

Vzorec je = A2 = B2, který uvádí, že buňka A2 je porovnána s buňkou B2. A1 má „Raj“ a B1 má „Ankita“, což se neshoduje. Zobrazí se tedy FALSE v prvním řádku výsledného sloupce. Podobně lze porovnat zbývající řádky. Alternativně můžeme přetáhnout kurzor z C2 do C6, abychom získali výsledek automaticky.
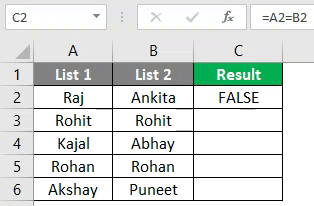
Příklad č. 2 - Shoda dat pomocí techniky rozdílu řádků
K prokázání této techniky použijeme stejná data jako výše.
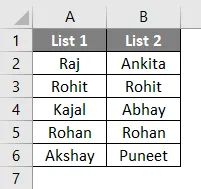
Nejprve se vyberou celá data.
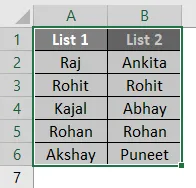
Poté stisknutím klávesy F5 na klávesnici se otevře dialogové okno „Přejít na speciální“. Poté přejděte na Speciální, jak je uvedeno níže.
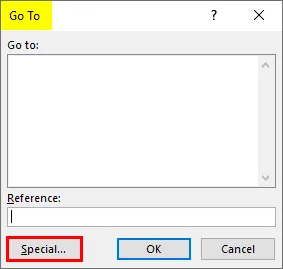
Nyní vyberte z možností „Řádkový rozdíl“ a stiskněte OK.
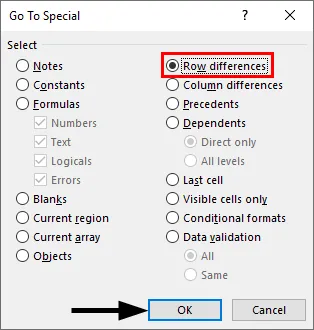
Nyní jsou odpovídající buňky v barvě a nesrovnatelné buňky v bílé a šedé barvě, jak je ukázáno níže.
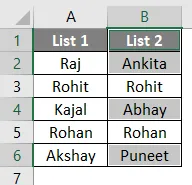
Podle našeho pohodlí můžeme zvýraznit hodnoty rozdílu v řádcích pro různé barvy.
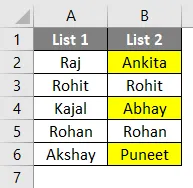
Příklad č. 3 - Řádkový rozdíl pomocí podmínky IF
Pokud podmínka v zásadě uvádí, zda je v řádku nějaká shoda. Pokud existuje shoda, bude výsledkem „Odpovídající“ nebo „Neodpovídající“. Vzorec je uveden níže.
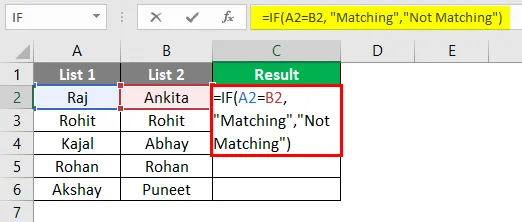
Po použití výše uvedeného vzorce je výstup zobrazen níže.
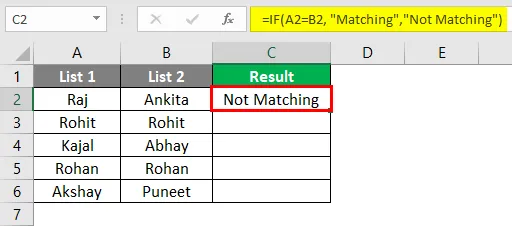
Zde se hodnoty A2 a B2 neshodují, takže výsledkem bude „neodpovídá“. Podobně lze s podmínkou získat další řádky nebo alternativně můžeme přetáhnout kurzor a výstup přijde automaticky, jak je uvedeno níže.
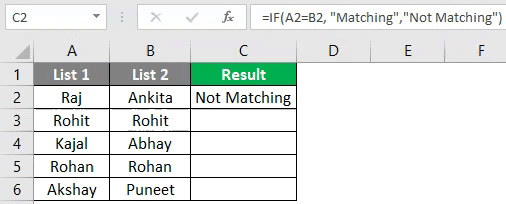
Příklad č. 4 - Shoda dat v případě rozdílu v řádku
Tato technika není vždy přesná, protože hodnoty mohou být také v jiných buňkách. Proto se používají stejné techniky.
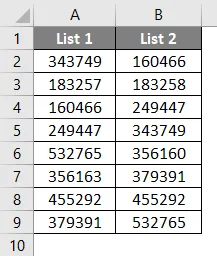
Nyní použijeme funkci V-Lookup, abychom dostali výsledek do nového sloupce.
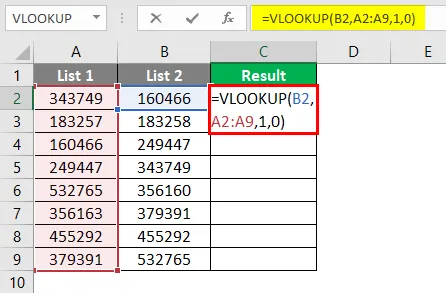
Po použití vzorce je výstup zobrazen níže.
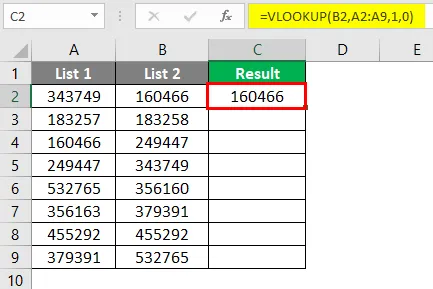
Zde funkce uvádí, že B2 se porovnává s hodnotami ze seznamu 1. Rozsah je tedy A2: A9. A výsledek je vidět, jak je ukázáno níže.
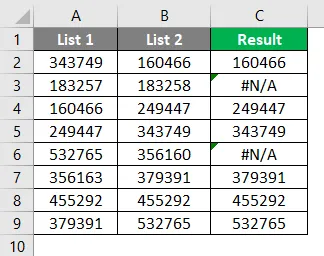
Pokud je v jakékoli buňce v seznamu 1 160466, vytiskne se 160466 pomocí V-Lookup. Podobně lze zkontrolovat zbývající hodnoty. Ve 2. a 5. řádku je chyba. Je to proto, že hodnoty 183258 a 356160 nejsou uvedeny v seznamu 1. Proto můžeme použít funkci IFERROR následujícím způsobem. Nyní je výsledek konečně tady.
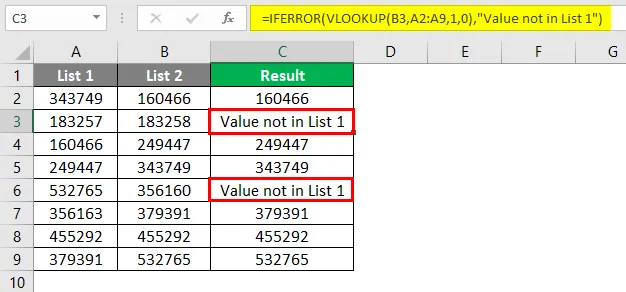
Příklad č. 5 - Zvýraznění odpovídajících dat
Někdy máme pocit, že máme plné zuby vzorců Excelu. Tuto metodu tedy můžeme použít ke zvýraznění všech odpovídajících dat. Tato metoda je v zásadě podmíněné formátování. Nejprve musíme data zvýraznit.

Dále musíme přejít na Podmíněné formátování> Zvýraznit pravidla buňky> Duplikovat hodnoty, jak je ukázáno níže.
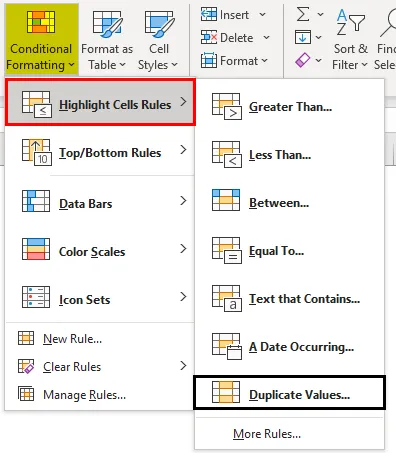
Poté se zobrazí následující dialogové okno.
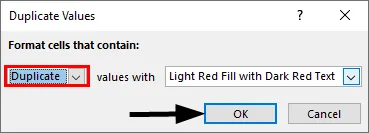
Můžeme buď vybrat jinou barvu z rozevíracího seznamu, nebo držet výchozí barvu, jak je uvedeno výše. Nyní je výsledek jasně vidět níže.
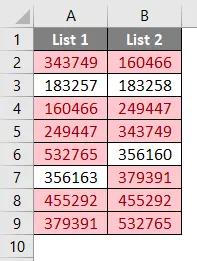
Zde jsou běžné hodnoty zvýrazněny červenou barvou, zatímco jedinečné hodnoty jsou bezbarvé. Pokud potřebujeme najít nesrovnatelné hodnoty, můžeme obarvit pouze jedinečné hodnoty. Místo toho v dialogovém okně Duplicitní hodnoty vybereme „duplikát“, vybereme „jedinečný“ a poté stiskneme OK.
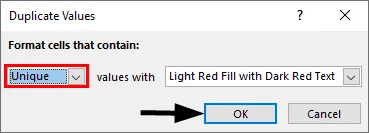
Nyní je výsledek zobrazen níže.
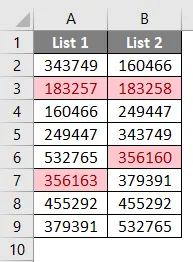
Zde jsou červeně zvýrazněny pouze jedinečné a nesrovnatelné hodnoty.
Příklad č. 6 - Částečná shoda
Někdy oba seznamy nemají přesné údaje. Například, pokud máme „Indie je země“ v Seznamu 1 a „Indie“ v Seznamu 2, potom zde nebudou fungovat vzorce nebo techniky porovnávání. Protože seznam 2 obsahuje částečné informace ze seznamu 1. V takových případech lze použít speciální znak „ * “. Níže jsou uvedeny dva seznamy s názvy společností a jejich příjmy.
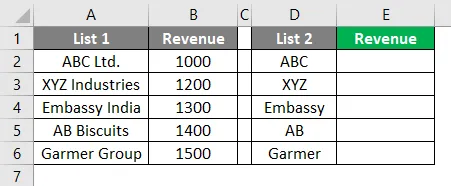
Zde použijeme V-Lookup pomocí speciálního znaku „ * “, jak je ukázáno níže.
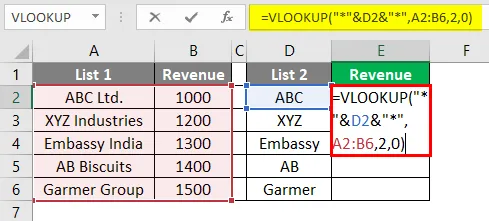
Nyní můžeme vidět, že 1000 je vytištěno v buňce E2. Můžeme přetáhnout vzorec až do buňky E6 k výsledku také v jiných buňkách.
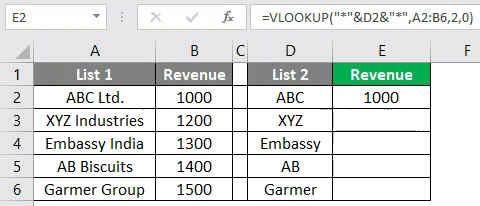
Co si pamatovat
- Výše uvedené techniky závisí na datové struktuře tabulky.
- V-Lookup je běžný vzorec, který se použije, když data nejsou uspořádána.
- Technika řádek po řádku funguje v případě organizovaných dat.
Doporučené články
Toto je průvodce porovnáním dvou seznamů v Excelu. Zde diskutujeme Jak porovnat dva seznamy v Excelu spolu s praktickými příklady a stahovatelnou šablonou Excel. Můžete si také prohlédnout naše další doporučené články -
- Jak porovnat data v Excelu
- Šablona timecard v Excelu
- Lineární programování v Excelu
- Jak zobrazit všechny listy v Excelu?