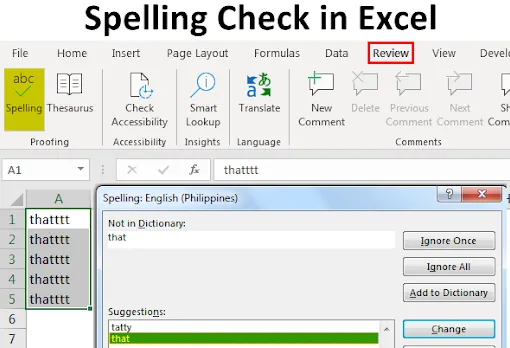
Kontrola pravopisu v Excelu (obsah)
- Možnosti kontroly pravopisu v Excelu
- Jak používat možnost kontroly pravopisu v Excelu?
Jak zkontrolovat pravopis v Excelu?
Ve Excelu jsme se často setkali s případy, kdy jsme omylem napsali slovo, ale Excel stále nedává žádnou chybu. Důvodem je, že Excel má větší sklon k práci s čísly, nikoli s textem. Proto je důležité, abychom provedli manuální kontrolu pravopisu v Excelu, abychom se ujistili, že naše data jsou gramaticky správná. Ve Excelu není funkce automatického zvýraznění nesprávně zadaného slova povolena, proto musíme ručně zkontrolovat případnou chybu pomocí možnosti kontroly pravopisu. Kontrola pravopisu je vestavěná funkce, která je k dispozici v Excelu a lze ji snadno použít pomocí klávesové zkratky, která je klávesou F7.
Možnosti kontroly pravopisu v Excelu
Podívejme se na několik příkladů a výchozí možnosti pro kontrolu pravopisu v Excelu.
# 1 - Ignorovat jednou
- Pokud se zdá, že slovo vyniká, ale ve skutečnosti je správné, můžeme chybu ignorovat. Pro spuštění této funkce stiskněte klávesu F7.
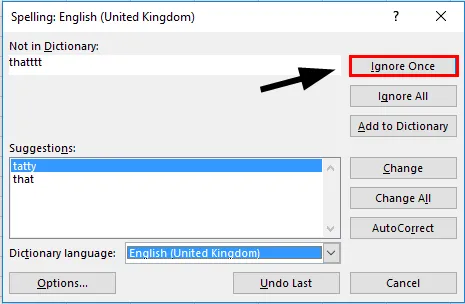
# 2 - Ignorovat všechna chybně napsaná slova
- Pokud existuje více než jeden výskyt chybně napsaného slova a chceme, aby všechny tyto výskyty chybně napsaného slova byly ignorovány, můžeme zvolit možnost ignorování všech.
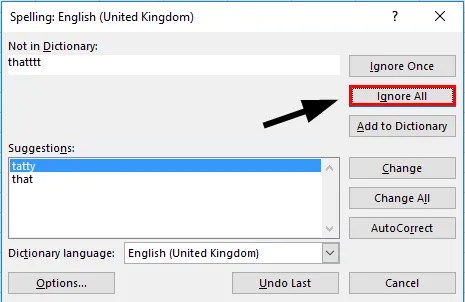
# 3 - Přidat do slovníku
- Můžeme také přidat vlastní slovo do slovníku Excel, takže slovo bude rozpoznáno Excelem, až příště zadáme stejné.

# 4 - Změňte chybně napsané slovo
- Pokud chceme změnit slovo pomocí návrhů, které nabízí Excel, stačí vybrat správné slovo a vybrat možnost „Změnit“.
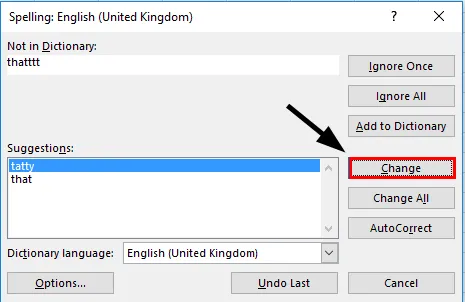
# 5 - Změnit vše
- Můžeme se rozhodnout, že chyby nebudeme posuzovat jeden po druhém, stačí si jen vybrat možnost „změnit vše“ a všechny chyby budou automaticky opraveny. Tuto funkci byste měli používat opatrně.

# 6 - Automatické opravy
- Tato funkce automaticky změní špatně zadané slovo na správné, pokud je tato funkce vybrána. Příště nemusíme provádět kontrolu pravopisu.
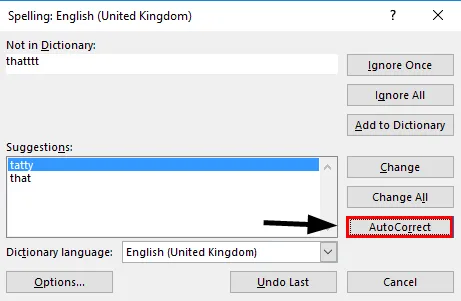
# 7 - Možnosti
- Používáme-li jazyk odlišný od „English (US)“, musíme použít funkci „option“ a jako výchozí změnit slovník na jiné jazyky.
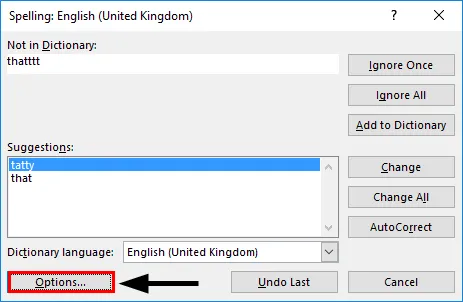
# 8 - Zrušit
- Můžeme se kdykoli rozhodnout zrušit dosud nevyřešené chyby.
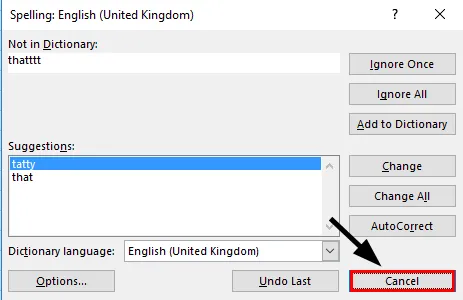
# 9 - Slovník Jazyk
- Z této možnosti můžeme změnit slovník, který by měl být označen pro kontrolu pravopisu.
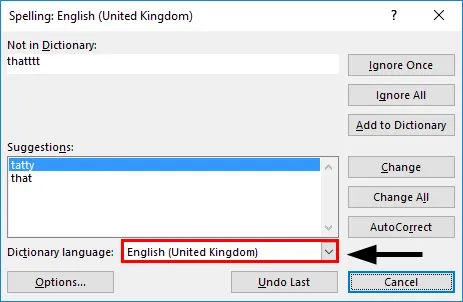
# 10 - Vrátit zpět poslední
- Pokud jsme si později všimli, že poslední slovo, které jsme právě opravili, bylo na prvním místě správné slovo, pak můžeme zvolit Undo, poslední možnost.
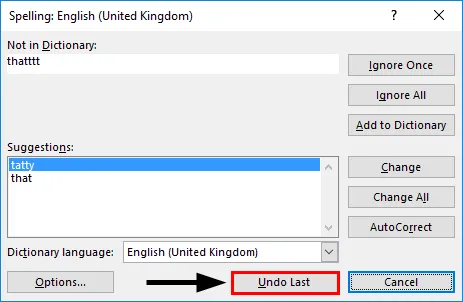
Vysvětlení
- Možnost kontroly pravopisu funguje vodorovně, to znamená, že bude vypadat zleva doprava a bude pokračovat, dokud nebude kontrola provedena. Pokud máme chyby horizontálně, pak také nejprve zkontrolujeme A1, B1, C1… .. A ne vertikálně. Nejprve bychom tedy měli vybrat data.
- Kontrola pravopisu funguje odkazem na slovník a hledáním zadaných slov v tomto slovníku. To je stejné jako funkce používání Vlookupu, pokud jsou data přítomná, je to v pořádku, jinak dostaneme chybu. Totéž platí pro kontrolu pravopisu, pokud slovo není nalezeno ve slovníku, než kontrola pravopisu vrátí chybu a nabídne odpovídající slovo, které lze použít.
- V případě použití kontroly pravopisu se Excel dostane do hodnoty buňky a zachází s ní jako s textem a posloupností zadaných abeced jako s jediným slovem odděleným mezerou. Pokud je text, který je zadán, ve všech velkých písmenech, potom se toto slovo nedostane pod chybu kontroly pravopisu.
Jak používat možnost kontroly pravopisu v Excelu?
Prvním krokem bude výběr dat, která chceme zkontrolovat. To šetří čas v případě, že potřebujeme pouze zkontrolovat některá data.
Krok č. 1 - Vyberte data.
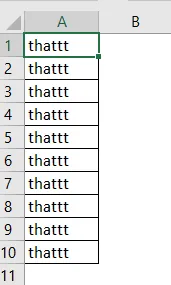
Krok č. 2 - Vyberte kartu Kontrola a vyberte možnost „Pravopis“
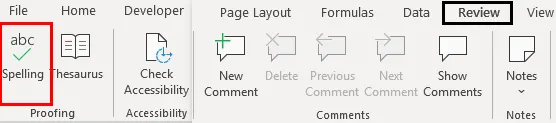
Krok č. 3 - Pokud nechceme projít těmito možnostmi, můžeme zvolit použití klávesové zkratky, která je F7 .
Krok # 4 - Z okna nyní vidíme, které slovo bylo zadáno špatně. Slovo, které je označeno jako chyba, bude zahrnuto do možnosti „Ne ve slovníku“.
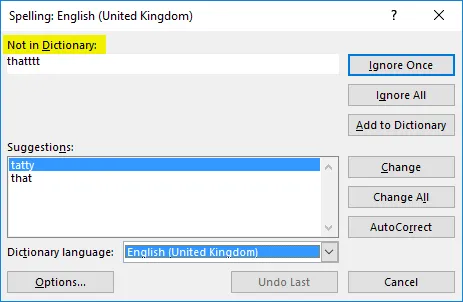
Krok č. 5 - Nyní můžeme také vidět, že které slovo se nejlépe hodí místo chybně napsaného slova, je vidět pod možností „Návrhy“. Po zkontrolování návrhů se můžeme rozhodnout změnit chybně napsané slovo správným slovem výběrem možnosti „Změnit“.
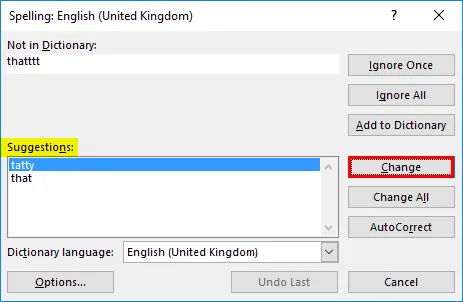
Můžeme se také rozhodnout změnit všechny výskyty najednou pomocí možnosti „Změnit vše“.
Krok č. 6 - Nyní si můžeme vybrat přeskočení kontroly chyb jeden po druhém, a proto zvolit možnost „Změnit vše“.

Krok č. 7 - Do této doby nebude text, který máme, bez jakýchkoli gramatických a pravopisných chyb.
Co si pamatovat
- To by mělo být zapamatováno, že pokud je text zadán neúplný velkými písmeny, bude toto slovo vynecháno z kontroly a neobjeví se v kontrole pravopisu.
- Jakýkoli text, který končí nebo začíná číselnou hodnotou, je také při kontrole vynechán. To znamená, že text jako „Text 123“ nebo „123 Text“ bude při kontrole pravopisu přeskočen.
- Pokud máme stejnou chybu vícekrát a rozhodli jsme se ignorovat všechny chyby, nebudeme tuto chybu znovu dostávat pro kontrolu.
- Slovo, které bylo dříve označeno jako „Automatické opravy“, se při příštím zadání změní na správné slovo. To znamená, že pokud nyní záměrně chceme toto špatné slovo, musíme ho nejprve odstranit z možnosti automatické opravy.
- Jakákoli webová adresa není také spatřena jako chyba. Důvodem je, že webový odkaz je považován za vlastní text a nikoli za kombinaci slov ze slovníku.
- Pokud jsme zadali adresu, která je ve skutečnosti adresou složky, pak ani tato není spatřena jako chyba.
- Pokud jsme do slovníku přidali chybně napsané slovo, toto se znovu neobjeví pod chybovou obrazovkou kontroly pravopisu.
Doporučené články
Toto je průvodce kontrolou pravopisu v Excelu. Zde diskutujeme o různých možnostech kontroly pravopisu a o tom, jak je používat v Excelu, spolu s praktickými příklady. Můžete si také prohlédnout naše další doporučené články -
- Použití možnosti automatických oprav v Excelu
- Jak porovnat data v Excelu
- Jak vložit CheckBox v Excelu
- Průvodce automatickým doplňováním v Excelu
- Kroky k vytvoření slovníku ve VBA