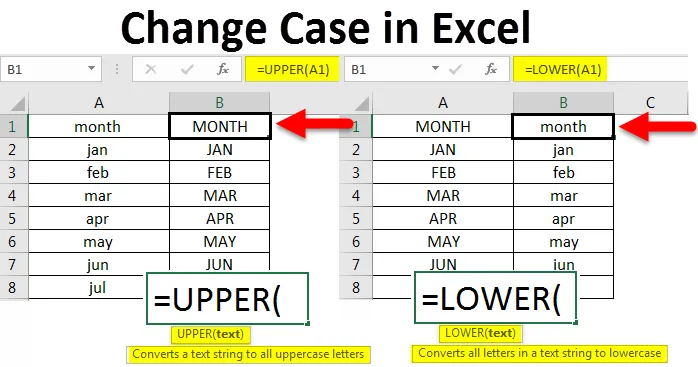
Případ změny v Excelu (obsah)
- Úvod do případu změn v Excelu
- Jak změnit velikost písmen v Excelu?
Úvod do případu změn v Excelu
Jak víme od dětství, existují dva druhy případů, které většinou používáme, a to velká a malá písmena. Když pracujeme na textovém dokumentu, upozorní vás na jeho úpravu nebo se upraví v případě, že nesprávně uvedeme malá písmena po úplném zastavení nebo na začátku příkazu, ale tato funkce není v Excelu k dispozici. Existuje několik způsobů, jak převést jeden případ na druhý případ v Excelu a převést jej opravit.
Jak změnit velikost písmen v Excelu?
Jedním ze způsobů, jak převést text z jednoho případu do druhého, je použití funkcí v Excelu. Máme funkce jako „Horní“, „Dolní“ a „Správné“. Uvidíme jeden po druhém, jak změnit případ v Excelu a dopad každého z nich, protože každý z nich má své vlastní funkce. Pojďme pochopit, jak změnit případ v Excelu s několika příklady.
Tuto šablonu změn případu si můžete stáhnout zde - změnit šablonu případu ExcelPříklad č. 1 - Změňte velká a malá písmena
Tato funkce pomáhá převádět text z každého případu na velká písmena. Pomocí této funkce je velmi snadné převést na velká písmena. Zkuste zadat malou datovou tabulku se všemi malými případy.
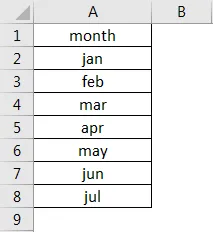
Všimněte si výše uvedeného snímku, zadal jsem leden až červenec měsíce malými písmeny. Nyní je naším úkolem převést je na velká písmena pomocí funkce „UPPER“. Data jsou ve sloupci A, a proto zadávají funkci ve sloupci B.
Syntaxe funkce je = UPPER (text) . Prohlédněte si níže uvedený screenshot.
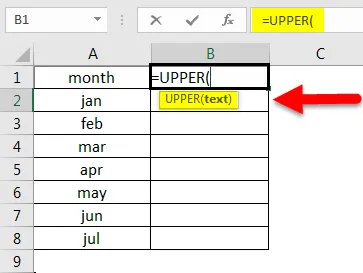
Zde místo textu zadejte adresu buňky, kterou chceme převést na velká písmena. Zde je adresa buňky A1.
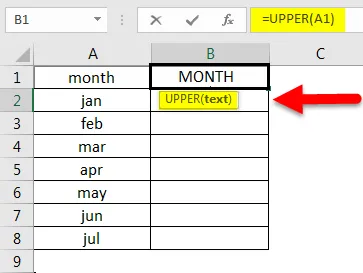
Sledujte výše uvedený snímek obrazovky, měsíc v buňce A1 je převeden na velká písmena v B1. Nyní to aplikujte na všechny ostatní buňky také přetažením vzorce, dokud nebudou dostupná data, nebo vyberte buňku B1.
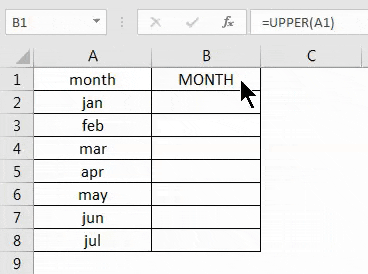
Poté dvakrát klikněte na pravý dolní roh čtverce.
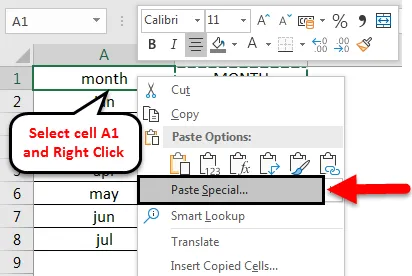
Nyní jsou data převedena na velká písmena, ale nejsou na požadovaném místě tabulky. Zkopírujte tedy převedená data velkými písmeny a vyberte buňku A1 a klikněte pravým tlačítkem myši. Poté se zobrazí níže rozbalovací nabídka.
Vyberte možnost Vložit jinak a vyberte Hodnoty . Poté klikněte na OK .
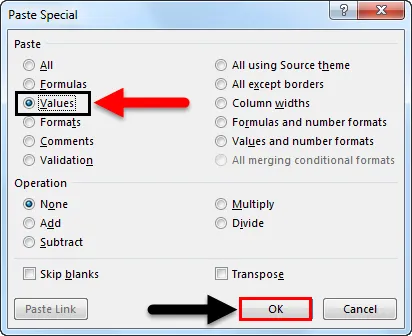
Poté se text vloží jako níže.
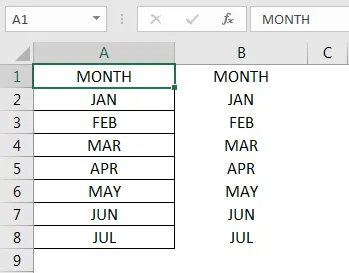
Po odstranění sloupce se vzorci získáme výsledky, jak je uvedeno níže.
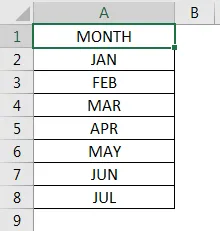
Příklad č. 2 - Změňte malá a velká písmena
Až dosud jsme viděli, jak převést malá a velká písmena na velká. Nyní uvidíme, jak převést velká písmena na malá písmena. To je také docela podobné, protože funkce velkých písmen stále uvidíme jeden příklad, jak převést na malá písmena.
Vezměme si příklad, který jsme již převedli na velká písmena. Nyní převedeme stejné měsíce na malá písmena.
Syntaxe nižší je také podobná horní, která je = LOWER (Text) . Prohlédněte si níže uvedený screenshot.
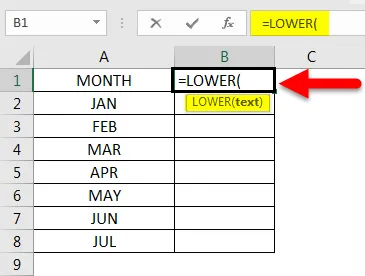
Namísto textu zadáme buněčnou adresu textu, který chceme převést na nižší. A stiskněte klávesu Enter. Poté to aplikujte na všechny ostatní buňky přetažením vzorce, dokud nebudou k dispozici data.
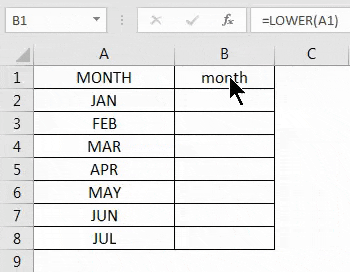
Když je text převeden na text s malými písmeny, zkopírujte text a vložte data stejně jako v případě velkých písmen a vymažte buňky vzorce.
Tím jsme se zabývali tím, jak převést data z malých písmen na velká písmena a velká písmena na malá písmena. Máme ještě jednu funkci nazvanou vlastní, kterou musíme projednat.
Příklad č. 3 - Změňte jakýkoli případ na Správný
Existuje jedna další funkce, která je k dispozici pro převod z jednoho případu na druhý, ale je zcela odlišná od horních a dolních funkcí. Protože „UPPER“ převede vše na velká písmena a „LOWER“ převede vše na malá písmena, ale „PROPER“ převede každé první písmeno slova na velká a zbývající na malá písmena.
Zvažte níže uvedený text, který je ve smíšeném formátu, některá písmena jsou velká a některá písmena malá. Nyní použijeme na tyto texty správnou funkci a zkontrolujeme, jak převádí.
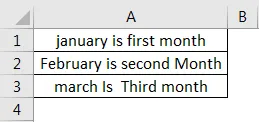
Syntaxe pro vlastní je podobná jako horní a dolní = PROPER (text) najdete níže uvedený screenshot pro referenci.
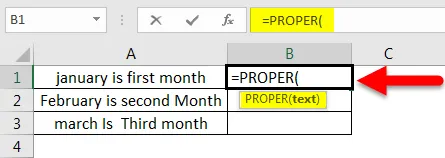
Nyní vyberte místo textu adresu buňky.
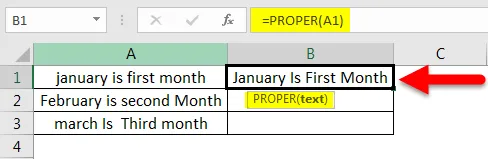
Nyní to aplikujte na všechny ostatní buňky také přetažením vzorce, dokud nebudou k dispozici data.

Sledujte text 'J' je kapitál v lednu 'I' je kapitál v Is 'F' je kapitál v prvním 'M' je kapitál v měsíci. Porovnáme-li oba texty, jsou všechna první písmena slova velká.
Nyní uvidíme, jak se převede, bude-li celý text velkými písmeny.
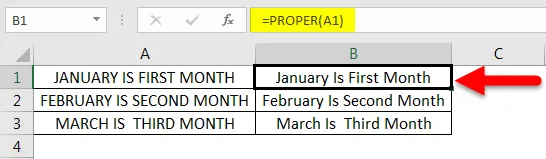
I když jsou všechny texty psány velkými písmeny, budou převedeny stejným způsobem. Proto se nejedná o to, v jakém případě používáme jakýkoli případ, který možná převede do svého vlastního vzoru (první písmeno je v každém slově velká písmena).
Až dosud jsme viděli, jak převést pomocí funkce, nyní uvidíme, jak změnit případ pomocí funkce „Flash fill“ v Excelu.
Příklad č. 4 - Flash fill
Flash fill pomáhá v několika případech, když chceme převést text na konkrétní vzor. Zde probereme jména, ale můžete je použít v závislosti na situaci. Zvažte níže uvedený seznam jmen.
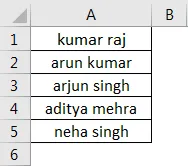
Pokud chceme jako první velká písmena použít pouze první písmeno, zadejte vzor v dalším sloupci. Nyní vyberte další prázdnou buňku a vyberte možnost Flash Fill . Výplň Flash je k dispozici v nabídce Data. Níže naleznete referenční obrázek.
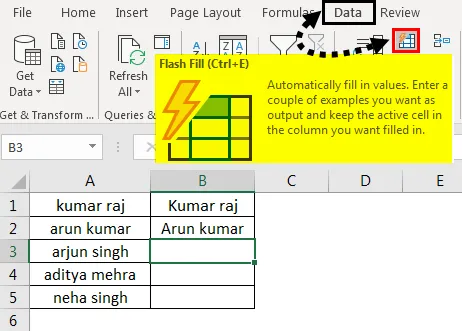
Jakmile klikneme na výplň flash, vyplní se podobný vzorec jako výše uvedená dvě jména.
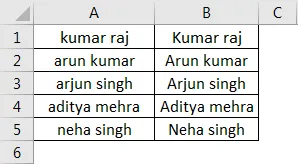
Pokud chceme převést první část jména na velká písmena, musíme použít kombinaci horních a levých funkcí dohromady.
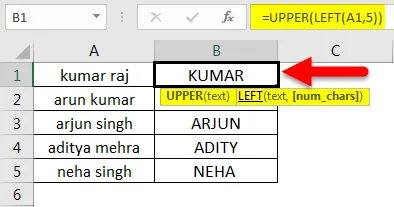
Pokud budeme pozorovat vzorec, výsledkem levé funkce je „kumar“ a horní funkce převede toto jméno kumar na velká písmena, takže výsledek je „KUMAR“ podobně pro ostatní buňky.
Důležité informace o případu změny v Excelu
- Tři funkce pomáhají převádět text z jednoho případu do druhého.
- Horní převádí libovolný text na velká písmena
- Dolní převádí libovolný text na malá písmena
- Vlastní převede text případu na formát prvního písmena slova bude velká písmena.
- Pokud chceme využít textového dokumentu, můžeme zkopírovat text z Excelu a vložit text do textového dokumentu a pomocí klávesové zkratky Shift + F3 převést text na horní, dolní a první písmeno horní formáty. Nyní zkopírujte slovo a vložte jej do Excelu.
Doporučené články
Toto je průvodce, jak změnit případ v Excelu. Zde diskutujeme o tom, jak změnit případ v Excelu spolu s praktickými příklady a stahovatelnou šablonou Excel. Můžete si také prohlédnout naše další doporučené články -
- AVERAGE Funkce v Excelu
- Jak používat funkci počtu Excel?
- Jak používat Excel COUNTIF?
- Průvodce funkcí Excel MAX IF