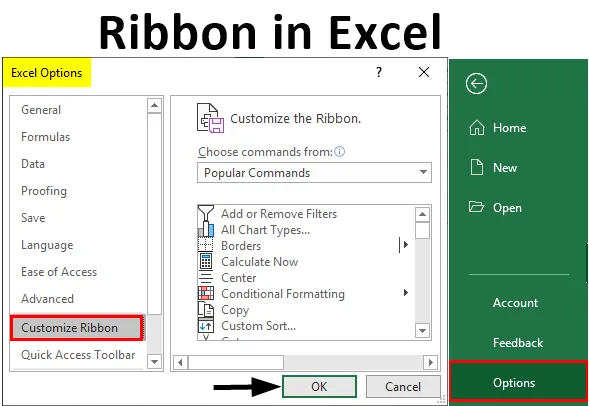
Stuha Excel (obsah)
- Součásti pásu v Excelu
- Příklady pásu karet v Excelu
Co je to pás karet Excel?
Pás karet nebo panel karet je kombinací všech karet s výjimkou karty Soubor. Panel pásu karet zobrazuje příkazy, které potřebujeme k dokončení práce. Je součástí okna Excelu. Obsahuje několik příkazů specifických pro úlohu, které jsou seskupeny na různých kartách příkazů. Panel Ribbon navíc poskytuje okamžitý přístup k systému nápovědy Excel, což nám umožňuje snadné vyhledávání informací. Panel pásu karet také poskytuje tipy na obrazovku. Popisný text označovaný také jako tip na obrazovce se zobrazí, když umístíme ukazatel myši na příkaz v panelu pásu karet.
V MS Excel jsou čtyři hlavní prvky.
- Karta Soubor
- Panel nástrojů Rychlý přístup
- Stuha
- Stavový řádek
- Vzorec Bar
- Podokno úloh
Součásti pásu v Excelu
Na panelu pásu karet se zobrazí následující karty:
- Domov
- Vložit
- Rozvržení stránky
- Vzorce
- Data
- Posouzení
- Pohled
1. Karta Domů
Karta Domovská stránka pomáhá při provádění operací se schránkami, jako je vyjmutí, kopírování a vložení a základní formátování textu a buněk. Karta Domovská stránka obsahuje následující skupiny:
- Schránka
- Písmo
- Zarovnání
- Číslo
- Styly
- Buňky
- Úpravy

2. Vložte kartu
Karta Vložit nám pomáhá vkládat objekty, jako je tabulka, graf, ilustrace, text a hypertextové odkazy do listu. Karta Vložit obsahuje následující skupiny:
- Tabulky
- Ilustrace
- Aplikace
- Grafy
- Zpráva
- Sparklines
- Filtry
- Odkazy
- Text
- Symboly

3. Karta Rozložení stránky
Karta Rozložení stránky nám pomáhá určit nastavení stránky, rozvržení, orientaci, okraje a další související možnosti, jako jsou motivy a mřížky. Karta Rozložení stránky obsahuje následující skupiny:
- Témata
- Nastavení stránky
- Měřítko přizpůsobit
- Možnosti listu
- Uspořádat

4. Vzorce Tab
Karta Vzorec pomáhá při snadné práci se vzorci a funkcemi. Karta Vzorec obsahuje následující skupiny:
- Knihovna funkcí
- Definovaná jména
- Vzorec auditu
- Výpočet

5. Tab
Karta Data pomáhá při úkolech souvisejících s daty, například při nastavování připojení k externím zdrojům dat a importu dat pro použití v listech aplikace Excel. Karta Data obsahuje následující skupiny:
- Získejte externí data
- Spojení
- Seřadit a filtrovat
- Nástroje dat
- Obrys

6. Recenze Tab
Karta Kontrola pomáhá při přístupu k nástrojům, které lze použít k prohlížení listů aplikace Excel. Umožňuje také vkládat komentáře, ujistit se, že jazyk používaný v listu je správný, převádět text do jiného jazyka a sdílet svůj sešit a pracovní listy.
Karta Recenze obsahuje následující skupiny:
- Korektury
- Jazyk
- Komentáře
- Změny
- Podíl

7. Zobrazit Tab
Karta Pohled umožňuje zobrazit list v různých pohledech. Kromě toho poskytuje možnosti pro zobrazení nebo skrytí prvků okna listu, například pravítka nebo mřížky.
Karta Zobrazit obsahuje následující skupiny:
- Zobrazení sešitu
- Ukázat
- Zvětšení
- Okno
- Makra

Příklady pásu karet v Excelu
Podívejme se, jak používat pás karet v Excelu s několika příklady.
Příklad č. 1 - Přidat kartu vývojáře
Kartu Vývojář lze přidat dvěma způsoby.
Krok 1 : Klikněte pravým tlačítkem na panel pásu karet.

Krok 2 : Klikněte na možnost „Přizpůsobit pás karet“

Krok 3 : Objeví se dialogové okno s názvem „Možnosti aplikace Excel“ a klikněte na možnost nabídky „Přizpůsobit pás karet“.

Krok 4 : V pravém podokně vyberte zaškrtávací políčko na kartě Vývojář a klikněte na OK.

Krok 5 : Na panelu pásu karet se objeví karta Vývojář.

Krok 6 : Klikněte na kartu Soubor.

Krok 7 : Objeví se pohled do zákulisí. Klikněte na Možnosti.

Krok 8 : Zobrazí se dialogové okno s názvem „Možnosti aplikace Excel“.
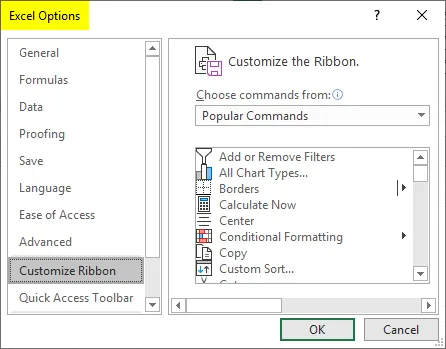
Krok 9 : Klikněte na možnost nabídky „Přizpůsobit pás karet“.
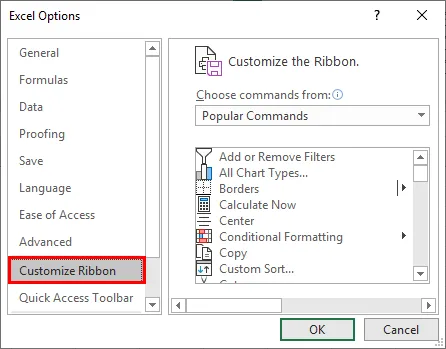
Krok 10 : V pravém podokně zaškrtněte políčko na kartě Vývojář a klikněte na OK.
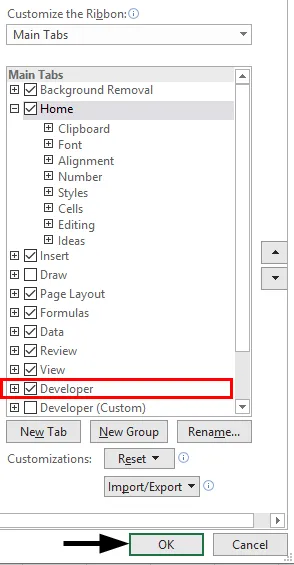
Krok 11 : Na panelu pásu karet se objeví karta Vývojář.

Příklad č. 2 - Odebrat kartu Vývojář
Kartu Vývojář můžeme přidat dvěma způsoby:
Krok 1 : Klikněte pravým tlačítkem myši na panel pásu karet a klikněte na možnost „Přizpůsobit pás karet“.

Krok 2 : Zobrazí se dialogové okno s názvem „Možnosti aplikace Excel“.

Krok 3 : Klikněte na možnost nabídky „Přizpůsobit pás karet“.

Krok 4 : V pravém podokně zrušte zaškrtnutí políčka na kartě Vývojář a klikněte na OK.

Krok 5 : Karta Vývojář zmizí z pásu karet.

Krok 6 : Klikněte na kartu Soubor.

Krok 7 : Objeví se pohled do zákulisí. Klikněte na Možnosti.

Krok 8 : Zobrazí se dialogové okno s názvem „Možnosti aplikace Excel“.

Krok 9 : Klikněte na možnost nabídky „Přizpůsobit pás karet“.

Krok 10 : V pravém podokně zrušte zaškrtnutí políčka na kartě Vývojář a klikněte na OK.
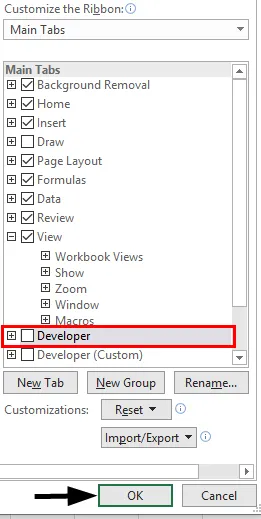
Krok 11 : Na panelu pásu karet zmizí karta Vývojář.

Příklad č. 3 - Přidat přizpůsobenou kartu
Přizpůsobenou kartu můžeme přidat pomocí následujících kroků:
Krok 1 : Klikněte na kartu Soubor.
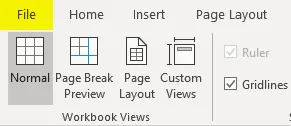
Krok 2 : Zobrazí se pohled do zákulisí. Klikněte na Možnosti.

Krok 3 : Zobrazí se dialogové okno s názvem „Možnosti aplikace Excel“.

Krok 4 : Klikněte na možnost nabídky „Přizpůsobit pás karet“.

Krok 5 : V pravém podokně klikněte na Nová karta a vytvořte novou kartu v pásu karet.
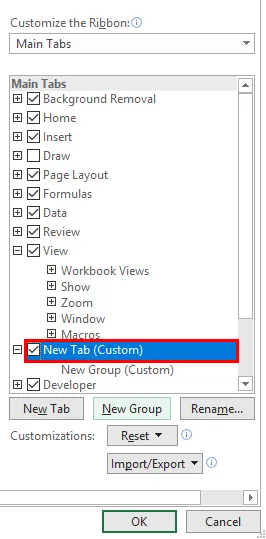
Krok 6 : Můžeme přejmenovat kartu kliknutím na možnost Přejmenovat.
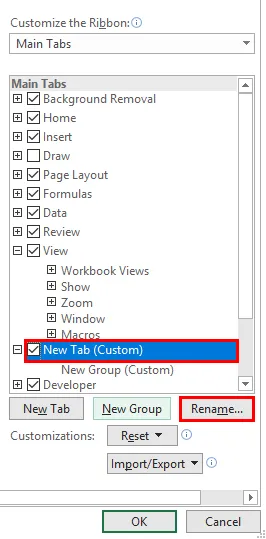
Krok 7 : Můžeme také vytvořit oddíl na kartě kliknutím na možnost Nová skupina.
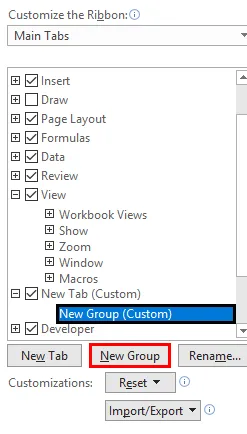
Krok 8 : Můžeme přidat příkaz do různých skupin kliknutím na ně v pravém podokně.
Krok 9 : Můžeme vybrat příkazy ze seznamu v levém podokně.
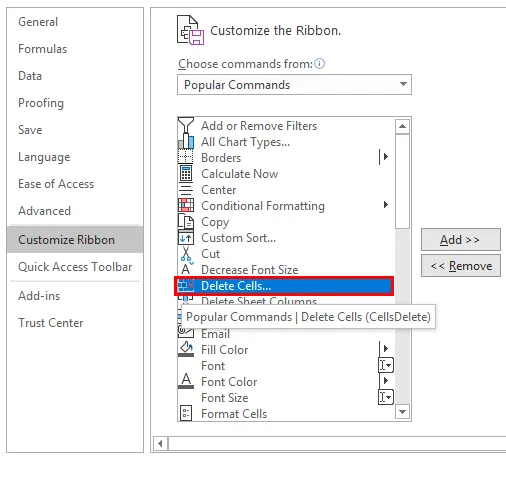
Krok 10 : Klikněte na Přidat.
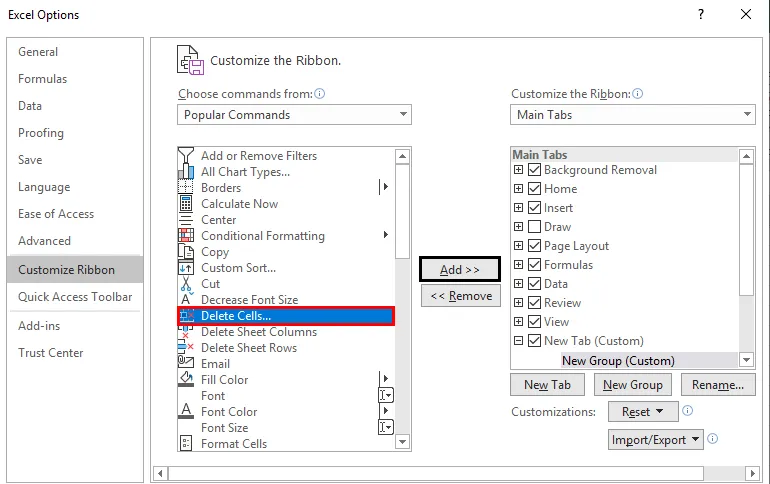
Krok 11 : V pravém podokně zaškrtněte políčko nové karty a klikněte na OK.
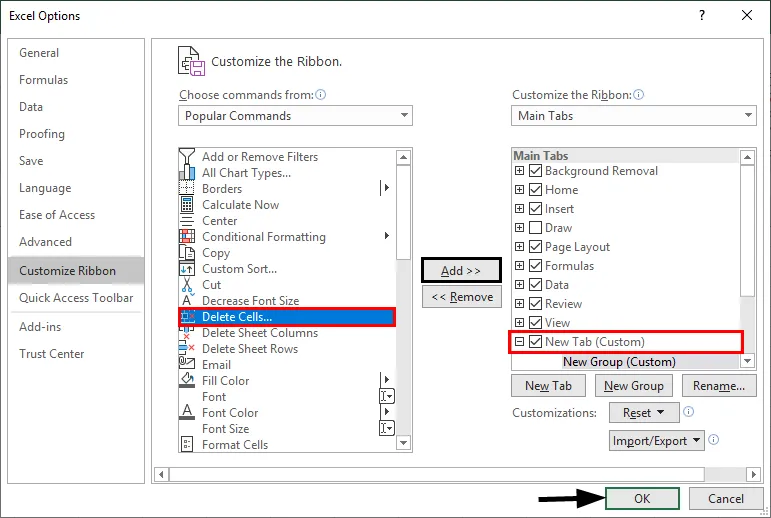
Krok 12 : Na panelu pásu karet se objeví nová karta.
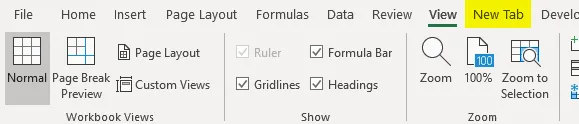
Co si pamatovat
- Musíme si zapamatovat tok. Karta Skupina Aa.
- Veškeré informace potřebné na pásu karet stačí stisknout klávesu F1 (Nápověda).
Doporučené články
Toto je průvodce Ribbon v Excelu. Zde diskutujeme o tom, jak používat pás karet v Excelu, spolu s praktickými příklady a šablonou Excel ke stažení. Můžete si také prohlédnout naše další doporučené články -
- Box a vousový graf v Excelu
- Příklady VLOOKUP v Excelu
- Normální distribuční vzorec v Excelu
- Alternativní barva řádku Excel