
Úvod do jednoty
Chcete vytvořit hru ve velmi kratším čase? Jste začátečník ve vývoji her? Jednota je pro vás tou nejlepší volbou. Unity je výkonný nástroj pro vývoj her napříč platformami pro vytváření 3D nebo 2D her, simulací atd. Tento článek popisuje, jak nainstalovat jednotu pro platformu Windows. Instalace Unity v systému MacOS je také velmi podobná systému Windows. Tak pojďme začít.
Jak nainstalovat Unity?
Jednotu lze nainstalovat na návštěvě obchodu Unity a pomocí Unity Hub. Podrobný návod je uveden níže s každým rozpracovaným krokem.
Krok 1: Prvním krokem je návštěva https://store.unity.com/download. Přijměte smluvní podmínky a klikněte na Stáhnout Unity Hub.
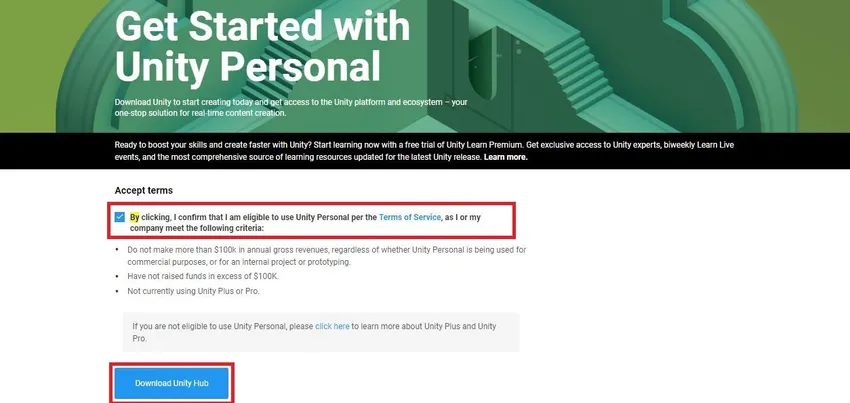
Unity Hub je aplikace, která nám pomůže stáhnout Unity Editor různých verzí. Pro otevření projektů je užitečné zvolit různé verze jednoty. Řeší případné chyby související s balíčky a organizuje projekty a jejich umístění. Takže pro nás bude snazší prohledat a otevřít projekt s potřebnou jednotnou verzí.
Tím se stáhne UnityHubSetup.exe . Po dokončení stahování klikněte na soubor. Tím se zobrazí okno Unity Hub Setup. Klikněte na Souhlasím .
V dalším okně musíme vybrat cílovou složku a kliknout na Instalovat. Ve výchozím nastavení bude cesta k cílové složce C: \ Program Files \ Unity Hub.

Tím se otevře Dokončení nastavení Unity Hub . Klepněte na tlačítko Dokončit, protože je zaškrtnuto políčko Spustit Unity Hub, automaticky otevře okno pro další kroky. Výborně..! Tento krok dokončí instalaci Unity Hubu.
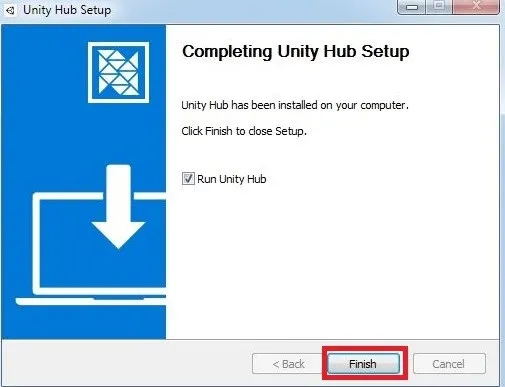
Krok 2: V dalším kroku se otevře okno Unity Hub, jak je uvedeno níže. V levém bočním panelu má tři sekce. Projekty , učení a instalace. Předtím, než přejdeme na další krok, získáme základní představu o těchto sekcích.
- Projekty: Tato sekce se používá k otevírání různých Unity Projects, s jejich dříve otevřenými verzemi unity. Ukáže také cílovou platformu, umístění projektu a poslední změněný čas projektu. Můžeme také filtrovat projekty.
- Naučte se: V této sekci najdete všechny návody, pokud byly přidány.
- Instalace: Tato část obsahuje různé verze jednoty, ze kterých si můžete vybrat. Toto je sekce, pomocí které budeme instalovat Unity Editor.
Přejděte na kartu Instalace a klikněte na tlačítko Přidat. To nás vyzve k přidání okna verze Unity.
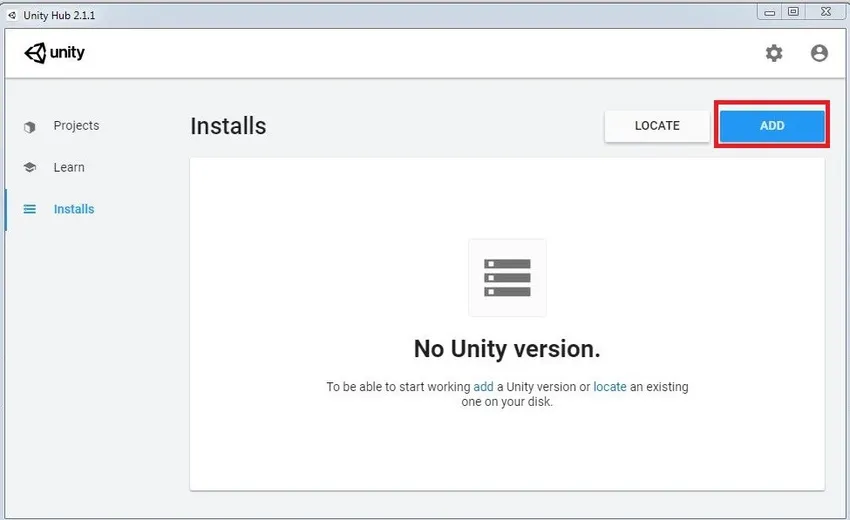
Seznam ukazuje různé verze Unity. Ze seznamu vyberte verzi Unity a klikněte na Next. Na obrázku níže jsme vybrali 1 verzi jednoty. Pokud chcete jiné verze, vyberte si ji podle svých požadavků.
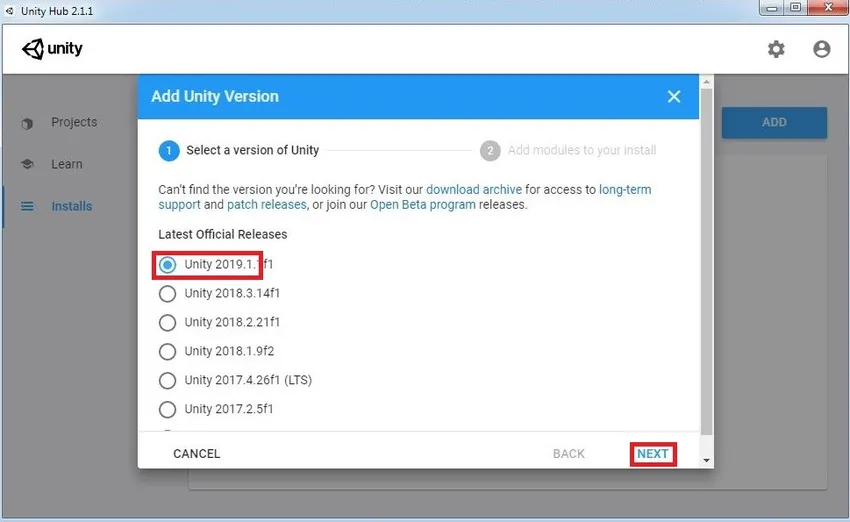
Vyberte různé moduly jako DevTools a Platforms. Devtools je potřeba pro jednotnou editaci skriptu . Jednotka ve výchozím nastavení, Visual Studio pro úpravy skriptů. Pokud chcete, můžete použít jiný editor skriptů a přidat jej později v Předvolbách Unity. Z platforem si můžeme vybrat různé podpory sestavení, jako je Android, Windows, iOS, WebGL atd. Ve výchozím nastavení je jednota dodávána s okny pro podporu podpory. Nemusíme si tedy dělat starosti s instalací samostatně. Po výběru klikněte na tlačítko HOTOVO.
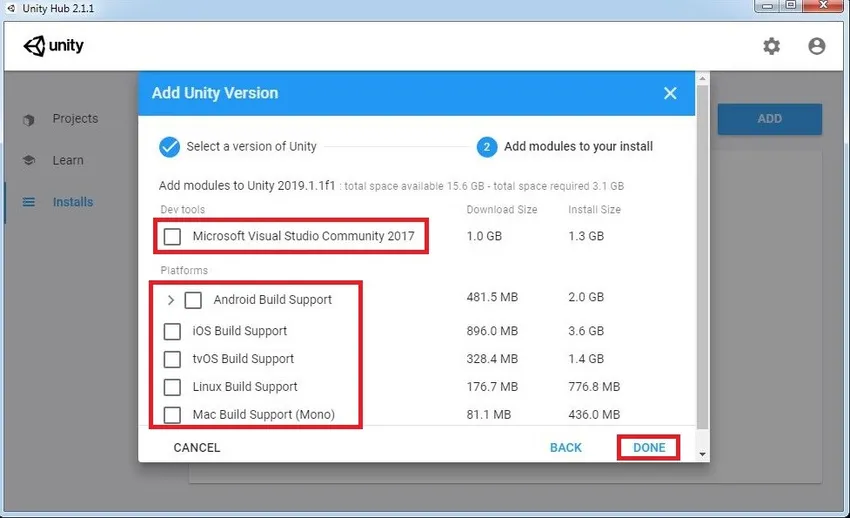
Počkejte na dokončení instalace. Po instalaci se zobrazí verze Unity Installation, viz obrázek níže. To znamená, že ve vašem počítači je nainstalována jednota a jste připraveni vytvořit svůj první projekt. Zde můžeme také zkontrolovat verzi.
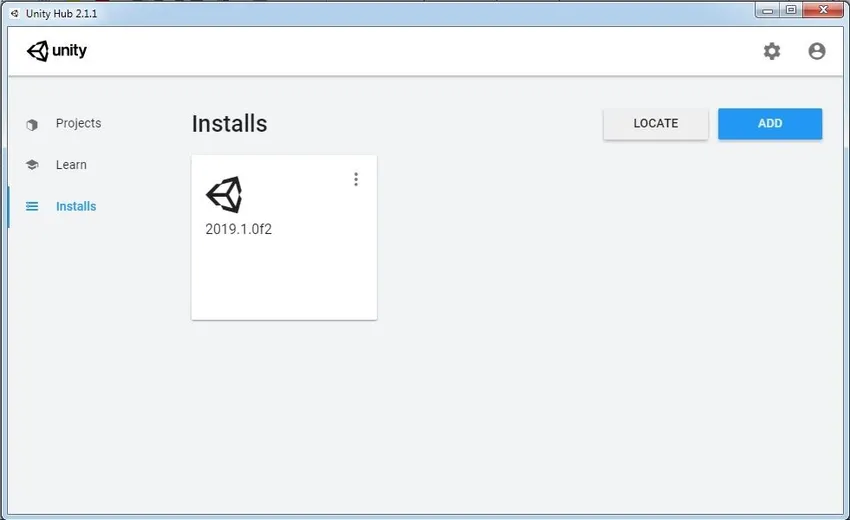
Pokud již máte na svém počítači nainstalovanou Unity, stačí kliknout na umístění Browse Browse a najít umístění editoru unity a přidat jej do rozbočovače. Do Unity Hub tak můžeme přidat více instalací Unity. Na základě naší potřeby můžeme přiřadit konkrétní verze Unity k otevření konkrétního projektu.
Krok 3: Začněme vytvořením našeho prvního projektu Unity. K tomu musíme přejít do sekce Projekt v Unity Hubu. Najdeme zde dvě možnosti Přidat a Nový . Přidat se používá k propojení existujícího projektu jednoty a jeho otevření. Nový se používá k vytvoření nového projektu. Prozatím vytvoříme nový projekt.

V sekcích šablon je mnoho možností, jako je 3D, 2D, High-Definition RP atd. U každého z nich máme několik krátkých znalostí.
- 3D: Pro vytváření 3D aplikací, které používají zabudovaný vykreslovací potrubí Unity.
- 2D: Pro vytváření 2D aplikací, včetně importu textury, Sprite Packeru atd.
- High-Definition RP: Konfiguruje projekty, které používají špičkové platformy. Zvyšuje kvalitu vykreslování projektu.
- Lightweight RP: To je pro projekty, kde výkon je naším hlavním cílem.
Prozatím se budeme držet 3D šablony. Jakmile stiskneme tlačítko Vytvořit, začne importovat balíčky, skripty, textury atd. Potřebné pro projekt. Nakonec se otevře editor a jste připraveni vytvořit vlastní aplikaci.

Krok 4: Za účelem přístupu k aktivům Unity můžeme vytvořit Unity ID a přihlásit se. Pokud jej nemáte, vytvořte ID kliknutím na tlačítko vytvořit . Také se můžeme přihlásit pomocí účtu Gmail.
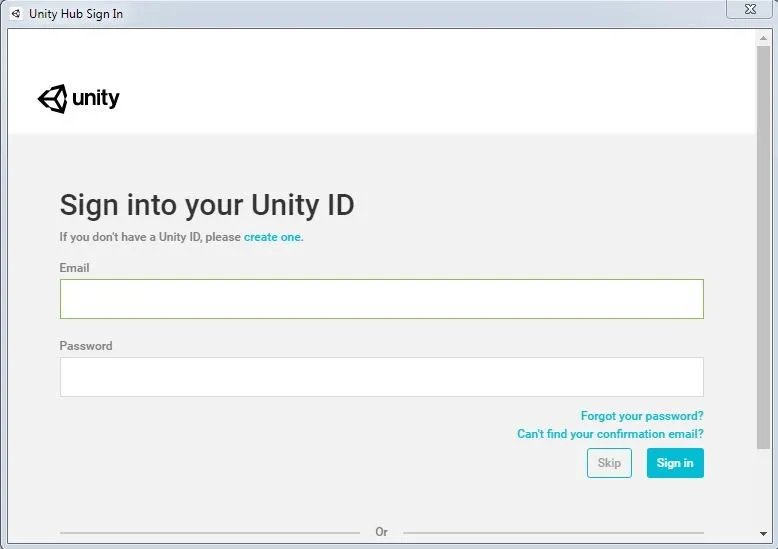
Krok 5: Můžeme stáhnout starší verze jednoty (osobní i profesionální) z níže uvedeného odkazu. Buď si můžeme stáhnout Unity Hub a postupovat podle výše uvedených pokynů nebo přímo stáhnout Unity Editor. Poznámky k vydání uvedené na tomto webu.
https://unity3d.com/get-unity/download/archive

Závěr - Nainstalujte jednotu
Jedna věc, kterou musíme mít na paměti, je, že neexistuje žádná zpětná kompatibilita pro jednotu Projekty z Unity 5. To znamená, že projekty vytvořené v Unity 5.x se neotevřou v Unity 4.x. Ale Unity 5.x bude importovat a převádět 4.x projekty. Je tedy vhodné tento projekt před otevřením v jiných jednotných verzích zálohovat. Po otevření projektu zkontrolujte, zda na konzole nejsou chyby nebo varování. Pokud je vše v pořádku, pokročte a proměňte své myšlenky v realitu.
Doporučené články
Toto je průvodce instalací Unity. Zde diskutujeme Postup instalace Unity pro platformu Windows krok za krokem s danými screenshoty. Další informace naleznete také v následujícím článku -
- Přehled Co je digitální design?
- Objevování nástrojů Adobe Photoshop
- Rozdíl mezi AutoCADem a SketchUpem
- Rozsah kariéry v projektování