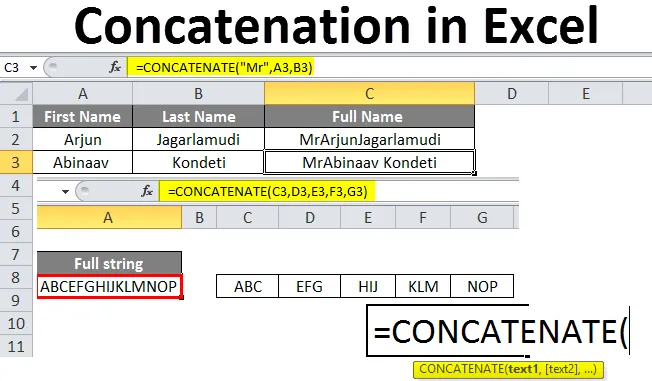
Zřetězení v Excelu (obsah)
- Zřetězení v Excelu
- Jak používat zřetězení v Excelu?
Zřetězení v Excelu
Zřetězení je operace, která se provádí v Excelu pro přidání nebo sloučení dat ze dvou nebo více buněk a jejich umístění do jedné buňky. Aby bylo jasné, sčítání znamená, ne matematická operace, je to pouze fyzické přidání dat. Předpokládejme, že když přidáme 1 a 2, bude to výsledek jako 12, ale ne 3. Uvidíme několik příkladů pro lepší porozumění.
Syntaxe zřetězení:
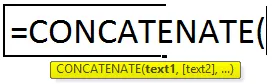
Jak používat zřetězení v Excelu?
Abychom pochopili zřetězené ve Excelu, máme několik příkladů, jak je vysvětleno níže.
Tuto zřetězení si můžete stáhnout v šabloně Excel zde - Zřetězení v šabloně ExcelPříklad č. 1
Zvažte pracovní portál, většina z nás vyplnila podrobnosti v portálu pracovních míst. Při aktualizaci existují dvě pole pro jméno jako křestní jméno a příjmení. Když jsou tedy data exportována z portálu do excelu, vypadá to, že každé jméno je vyplněno v samostatných buňkách jako níže.
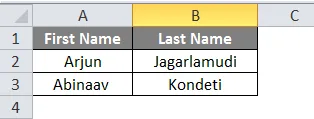
Nyní musíme přidat dvě jména a měli bychom vyplnit sloupec s názvem „Celé jméno“.
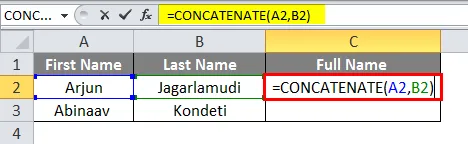
Sledujte vzorec, který zřetězuje A2 a B2, takže výsledkem je sloučení křestního jména a příjmení.
Pokud však pozorujeme výsledky, není mezi křestním jménem a příjmením mezera. Prostor mezi křestním jménem a příjmením můžeme dosáhnout velmi snadným způsobem. Stačí přidat prázdné místo s dvojitými uvozovkami, které vytvoří mezeru mezi dvěma jmény, jak je ukázáno níže.
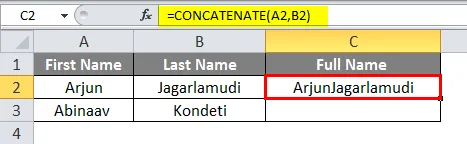
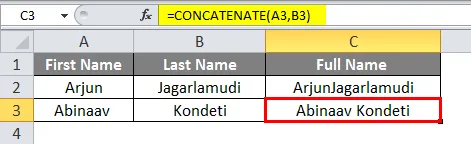
Předpokládejme, že chceme-li před tato jména přidat „Mr“, můžeme to udělat také. Do vzorce vložte „Mr“ před C2.
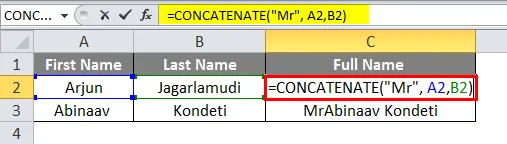
pak poskytne výsledky včetně „Mr“ na začátku jména.
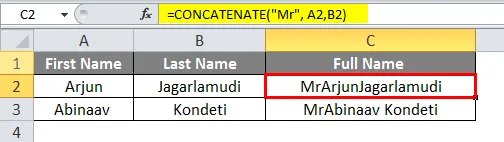
Sledujte, jak jsme dosáhli požadovaných výsledků. Pokud pozorujeme vzorec, je za „Mr“ mezera, která ve výsledcích vytvoří mezeru mezi „Mr“ a křestním jménem. Pokud jsme prostor nedali, sloučí se s křestním jménem.
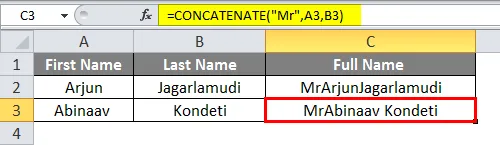
Příklad č. 2
V případě, že chceme zřetězit více buněk, můžeme dát rozsah těchto buněk. Zvažte, že máme data v sousedních buňkách a chceme zřetězit.
Níže jsou dostupná data z buněk C3 až G3.
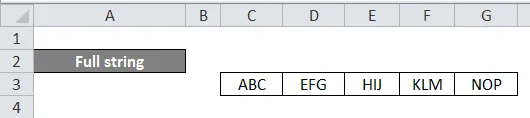
Nyní pod „full string“ musíme připojit data všech těchto buněk.
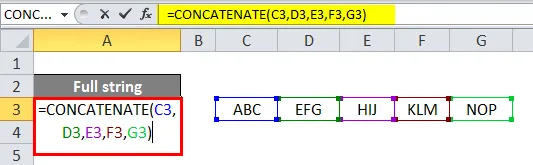
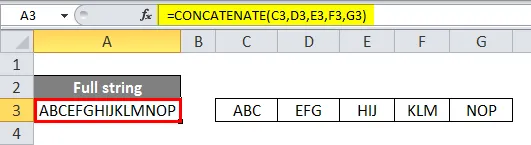
Sledujte vzorec namísto uvedení každé adresy buňky, kterou můžeme dát rozsahu buněk od C3 do G3. Ale v tomto typu zřetězení nemůžeme dát žádné další místo ve vzorci k vytvoření mezery mezi datovými položkami.
Až dosud jsme viděli, jak zřetězit data řádků, nyní uvidíme, jak zřetězit data sloupců. Níže je ukázková tabulka, kterou můžeme použít pro zřetězení sloupců.
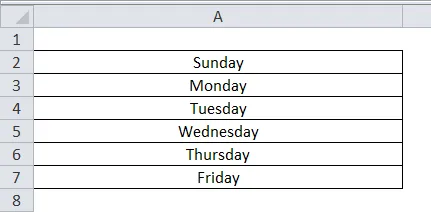
Můžeme použít vzorec tak jednoduchý, jak jsme to aplikovali s daty řádků.
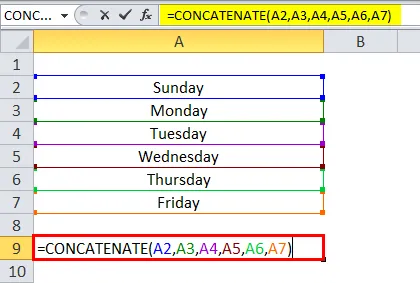
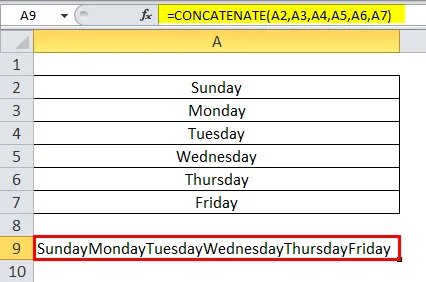
Pokud chceme přidat mezeru mezi každé slovo, použijte mezeru s uvozovkami mezi adresu každé buňky.
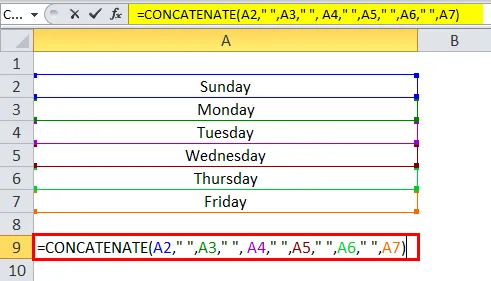
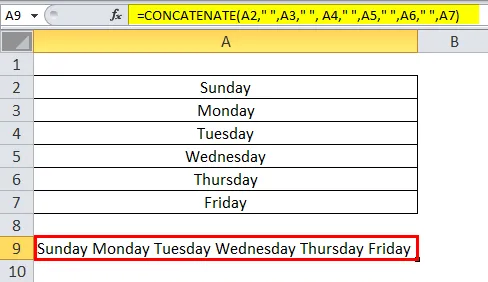
Tisk roku, měsíce a data pomocí zřetězeného vzorce
Uvidíme jednoho po druhém, začněme rokem. Předpokládejme, že chcete-li vytisknout aktuální rok zřetězením dalších dat buněk, zadejte vzorec níže.

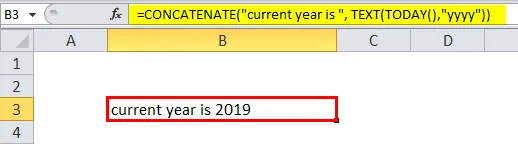
Aktuální rok je řetězec, který je veden v uvozovkách. Dnešní funkce udává aktuální datum, ale potřebujeme pouze rok, proto jsme dali formát roku ve dvojitých uvozovkách a poté jsme text převedli do textového formátu pomocí textové funkce. Takto můžeme rok vytisknout v zřetězené funkci. Podobně můžeme vytisknout také měsíc a datum.
Chcete-li vytisknout měsíc v textovém formátu, zadejte formát jako „mmm“.
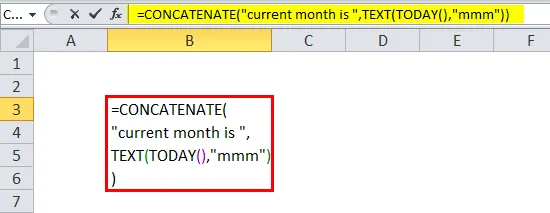
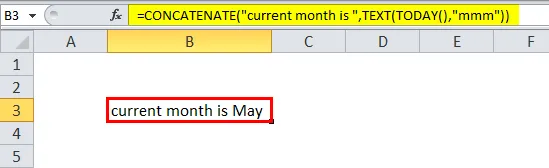
Pokud chceme vytisknout měsíc ve formátu čísla.
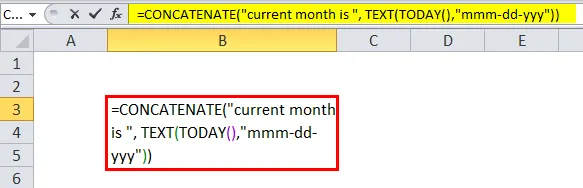
Pokud chceme vytisknout celé datum, zadejte vzorec níže. Formát dat je zcela naším přáním, pokud chceme tisknout první rok, můžeme jej vytisknout.
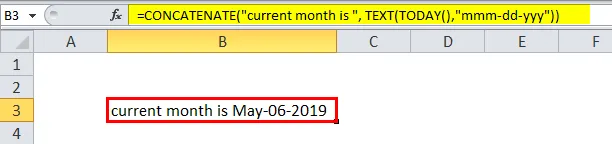
Zřetězené pomocí operátoru „&“
Namísto použití funkce Concat můžeme použít operátor „&“ také pro zřetězení. Nyní uvidíme několik příkladů, jak provést zřetězení pomocí „&“.
Vezměme si níže uvedený příklad. Rajesh a Kumar jsou nyní k dispozici ve dvou různých buňkách a my se zřetězíme.
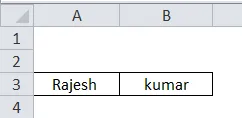
Musíme použít & symbol před a za adresou buňky.
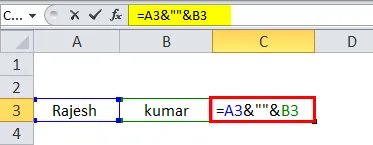

Zde můžeme pozorovat, že za buněčnou adresou C3 je znak & a udržovat mezeru mezi dvěma jmény, které jsme dali mezerou mezi dvojitými uvozovkami, podobně jako to, co jsme dali v zřetězené funkci. Po dalším prostoru jsme použili symbol & .
Pokud chceme mezi dvě jména přidat znak „-“, můžeme místo místa použít symbol „-“.
Níže jsou uvedeny screenshoty pro informaci.
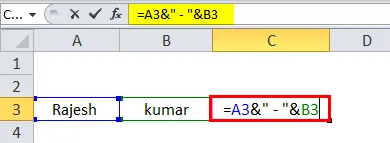
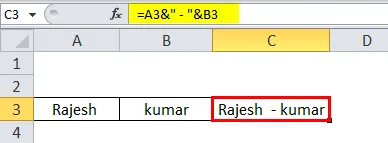
Formát data pomocí symbolu „&“
Je to podobné jako zřetězená funkce. Pokud chceme vytisknout aktuální den, pokud jde o to, jak dnes používáme funkci, vezme funkce dnešní podobu a od toho zabere den v textovém formátu a zřetězí se libovolným textem nebo adresou buňky.
TEXT JOIN ()
Spojení textu je další funkce, kterou můžeme použít pro spojení textů.
Syntaxe TEXTJOIN je následující:
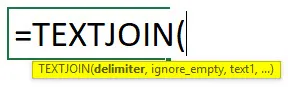
Spojení textu má navíc některé další funkce, které zřetězují, že můžeme oddělovač poskytnout, a když vybereme řadu buněk, můžeme ignorovat prázdné mezery.
Uvidíme jeden příklad pro lepší pochopení této funkce TEXTJOIN (). Najděte níže uvedený screenshot, který musíme spojit nebo zřetězit tyto texty pomocí TEXTJOIN.
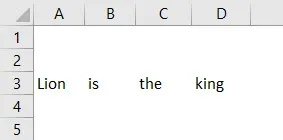
Nejprve musíme zadat oddělovač, což znamená, jak chceme oddělit každý text, zda mezeru, čárku a středník, atd. Zde chceme mezeru mezi jednotlivými slovy, a proto místo mezerníku dáme mezeru mezi dvěma dvojitými uvozovkami. Druhým je ignorování prázdných mezer, pokud nechceme, aby do prázdných mezer zahrnovaly náš text, dává „True“ jinak „false“ a nakonec dává rozsah buněk, ke kterým se chceme připojit.
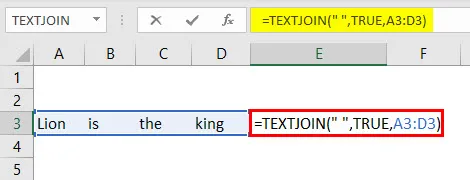
Výsledek je uveden níže.
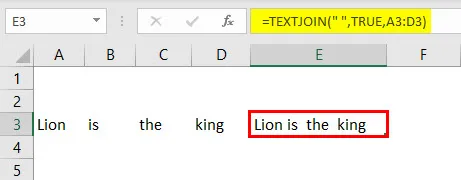
V níže uvedeném příkladu dáme oddělovač jako čárku.
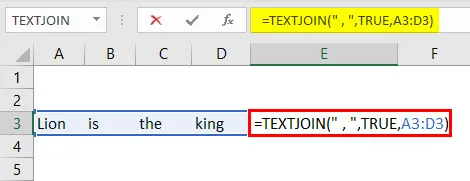
Pokud oddělovač uvedeme jako čárku, bude výsledek následující.
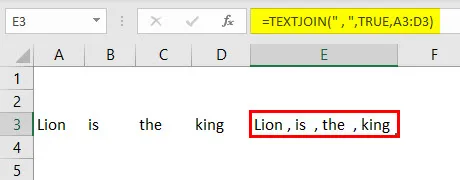
Důležité informace o zřetězení v Excelu
- CONCAT a TEXTJOIN jsou nejnovější funkce, které začaly po EXCEL v roce 2016.
- Funkce CONCATENATION také pro spojení řetězců, ale dá výsledky pouze v textovém formátu.
- Funkce CONCATENATION neumožňuje rozsah buněk jako A1: A3 místo toho bychom měli dát jako A1, A2, A3.
Doporučené články
Toto byl průvodce zřetězením v Excelu. Zde jsme diskutovali Jak používat Zřetězení v Excelu spolu s praktickými příklady a stahovatelnou šablonou Excel. Můžete si také prohlédnout naše další doporučené články -
- Použití dělicí rovnice v Excelu
- Jak používat Excel Count Formula?
- Vytvoření jednoduchého vzorce v Excelu
- Frekvenční vzorec Výukové programy aplikace Excel
- Naproti zřetězenému v Excelu (příklady)