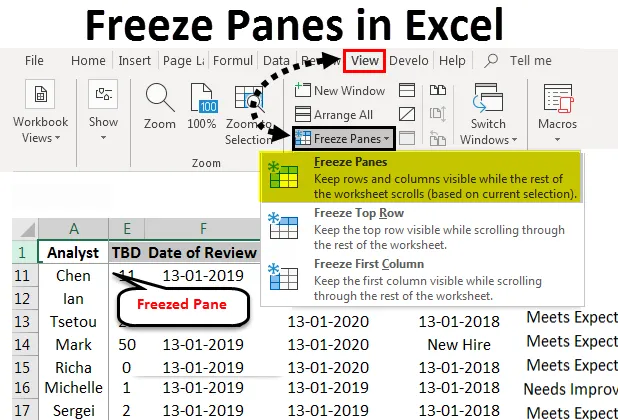
Okna zmrazit Excel (obsah)
- Ukotvit panely v Excelu
- Jak zmrazit panely v Excelu?
Ukotvit panely v Excelu
Excel je jedním z nejpopulárnějších tabulkových programů od poloviny 90. let. Součástí této popularity je podpora funkcí, které umožňují rychlou analýzu a řešení více souborů dat současně. Excel má mnoho funkcí, které podporují efektivní analýzu dat. Jednou z takových vlastností, která se odlišuje od mnoha jiných tabulkových programů, je schopnost zmrazit tabulí během práce.
Mrazící tabule usnadňují porovnávání dat během práce. To je zvláště užitečné, když se zabýváme velkým množstvím dat typických pro podnikové datové sady. Funkce zmrazení podokna nám umožňuje rozdělit sešit do několika částí a také zmrazit jednotlivé buňky, řádky nebo sloupce, abychom pro nás mohli snáze porovnávat a analyzovat data.
- Zmrazený horní řádek s informacemi o tom, na které parametry se při recenzi díváme:
Před zmrazením horního řádku.
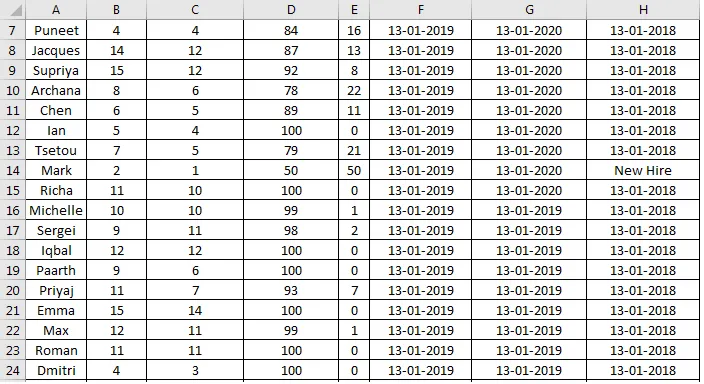
Po zmrazení horního řádku.
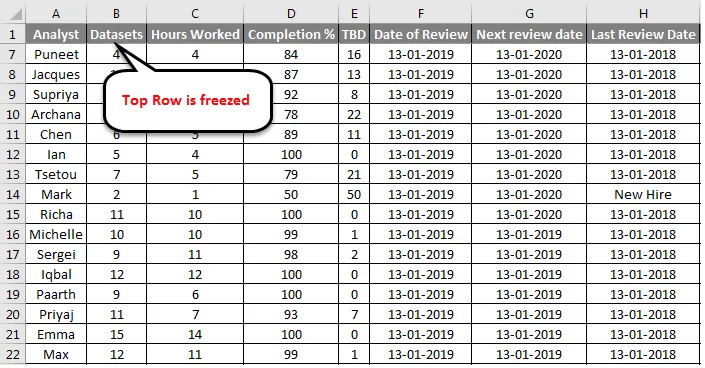
To ukazuje, jak stejný datový soubor vypadá se zmrazeným řádkem. Díky tomu je snadné zjistit, na který parametr se odkazujeme, když se pokoušíme analyzovat data za několika prvních záznamy v sešitu.
- Zmrazený první sloupec, abyste věděli, který záznam vyhodnocujeme pro konkrétní parametr.
Před zmrazením prvního sloupce:
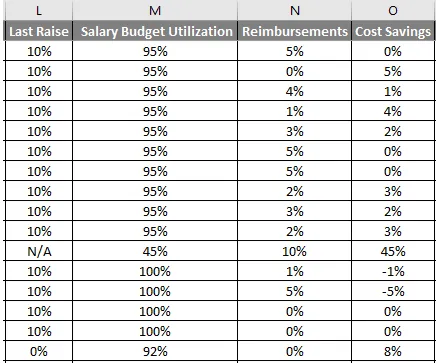
Po zmrazení prvního sloupce:
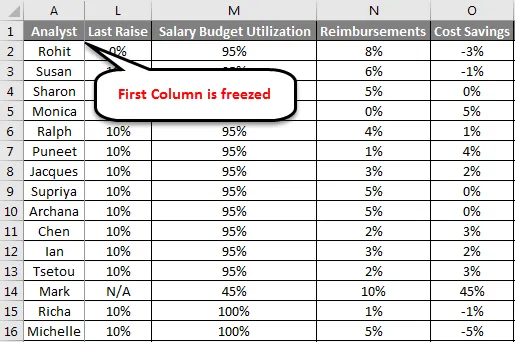
Výše uvedený obrázek porovnává stejný datový soubor s a bez prvního sloupce zamrzlého na místě. Freezing Panes nám také umožňuje rozdělit datový soubor do několika částí, což usnadní analýzu:
Pracovní list se rozdělí na různé části, které lze samostatně procházet. Šedé čáry uprostřed listu ukazují, kde byly řádky a sloupce zamrznuty.
Jak zmrazit panely v Excelu?
Funkce Freeze Panes není příliš složitá, pokud známe databázi, se kterou pracujeme. V následujících několika odstavcích se naučíme, jak používat funkce spojené s mrazícími tabulemi a používat je pro analýzu.
Zde je několik příkladů zmrazovacích panelů v Excelu:
Tuto šablonu pro zmrazení panelů si můžete stáhnout zde - šablonu pro zmrazení panelů ExcelUkotvit panely v Excelu - Příklad č. 1
Ukotvit horní řádek:
Chcete-li to provést, musíme provést následující kroky:
- Vyberte Zobrazit na panelu nástrojů aplikace Excel. Z možností zobrazení vyberte Ukotvit panely, otevře se rozevírací nabídka, kde jsou možnosti pro výběr řádků nebo sloupců, které chceme zmrazit. Vyberte Ukotvit horní řádek, zmrazí horní řádek aktivního pracovního listu a umožní nám procházet zbývající data, aniž by se narušil horní řádek.
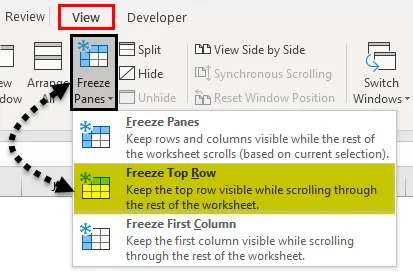
- Těsně pod první řadou se objeví drobná šedá přímka. To znamená, že první řádek je zamčený nebo zamrzlý.
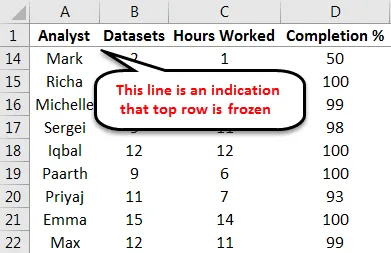
Ukotvit panely v Excelu - Příklad č. 2
Zmrazit první sloupec:
Dále se podíváme na další nejčastěji používanou funkci ve funkci Freeze Pane a zmrazíme první sloupec. To lze provést pomocí následujících kroků:
- Z možností zobrazení vyberte Ukotvit panely. Z rozbalovací nabídky vyberte Ukotvit první sloupec a tím by se zmrazil první sloupec na místě, což nám umožní procházet zbývající data bez narušení prvního sloupce.
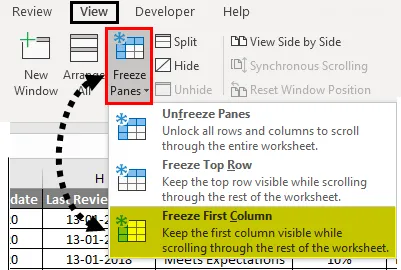
Těsně pod 1. sloupcem se objeví drobná šedá přímka. To znamená, že první sloupec je zamčený nebo zamrzlý.
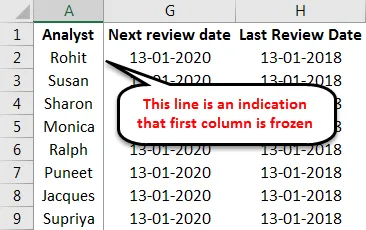
Obě tyto funkce lze použít současně a usnadnit nám analýzu dat. Jak jsme viděli v příkladech, znalost základní struktury tabulky nám pomáhá rozhodovat, co chceme zmrazit.
Ukotvit panely v Excelu - Příklad č. 3
Zmrazit první řádek a první sloupec:
Zde je příklad cvičné tabulky s prvním řádkem a prvním sloupcem zmrazeným.
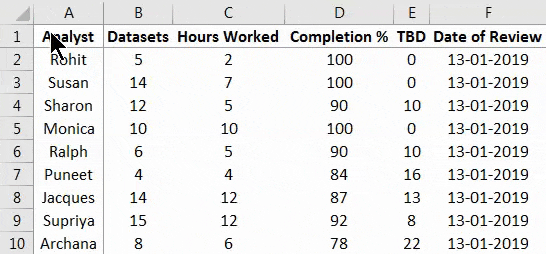
Nyní se tím dostáváme k nejužitečnější funkci ve funkci mrazících panelů, která zamrzá více sloupců a řádků na místě.
Toto je funkce, kterou nejraději používám, protože umožňuje uživateli zmrazit řádky a uvolnit řádky a sloupce na základě libovolného počtu parametrů v závislosti na struktuře dat v listu.
Chcete-li zmrazit první řádek a první sloupec, musíme provést následující kroky:
- Z tabulky vyberte buňku B2
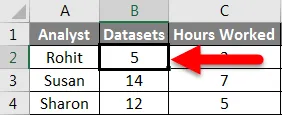
- Nyní z možností zobrazení vyberte Ukotvit panely. Z rozevíracího seznamu, který se objeví, vyberte první možnost, Zamrznout panely
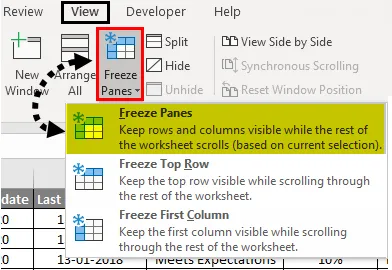
Tyto akce zmrazí první řádek a první sloupec na místě.
Ukotvit panely v Excelu - Příklad č. 4
Ukotvit více sloupců:
Podobné kroky můžeme použít k zmrazení více řádků a sloupců. Následující kroky to ilustrují:
- Vyberte libovolnou buňku, nad níž musí řádky a sloupce zůstat:

- Opakujte kroky 2 a 3 z předchozího obrázku, abyste zmrazili všechny řádky a sloupce nad a vlevo od vybrané buňky.
Plné šedé čáry, které se objeví, ukazují, že řádky a sloupce v levém horním rohu listu byly zmrazeny. Můžeme také vybrat buď celý řádek, nad nímž potřebujeme data, aby zůstali na místě, nebo sloupec.
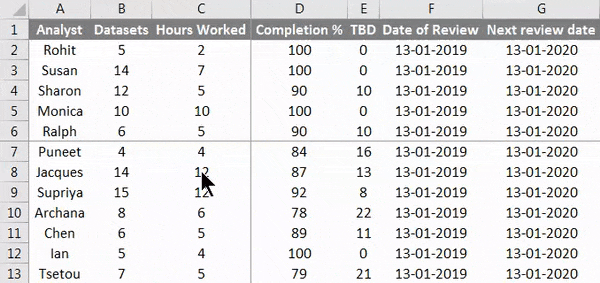
Zmrazení řádků a sloupců do výchozího stavu je velmi jednoduché. Musíme prostě jít do rozevíracího seznamu mrazících panelů a kliknout na Unfreeze Panes, jak je ukázáno níže:
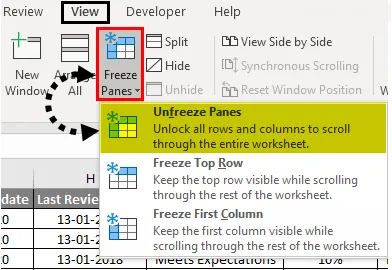
Ukotvit panely v excelu je možnost, která nám velmi usnadňuje porovnání dat ve velkých datových sadách. Ve skutečnosti jsou mrazicí tabule ve Excelu tak užitečné, že existují poskytovatelé softwaru, kteří poskytují doplňkové funkce založené výhradně na mrazicích tabulkách ve vynikající verzi. Jedním takovým příkladem je schopnost zmrazit a uvolnit několik pracovních listů a tabulek najednou, což poskytuje mnoho dodavatelů softwaru jako produkt.
Co si pamatovat
- Freeze Panes nefunguje, když upravujeme něco uvnitř buňky, takže při výběru buňky, kterou chceme jako hranici zmrazených dat, je třeba postupovat opatrně, nikdy předtím, než zmrazíte data, dvakrát na ni klikněte.
- Ukotvit podokně v Excelu je výchozí konfigurace, která může zmrazit data vlevo od sloupce hranice nebo nad řádek hranice v závislosti na tom, co vybereme jako hranici. Od různých poskytovatelů softwaru jsou k dispozici další doplňky, které je vylepšují.
Doporučené články
Toto byl průvodce zmrazením panelů v Excelu. Zde jsme diskutovali o tom, jak zmrazit panely v Excelu, a různých metodách, jak zmrazit panely v Excelu, spolu s praktickými příklady a stahovatelnou šablonou Excel. Můžete si také prohlédnout naše další doporučené články -
- Ukotvit a rozdělit okna v Excelu
- Jak sloučit dvě tabulky v Excelu?
- Průvodce Excel Unmerge Cells
- Jak přesunout sloupce v Excelu?
- Jak zmrazit sloupce v Excelu?