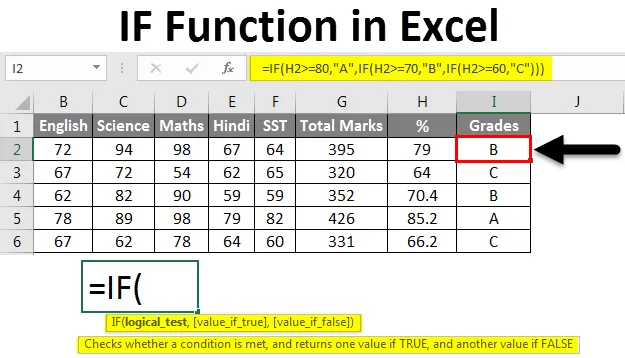
Funkce Excel IF (obsah)
- IF Funkce v Excelu
- Jak používat funkci IF v Excelu?
IF Funkce v Excelu
Funkce IF je nejoblíbenější funkcí v Excelu a umožňuje provádět logická srovnání mezi hodnotou a očekávaným výstupem. Všichni víme, že Excel se používá pro různé typy sestav. Některé zprávy mohou obsahovat obrovské údaje se spoustou polí v něm. Může se však stát, že vám zpráva nemusí poskytnout požadovaný výsledek, který je založen na určitých polích v sestavě. Zde se používají podmíněné vzorce. Pokud potřebujete výsledek založený na kritériích, která závisí na poli dostupném ve zprávě, můžete použít podmíněné vzorce excelu.
V Excelu je k dispozici mnoho podmíněných vzorců. např. IF, OR, AND atd., ale zde se budeme zabývat funkcí IF.
Funkce IF je zabudovaná funkce v Excelu, která je kategorizována jako logická funkce.
Jak používat funkci IF v Excelu?
Funkci IF lze použít jako funkci listu v Excelu, což znamená, že ji lze zadat jako část vzorce v buňce listu. Funkce IF poskytuje výsledek na základě podmíněných kritérií pro pole.
Syntaxe funkce IF v Excelu je:
IF (Podmínka, Hodnota_ if_ true, (Hodnota _ if _false))
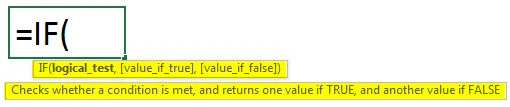
Příklad č. 1
Podívejme se, jak používat funkci IF v Excelu pomocí několika příkladů.
Tuto šablonu IF Function Excel si můžete stáhnout zde - IF Function Excel TemplateNíže jsou uvedena data s cílovým prodejem a skutečným prodejem příslušných zaměstnanců.
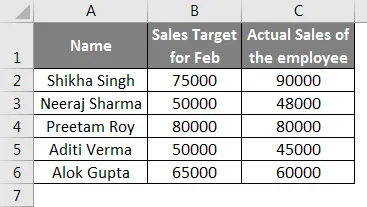
Ve vašem týmu je ve sloupci A 5 lidí a ve sloupci B jste jim dali cíl prodeje na měsíc ve sloupci B a jejich skutečný prodej je uveden ve sloupci C, takže s danými údaji musíte posoudit, kdo dosáhl cíle a kdo nedosáhl cíle ve sloupci D.
Nyní vložíme vzorec pro zaměstnance Shikha do sloupce D2- = IF (C2> = B2, „Target met“, „Target not Met“).
Pojďme rozbít vzorec do tří částí, abychom lépe porozuměli.
- Stav
- Hodnota IF PRAVDA
- Hodnota IF FALSE
Nyní v našem příkladu
Podmínka - C2> = B2
Hodnota IF True - Target Met
Hodnota IF False - cíl není splněn
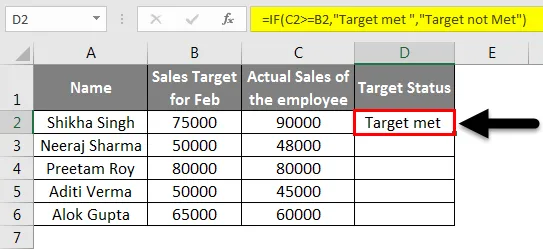
Přetažením buňky C2 do buňky C6 získáme výsledek pro všechny zaměstnance.
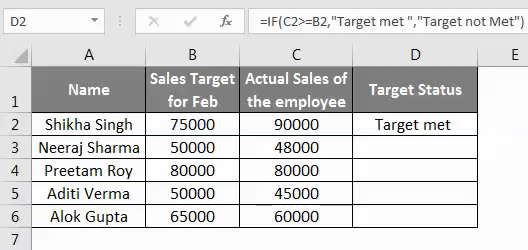
Takže vidíte, že na základě údajů ve sloupcích B a C jsme se dozvěděli, který zaměstnanec má MET TARGET a který NENÍ MET TARGET.
Prohlášení o vnořených IF
Funkce IF může být „vnořená“, což znamená vzorec, ve kterém je alespoň jedna funkce IF vnořená uvnitř jiné pro testování na více než jednu podmínku, která na oplátku dává více možných výsledků. Takže v „vnořených IF prohlášeních“ musíte být velmi opatrní, protože každý IF příkaz musí být vnořen uvnitř jiného, takže logika je správná. Můžete se podívat na níže uvedený příklad, který vám ukáže použití vzorce „Nested IF“.
Příklad č. 2
V tomto příkladu máme 5 studentů a jejich odpovídající známky v 5 předmětech, které nám poskytnou celkové známky pro každého studenta a jejich% známek.
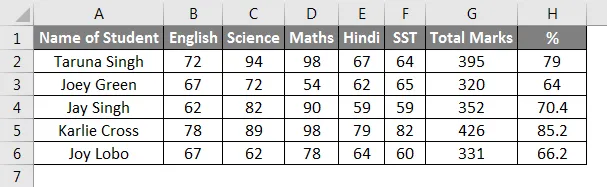
Nyní, abychom poznali známky každého studenta, budeme používat funkci IF pomocí jejich% známek. Chceme dát studentům 3 stupně A, B a C.
Použijeme vzorec ve sloupci I2- = IF (H2> = 80, „A“, IF (H2> = 70, „B“, IF (H2> = 60, „C“))).
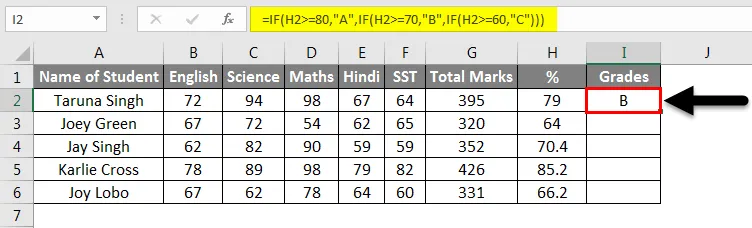
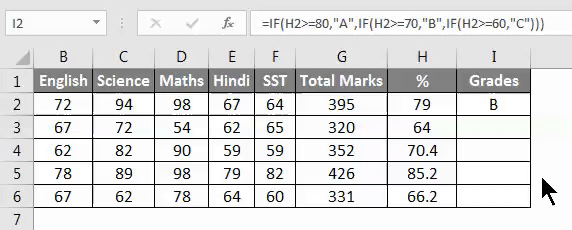
Do vzorce I2 můžete vložit vzorec IF a můžete jej automaticky doplňovat až do I6. Takto jsme získali známky studentů pomocí funkce IF.
Příklad č. 3
Máme údaje některých komiků, kteří přišli na nákup, takže zde v níže uvedeném příkladu vám ukážeme, že pokud je jejich celkový účet více než 5000, získají 10% slevu. Podívejme se na příklad, který dá jasné porozumění použití funkce IF a vnořeného IF.
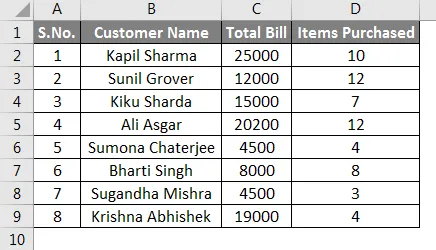
Nyní v našem příkladu nejprve ukážeme použití funkce IF a poté funkce vnořeného IF.
Podmínka - C2> = 5000
Hodnota IF True - 10%
Hodnota IF False - 0
Nyní vložíme IF Function Formula do sloupce E2, Syntax- = IF (C2> 5000, ”10%”, ”0 ″). Ukáže, kdo získá 10% slevu a kdo ne.
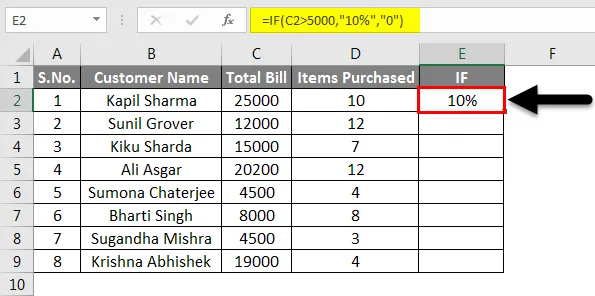
Můžete automaticky vyplnit zbytek sloupce E, dokud nebudeme mít data.
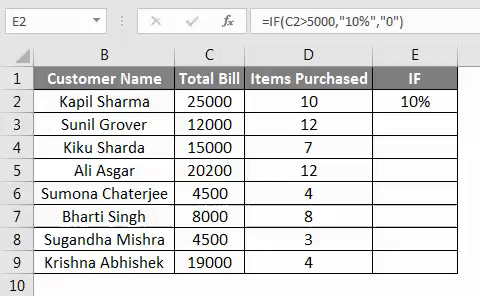
Nyní vám ukážeme, jak můžeme použít příkaz Nested If pro stejný příklad. Ve vzorci vnořených IF je vnořena alespoň jedna funkce IF v jiné, aby se otestovala více než jedna podmínka.
Zde jsou podmínky
- Účet zákazníka> 20000, „A“
- Zákaznická faktura> 10000, „B“
- Faktura zákazníka <10000, „C“
Vzorec pro vnořený IF v našem příkladu je následující
= IF (C2> 20000, "A", IF (C2> 10000, "B", "C")).
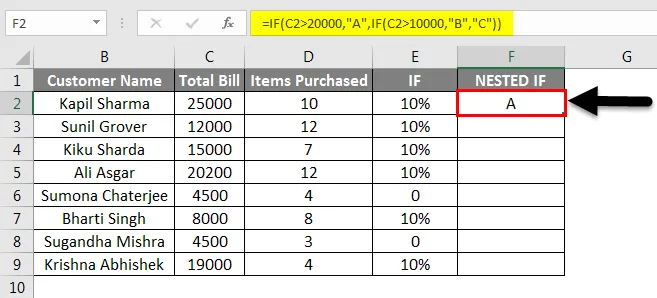
Přetažením buňky F2 do buňky F9 získáme výsledek pro všechny zákazníky.
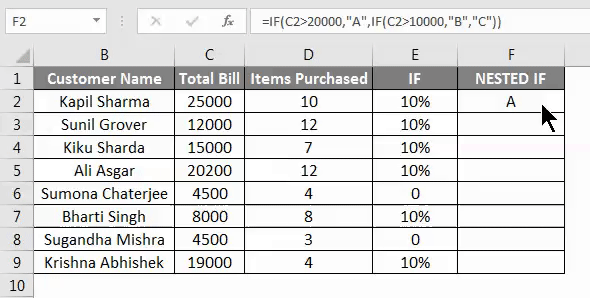
Ve výše uvedeném příkladu bude účet zákazníka> 20000 kategorie A, účet zákazníka> 10000, bude to kategorie B a účet zákazníka <10000, bude to kategorie C.
Příklad č. 4
V tomto příkladu zaměstnanec provedl rozpočet výdajů na svůj výlet na pevnině. Na obrázku níže jsou jeho rozpočtovaná data a skutečná částka, kterou utratil.
Nyní v našem příkladu
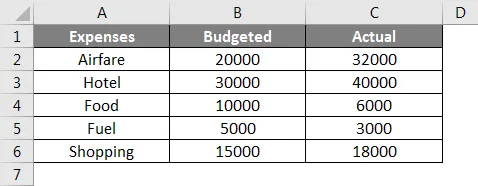
Podmínka - C2> = B2
Hodnota IF Přesahující rozpočet
Hodnota IF False - v rozpočtu
Nyní vložíme IF Function Formula ve sloupci D2, abychom věděli, zda jsou jeho výdaje v jeho rozpočtu nebo přepisu.
Vzorec bude- = IF (C2> = B2, „Přes rozpočet“, „V rozpočtu“).

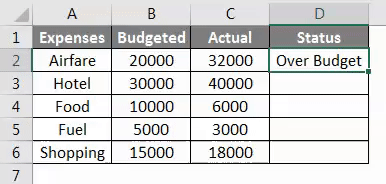
Důležité informace o funkci IF v Excelu
- Funkce IF se používá k testování nebo vyhodnocení určitých podmínek a následnému výsledku v závislosti na dané podmínce.
- Pokud používáte vnořený vzorec, lze vnořit až 64 funkcí IF.
- Pokud jsou jakékoli argumenty k IF dodávány jako pole, funkce IF vyhodnotí každý prvek tohoto pole.
- Když používáte vzorec IF a používáte textové hodnoty ve vzorci, musíte text uzavřít do dvojitých uvozovek (např. „Text“).
- Funkci IF lze kombinovat s logickými funkcemi jako AND & OR.
Doporučené články
Toto byl průvodce funkcí IF v Excelu. Zde jsme diskutovali Jak používat funkci IF v Excelu spolu s praktickými příklady a stahovatelnou šablonou Excel. Můžete si také prohlédnout naše další doporučené články -
- Více funkcí IFS v Excelu
- Jak používat a fungovat v Excelu?
- Jak používat funkci COUNTIF Excel?
- Průvodce po COUNTIF s více kritérii