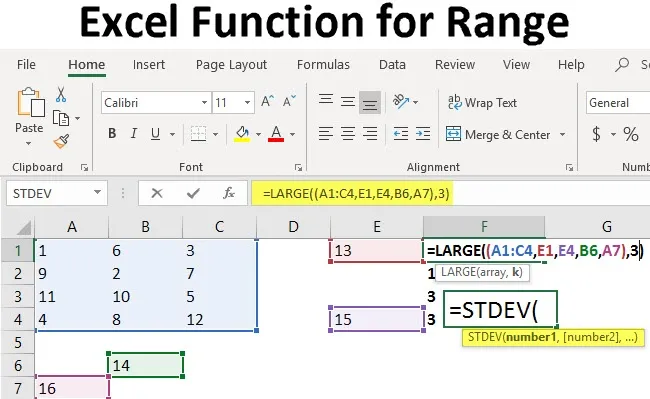
Excel funkce pro rozsah (obsah)
- Excel funkce pro rozsah
- Příklady funkce Range v Excelu
Rozsah funkce v Excelu
V matematice je rozsah definován jako hodnoty mezi definovaným minimem a maximem. Excel používá tento koncept k definování rozsahů v tabulce. Rozsahy používáme v mnoha našich každodenních pracích, například při výpočtu vzorců, při přípravě tabulek atd. Rozsahy v Excelu jsou obvykle definovány od horní levé buňky jako minimum a od dolní levé buňky jako maximum. Existují dva druhy rozsahů používaných značně v Excelu, které jsou ilustrovány níže:
Symetrický rozsah : Rozsah, který se skládá ze všech buněk v sousedních polohách k sobě. Takový rozsah se obvykle zvýrazní jako čtverec nebo obdélník v tabulce, je-li zvýrazněn. Rozsah zobrazený na obrázku by byl (A1: C4)
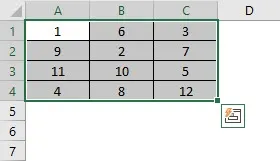
Nepravidelný rozsah : Rozsah, který se skládá z buněk, které nesousedí a nemusí mít při zvýraznění pravidelné geometrické tvary. Rozsah zvýrazněný na obrázku by byl (A1: C4, E1, E4, B6, A7)
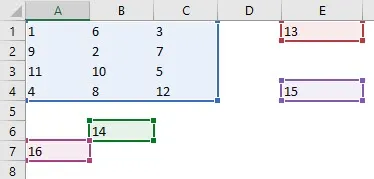
Příklady funkce Range v Excelu
Nyní by rozsah sám o sobě nebyl užitečný, protože musíme odvodit poznatky z údajů, které rozsah poskytuje. Takže vzorce se používají s oblastmi buněk, které přidávají operaci, kterou chceme provést v datech z rozsahu. Pokud například chceme najít součet čísel v buňkách A1 až C4, použijeme. = SUM (A1: C4)
Tuto funkci Excel pro šablonu rozsahu si můžete stáhnout zde - Excel funkci pro šablonu rozsahu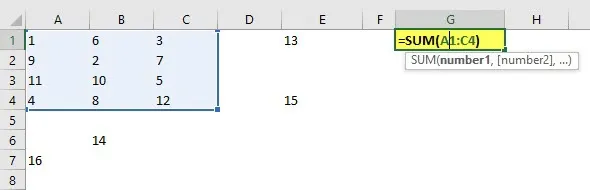
Příklad č. 1 - Nalezení maxima a minima
1) Nalezení maximální a minimální hodnoty v rozsahu buněk: Při hledání minimálních a maximálních hodnot v rozsahu buněk používáme následující funkce. Vezměte prosím na vědomí, že by nám to poskytlo matematický výsledek a ne maximum a minimum, jak je definováno počtem buněk.
- Pro maximum: Použili bychom = MAX (Cell Range) funkce, jak je znázorněno níže.
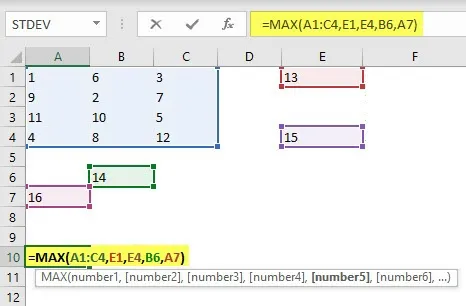
- Minimum: Použili bychom = MIN (Cell Range) funkce, jak je ukázáno níže.
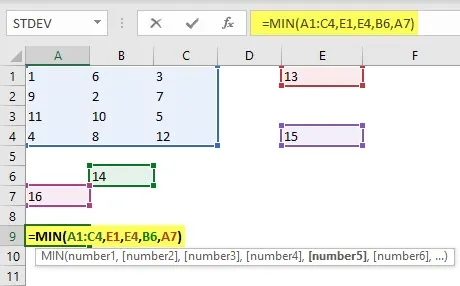
2) Předpokládejme, že nás nezajímá jen minimum a maximum ve zvýrazněném rozsahu, ale také horní a dolní číslo k v rozsahu. K jejich výpočtu můžeme použít následující funkce.
- Pro nejvyšší číslo k, řekněme k = 3, což znamená třetí největší číslo v rozsahu, bychom použili funkci = LARGE (Cell Array, k) pro symetrické rozsahy nebo = LARGE ((Cell Range), k) pro nepravidelné rozsahy, jak je uvedeno níže.
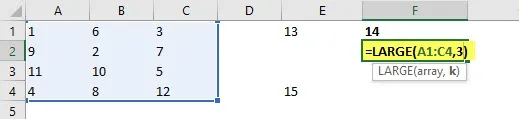
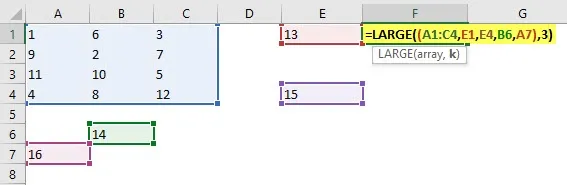
- Velmi podobnou funkcí pro nalezení kth nejmenšího čísla v rozsahu by bylo použití = SMALL (Cell Array, k) pro symetrický rozsah nebo = SMALL ((Cell Range), k) pro nepravidelný rozsah.
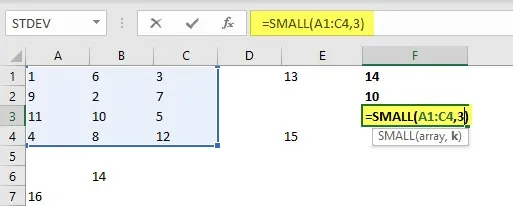

Příklad č. 2 - Jak definovat a používat rozsahy v Excelu?
Nyní se podíváme na to, jak definovat a používat rozsahy v Excelu. Nejprve potřebujeme data, se kterými bychom mohli pracovat. Může to být cokoli v tabulce od písmen po čísla nebo kombinace obou. Pro ilustraci doprovázející tuto diskusi používám vzorek z produkční databáze, která ukládá data o tom, kolik dílů je vyrobeno za rok.
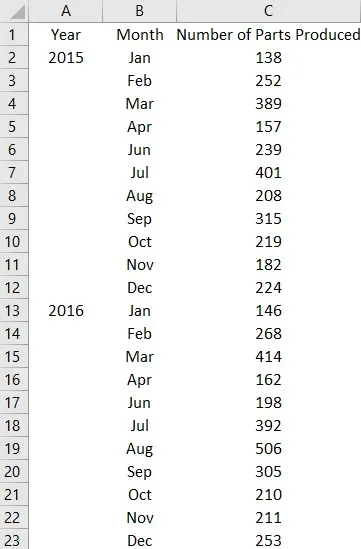
Řekněme, že chceme znát rozsah výrobních čísel, která byla zadána za dva roky. Děláme to odečtením minima od maximální hodnoty. K tomu nemusíme najít každou hodnotu jednotlivě, ale musíme rozčlenit výpočtové kroky a napsat vzorec následovně:
MAX (rozsah buněk) -MIN (rozsah buněk)
Vezměte prosím na vědomí, že rozsah argumentů musí být v argumentech stejný, jinak by vzorec nevrátil správný výsledek.

Zjistili jsme, že rozsah výroby je 368 dílů. Nyní, pokud chceme zjistit výskyt konkrétní hodnoty v rozsahu nebo rozsahu hodnot v rozsahu, použijeme jinou funkci nazvanou COUNTIF. Tato funkce má následující syntaxi:
COUNTIF (rozsah, hodnota)
Předpokládejme, že chceme zjistit, v jakém měsíci jsme narazili na více než 300 dílů. Vzorec bude = COUNTIF (C2: C23, ”> 300 ″)
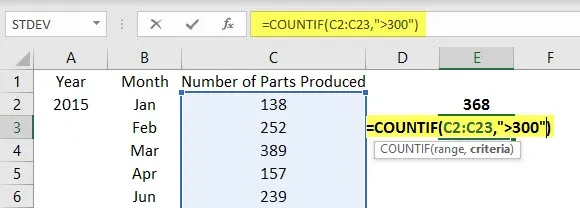
Zjistili jsme, že po dobu 7 měsíců byla výroba více než 300 dílů. Můžeme také zjistit, zda jsme měli nějaký měsíc, který byl pod určitým číslem, předpokládejme 100. Pro získání odpovědi typu Ano nebo Ne bychom použili vnořený vzorec COUNTIF v příkazu IF:
= IF (COUNTIF (rozsah, ”hodnota”), “Ano”, “Ne”)
Vypadá to takto:
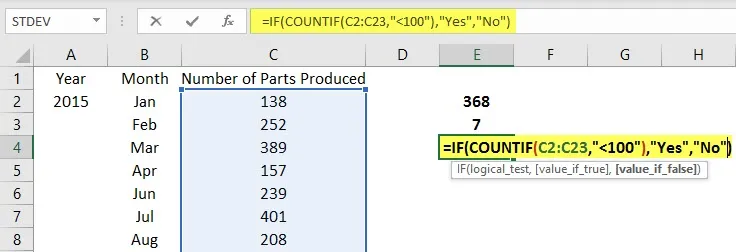
Výsledkem by bylo Ne, protože žádné z výrobních čísel v rozsahu není pod 100. Pomocí variace tohoto lze zjistit, zda máme nějaké výrobní číslo v konkrétní hodnotě. To by bylo následující:
COUNTIF (rozsah, „*“ & hodnota & „*“) nebo COUNTIF (rozsah, hodnota)
První varianta je užitečná, pokud chceme porovnat dvě různé databáze, a druhá, když chceme zjistit, zda se určitá hodnota vyskytuje nebo ne, a pokud ano, kolikrát se znovu objeví.
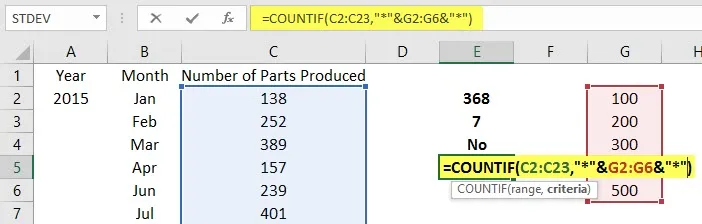
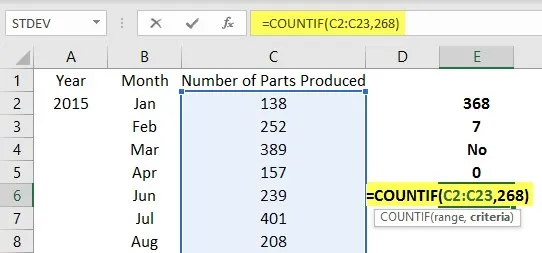
Můžeme použít funkci MATCH namísto COUNTIF v případě, že chceme najít počet hodnot větší nebo menší než daná hodnota.
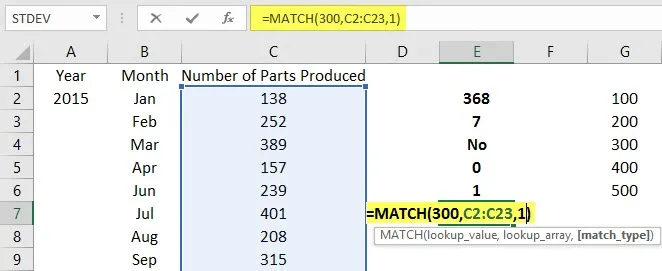
Ve výše uvedeném příkladu používáme funkci MATCH k nalezení počtu měsíců, kdy bylo vyrobeno méně než 300 dílů.
Co si pamatovat
- Při použití rozsahů bychom měli třídit data ve vzestupném nebo sestupném pořadí, kdykoli je to možné, aby se zjednodušily operace.
- Uvozovky (“”) a hvězdička (*) se používají ve vzorcích vždy, když hledáme podřetězce nebo konkrétní textové rozsahy v rozsahu.
- Nepravidelné rozsahy jsou nejčastější rozsahy používané v podnikání. Kdykoli je to možné, měli bychom pomocí tabulek třídit data před provedením jakýchkoli operací s nimi.
- Je třeba poznamenat, že rozsahy lze zvýraznit ručně a Excel zobrazuje počet buněk v něm jako počet ve spodní části, počet řádků nebo sloupců v rozsahu však můžeme zjistit pomocí následujících funkcí:
ROWS (rozsah)
COLUMNS (rozsah)
Tyto dvě funkce se obvykle nevyžadují, ale jsou užitečné pro velké tabulky a více databází, jakož i pro zaznamenávání maker.
Závěr
Znalost rozsahu v Excelu je důležitým předpokladem schopnosti manipulovat s daty. Range se také používají při nahrávání maker a kódování VBA, a proto je pro každého, kdo používá Excel, nezbytná hloubková znalost rozsahu.
Doporučené články
Toto je průvodce funkcí Excel pro rozsah. Zde jsme diskutovali příklady funkce Range v Excelu spolu s kroky a stahovatelnou šablonou Excel. Další informace naleznete také v následujících článcích -
- Jak najít hodnotu P v Excelu?
- Sloupec Excel na číslo
- WEEKDAY Formula v Excelu
- Jak aplikovat Lean Analytics?