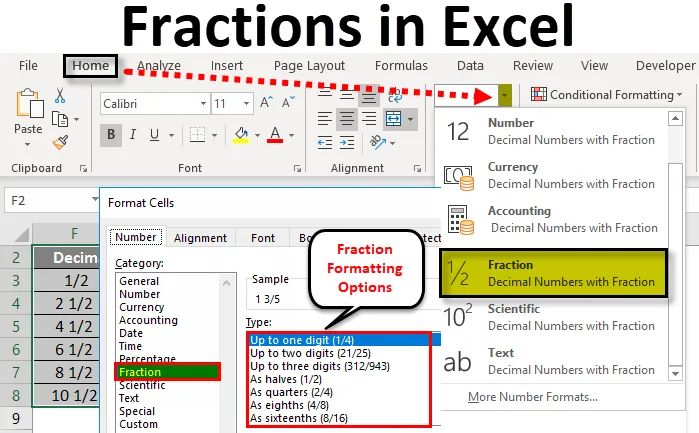
Zlomky v Excelu (obsah)
- Zlomky v Excelu
- Jak používat formátování zlomků v Excelu?
- Příklady zlomku v Excelu
Zlomky v Excelu
Zlomky v Excelu je formát čísla, který se používá k zobrazení čísla jako skutečného zlomku namísto desetinných čísel. Excel Fraction formátování přichází s různými možnostmi, jako je až jedna číslice, dvě číslice, tři číslice, půlky, čtvrtiny, osminy, šestnáctiny atd.
V Microsoft Excelu najdeme formátování zlomků ve skupině Number pod Home Menu.
Při převodu některých dat do Excelu nelze říci, že všechna data budou vložena ve stejném formátu. Předpokládejme, že máme nějakou sadu zlomkových čísel, když zkopírujeme vložit data Excel nebude rozpoznat formát ve výchozím nastavení Excel bude jít o obecné možnosti. V tomto článku se naučíme, jak změnit čísla na formátování zlomků.
Jak používat formátování zlomků v Excelu?
V Excelu, když importujeme data nebo zkopírujeme data z jiných souborů, Excel nerozpozná formát. V těchto případech je třeba přejít na možnost formátování, abychom získali požadovaný výstup.
Tuto šablonu Fraction Excel si můžete stáhnout zde - Fraction Excel TemplateStejným způsobem, pokud zadáme číslo ve zlomkovém formátu, Excel nerozpozná a dá výsledek ve formátu data. V tomto příkladu se naučíme, jak formátovat zlomky ve formátu Excel.
Můžeme provést formátování výběrem skupiny čísel nebo pomocí pravého kliknutí můžeme provést formátování podle následujících kroků.
- Nejprve zadejte čísla zlomků v jedné z buněk.
- Přejděte do nabídky Domů .
- V domovské nabídce najdeme skupinu čísel, jak je uvedeno níže.
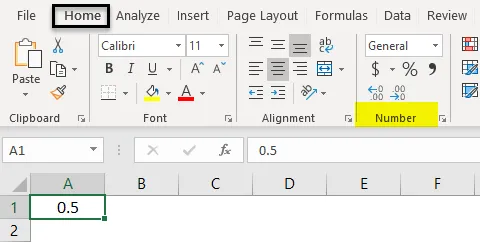
- Kliknutím na rozevírací seznam získáte seznam možností formátování. Z toho zvolte formát zlomků .
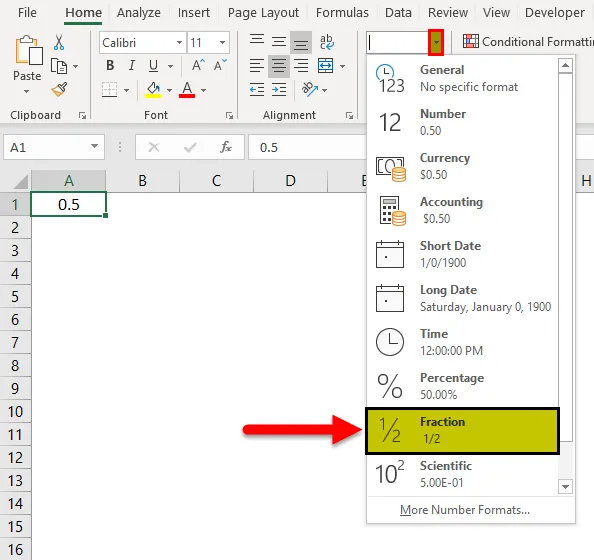
- Zadaný vstup bude převeden do formátu Fraction. Pokud například zadáme formát 0, 5 zlomků, získáte výstup 1/2.
- Formátování více vynikajících zlomků najdeme kliknutím na Více číselných formátů .
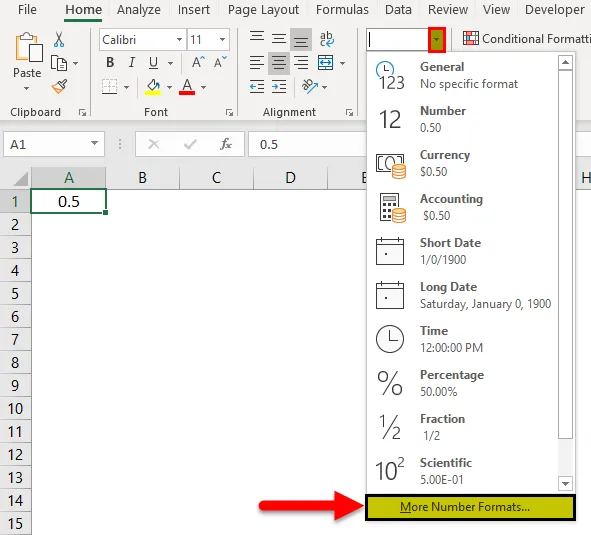
- Jakmile klikneme na více číselných formátů, zobrazí se dialogové okno buněk formátu, jak je ukázáno níže.
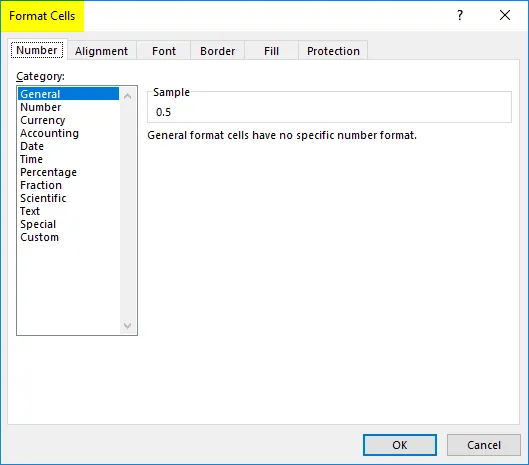
- Klikněte na první záložku s názvem Číslo . V seznamu formátů čísel najdeme možnost nazvanou Fraction.
- Klikněte na možnost Zlomek, takže na pravé straně se zobrazí možnost formátování zlomků, jak je znázorněno na níže uvedeném snímku obrazovky.
- Vyberte požadovaný formát zlomku, kde je třeba použít, a klikněte na ok.
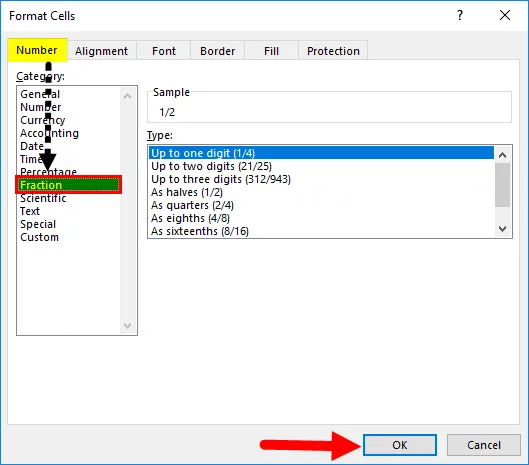
- Aby se vybrané formátování aplikovalo na všechny buňky.
Použít formátování zlomků pomocí nabídky v Excelu pravým tlačítkem
Můžeme udělat formátování čísel pomocí nabídky pravým tlačítkem myši, která je tak snadno použitelná.
- Nejprve zadejte číslo zlomku.
- Klikněte pravým tlačítkem na buňku, abychom dostali možnost. Klikněte na možnost Formátovat buňky .
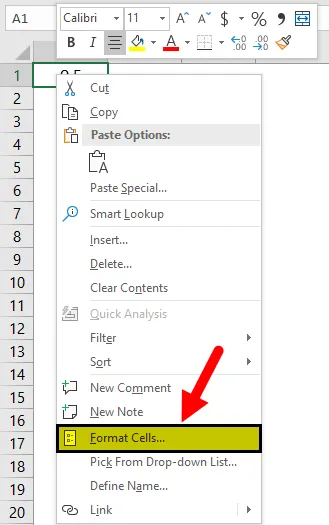
- Abychom dostali dialogové okno Formátovat buňky. Klikněte na první záložku s názvem Číslo .
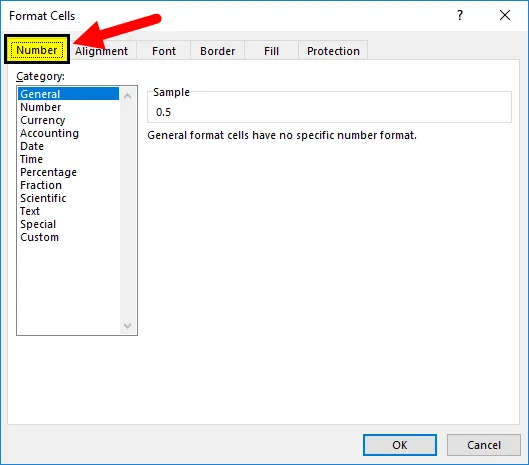
- V seznamu formátů čísel najdeme možnost nazvanou Fraction.
- Klikněte na možnost Zlomek, takže na pravé straně se zobrazí možnost formátování zlomků.
- Vyberte požadovaný formát zlomku, který musíme použít, a klikněte na ok.
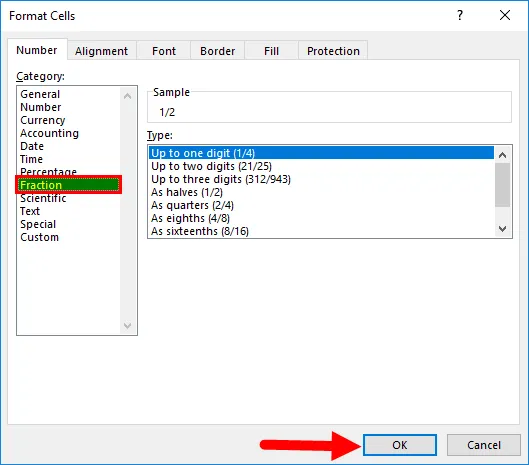
- Aby se vybrané formátování aplikovalo na všechny buňky.
Příklady zlomku v Excelu
Níže jsou uvedeny různé příklady zlomků v Excelu.
Příklad č. 1 - Jednociferné formátování zlomků v Excelu
V tomto příkladu uvidíme, jak převést skutečná desetinná čísla na formátování zlomků podle následujících kroků.
Vezměme si níže uvedený příklad, který má nějaké desetinné číslo, jak je ukázáno níže.

Předpokládejme, že musíme převést výše uvedená desetinná čísla na zlomková čísla. Předpokládejme, že pokud se pokusíme zadat číslo zlomku jako 1/2, Microsoft Excel nerozpozná a vrátí výstup jako „01-únor“. Abychom překonali tyto formátování, můžeme převést tato desetinná čísla na zlomkové formátování podle následujících kroků.
- Nejprve vyberte celou tabulku pro použití formátování zlomků, jak je ukázáno níže.
- Nyní přejděte na skupinu čísel, kterou najdeme v nabídce HOME .
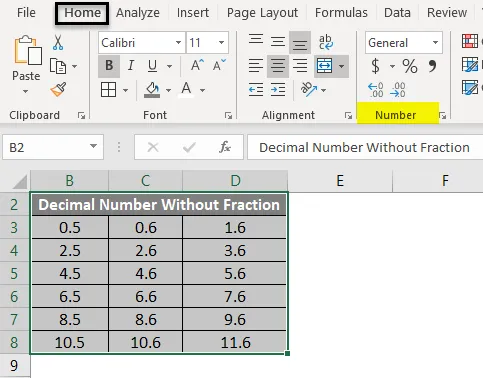
- Klikněte na rozbalovací nabídku, abychom dostali seznam možností formátování. Z tohoto seznamu zvolte formátování zlomků .
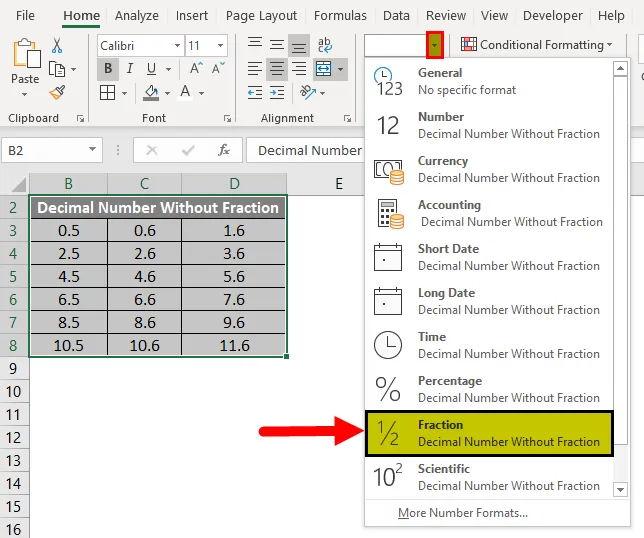
- Jakmile klikneme na možnosti formátování zlomků, vybraná desetinná čísla budou převedena na zlomkový formát. V níže uvedeném výsledku jsme ukázali srovnání desetinných a zlomkových čísel. Při pohledu na výsledek níže můžeme výsledek snadno porovnat z prvního řádku, protože desítkové číslo 0, 5 má zlomkový formát 1/2 a 0, 6 má zlomkový formát 3/5 a 1, 6 má desetinný formát 1 3/5, kde nemůžeme zadat ručně v tomto formátu v Excelu.
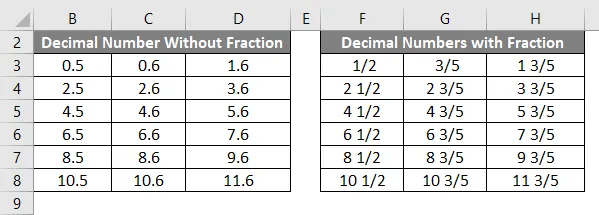
Frakční formátování pomocí více možností v Excelu
Ve výše uvedených příkladech jsme viděli, jak převést desetinné číslo na možnost základního formátování.
V tomto použijeme formátování zlomků použitím různých možností. Kromě toho nám program Excel nabízí více formátování zlomků, jako je jedna číslice, dvě číslice, tři číslice, půlky, čtvrtiny, osminy, šestnáctiny atd.
Podívejme se na všechny formátování v těchto příkladech podle níže uvedených postupů.
Ve výše uvedeném postupu jsme viděli, že formátování zlomků má možnost formátování osm zlomků, jak je ukázáno níže

Ve výchozím nastavení bude formátování zlomků aplikovat první možnost nazvanou Až na jednu číslici (1/4) .
Příklad č. 2 - Formátování až dvouciferných zlomků v Excelu
Zvažte níže uvedený příklad, který má desetinná čísla se dvěma číslicemi.
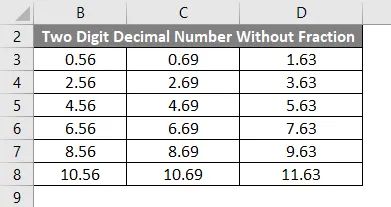
Chcete-li převést dvoumístné desetinné číslo na dvoumístné formátování zlomků, postupujte podle následujících kroků.
- Nejprve vyberte celou tabulku, jak je uvedeno níže.
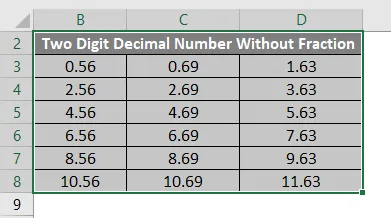
- Nyní klikněte pravým tlačítkem na vybranou tabulku, abychom dostali nabídku následujícím způsobem.
- Ze seznamu vyberte možnost Formátovat buňku .

- Jakmile klikneme na buňky formátu, zobrazí se dialogové okno volby formátu následujícím způsobem.
- Klikněte na první záložku s názvem Číslo .
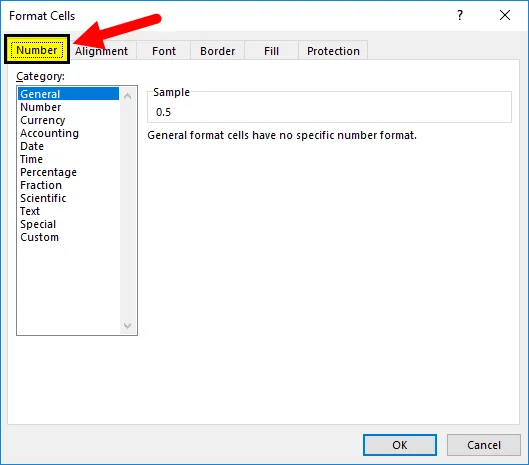
- V seznamu formátů čísel najdeme možnost nazvanou Fraction.
- Klikněte na možnost Zlomek, takže na pravé straně se zobrazí možnost formátování zlomků, jak je znázorněno na níže uvedeném snímku obrazovky.
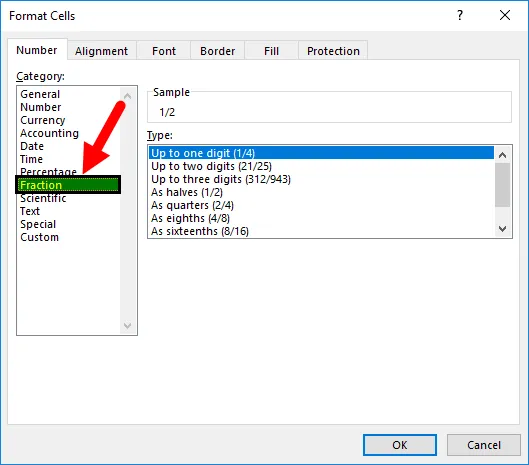
- Nyní klikněte na druhou možnost nazvanou Až na dvě číslice a poté klikněte na ok .
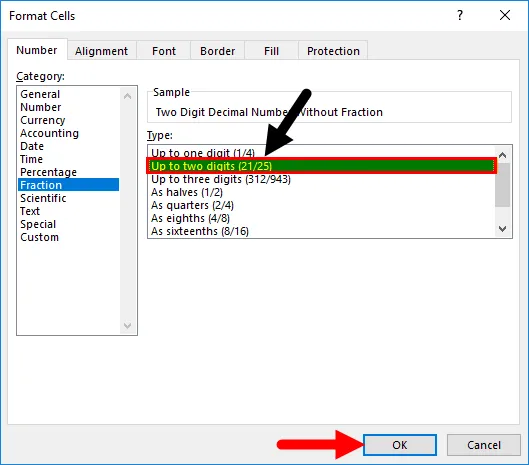
- Jakmile klikneme na tlačítko OK, vybraná desetinná čísla se převedou na formát dvouciferných zlomků, který je zobrazen jako výsledek srovnání na níže uvedeném snímku obrazovky. V níže uvedeném výsledku můžeme porovnat první řádek dvouciferných desetinných čísel s dvouciferným formátováním zlomků jako 0, 56 má formát zlomků 14/25 a 0, 69 má formát zlomků jako 20/29 a 1, 63 má formát zlomků jako 17 17 / 27.
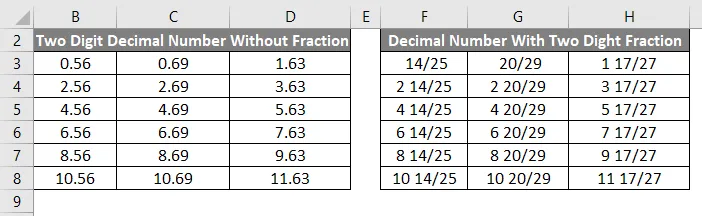
Stejným způsobem můžeme převést zadaná desetinná čísla na tři číslice zlomkových čísel jako
Čtvrtiny 2/4 budou mít níže uvedený formát
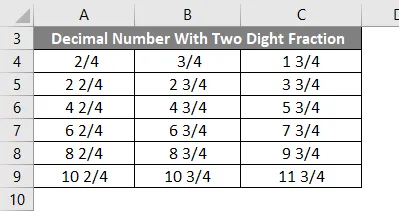
Jako osmé (4/8) má níže uvedený formát
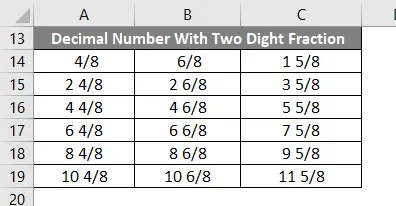
Jak šestnáctá (8/16) má následující formát:

Co si pamatovat
- Zlomková čísla se většinou používají v matematických funkcích.
- V Microsoft Excel, pokud zadáme zlomkové hodnoty, Excel poskytne výstup ve formátu dat.
- Než zadáme čísla zlomků, ujistěte se, že jsme ve skupině čísel vybrali možnost formátování zlomků.
Doporučené články
Toto byl průvodce Fractions v Excelu. Zde diskutujeme o tom, jak používat zlomky v Excelu spolu s příklady Excelu a šablonou Excel ke stažení. Můžete si také prohlédnout naše další doporučené články -
- Náhodná čísla v Excelu
- SUM Funkce v Excelu
- Rozdělte v Excelu
- Jednoduchý vzorec v Excelu