V tomto tutoriálu Photoshopu se naučíme, jak vytvořit efekt textového portrétu. Jinými slovy, vytvoříme iluzi, že obraz viděný na fotografii je ve skutečnosti vytvářen více řádky typu. Tento efekt jsem viděl s mnoha fotografiemi celebrit, od Andyho Warhola a Marilyn Monroe po Michaela Jacksona, Davida Beckhama, dokonce Baracka Obamy.
K vytvoření tohoto efektu samozřejmě nepotřebujete fotografii někoho slavného. Ve skutečnosti čím více o osobě na fotografii víte, tím zajímavější bude efekt, protože můžete přidat více přizpůsobený text. Možná budete chtít psát o tom, co pro vás osoba na fotografii znamená, nebo sdílet legrační příběh nebo popsat něco, čeho dosáhli. Nebo můžete odněkud vzít nějaký náhodný text a vložit jej. Je to zcela na vás. Budu používat Photoshop CS4 pro tento tutoriál, ale jakákoli verze Photoshopu by měla fungovat.
Zde je obrázek, se kterým začnu:
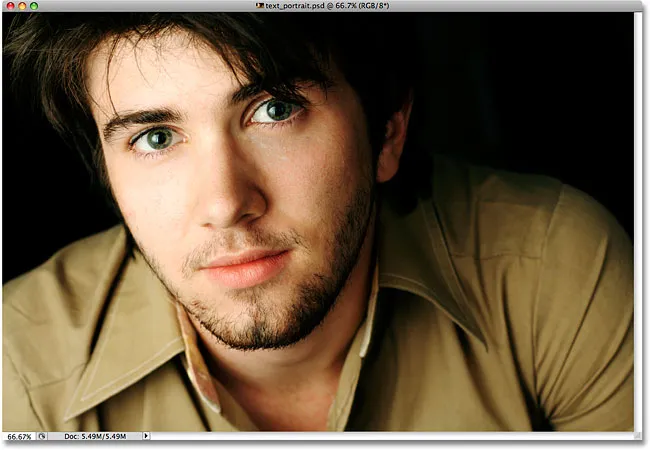
Původní obrázek
Zde je návod, jak se o to postaráme, když jsme jej ořízli a převedli na text:

Konečný efekt „textového portrétu“.
Jak vytvořit portrét z textu
Krok 1: Ořízněte obrázek kolem obličeje osoby
Než začneme, měl bych zmínit, že pravděpodobně budete chtít pracovat spíše na kopii své fotografie než na původním obrázku, protože první věcí, kterou uděláme, je oříznutí části. Chcete-li uložit kopii obrázku, přejděte v horní části obrazovky do nabídky Soubor a zvolte Uložit jako . Dejte dokumentu jiný název, například „text-portrait-effect“ nebo cokoli, co vám dává smysl, a uložte jej jako soubor Photoshop .PSD. Tímto způsobem můžete dělat, co se vám na obrázku líbí, a nemusíte se obávat poškození originálu.
Začněme oříznutím obrázku, takže získáme pěkný detailní pohled na obličej osoby. Oficiálním nástrojem aplikace Photoshop pro ořezávání obrázků je nástroj Oříznutí, ale u jednoduchých plodin, jako je tento, často zjistíte, že nástroj Obdélníkový rámeček je vše, co opravdu potřebujete. Chystám se chytit nástroj Obdélníkový rámeček z horní části panelu Nástroje (panely se v dřívějších verzích Photoshopu nazývají palety). Mohl bych také stisknout písmeno M na klávesnici a vybrat jej pomocí zkratky:
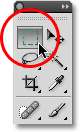
Nástroj Obdélníkové ohraničení funguje skvěle pro jednoduché plodiny.
Poté, když je vybrán nástroj obdélníkového ohraničení, kliknu a přetáhnu výběr kolem lidské tváře, počínaje vlevo nahoře a tažením směrem dolů vpravo. Pokud potřebujete změnit polohu při přetahování, podržte mezerník, přetáhněte výběr na nové místo pomocí myši, uvolněte mezerník a pokračujte v přetahování výběru. Chci, aby můj výběr byl dokonalý čtverec, takže při tažení přidržím stisknutou klávesu Shift, což způsobí vynucení tvaru výběru do čtverce. Až budete hotovi, měli byste mít výběr, který vypadá takto:
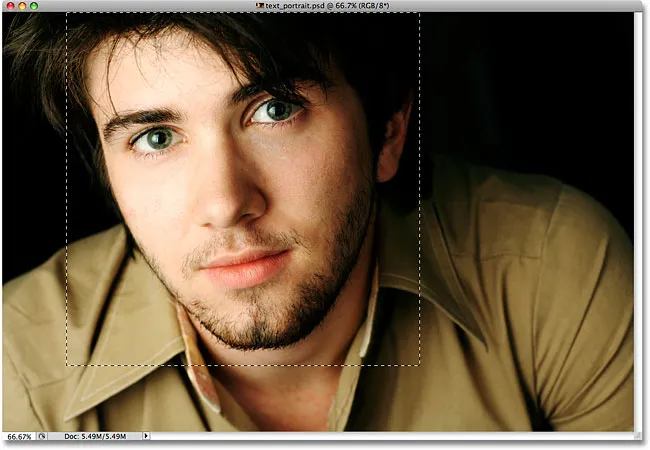
Všechno mimo výběr bude za chvíli oříznuto.
Když je výběr na místě, přejděte nahoru na nabídku Obrázek na panelu nabídek v horní části obrazovky a vyberte příkaz Oříznout :
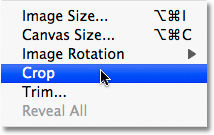
Přejděte na Obrázek> Oříznout.
Jakmile vyberete příkaz Oříznout, Photoshop ořízne vše mimo obrys výběru a ponechá nás s naším portrétem zblízka:
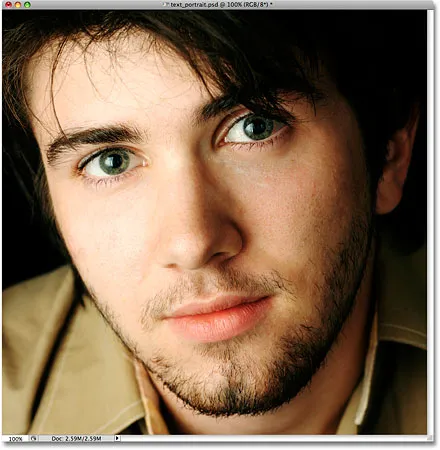
Zůstane pouze oblast uvnitř výběru.
Krok 2: Přidejte novou prázdnou vrstvu
Když se podíváme na panel Vrstvy (paleta), zjistíme, že v našem dokumentu Photoshopu máme v současné době pouze jednu vrstvu. Tato vrstva s názvem Pozadí je vrstva, která obsahuje náš obrázek. Musíme přidat novou prázdnou vrstvu nad vrstvu pozadí a můžeme to udělat kliknutím na ikonu Nová vrstva ve spodní části panelu Vrstvy:
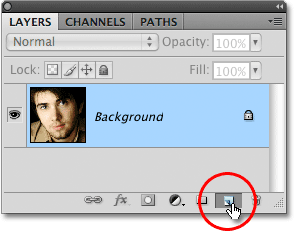
Klikněte na ikonu Nová vrstva v panelu Vrstvy (paleta).
Zdá se, že se v okně dokumentu nic nestalo, ale panel Vrstvy nyní zobrazuje novou vrstvu, která sedí nad vrstvou pozadí. Photoshop automaticky pojmenuje novou vrstvu „Vrstva 1“. Pokud se podíváme na miniaturu náhledu vrstvy vlevo od názvu vrstvy, uvidíme šedou a bílou šachovnicovou strukturu. Takto Photoshop představuje průhlednost a protože v okně náhledu není nic jiného než tento šachovnicový vzor, víme, že vrstva je aktuálně prázdná (průhledná):

Miniatura náhledu pro každou vrstvu nám ukazuje, co je ve vrstvě aktuálně.
Krok 3: Vyplňte novou vrstvu černou barvou
Dále musíme novou vrstvu vyplnit černou barvou. V horní části obrazovky přejděte do nabídky Úpravy a vyberte příkaz Výplň :
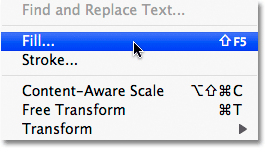
V nabídce Úpravy vyberte příkaz Výplň.
Tím se otevře dialogové okno Výplň aplikace Photoshop, což nám poskytuje snadný způsob, jak vyplnit vrstvu nebo výběr buď plnou barvou, nebo vzorem. Protože na vrstvě již nemáme aktivní výběr, celá vrstva bude vyplněna libovolnou barvou, kterou vybereme. V seznamu napravo od slova Použít v části Obsah v horní části dialogového okna vyberte černou.
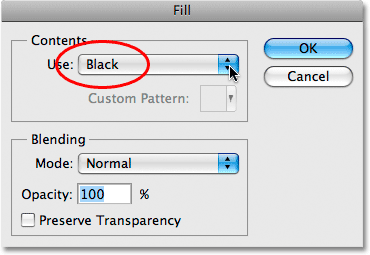
Jako barvu výplně vyberte černou.
Klepnutím na tlačítko OK opustíte dialogové okno a Photoshop vyplní „vrstvu 1“ černou barvou. Protože "vrstva 1" sedí nad vrstvou pozadí, náš obrázek je nyní blokován z pohledu v okně dokumentu barvou výplně:
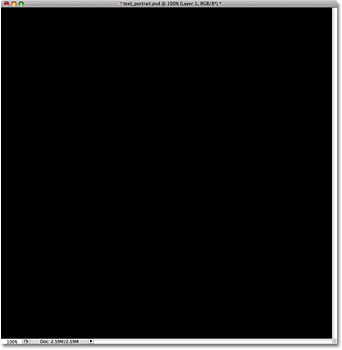
Fotografie dočasně zmizí za plnou černou barvu.
Krok 4: Vyberte The Type Tool
Jsme připraveni přidat náš text. K tomu budeme potřebovat Photoshopův typový nástroj, takže jej vyberte z panelu Nástroje nebo stisknutím písmene T na klávesnici jej rychle vyberte pomocí zástupce:
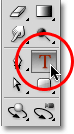
Kdykoli chcete přidat text do dokumentu Photoshopu, budete potřebovat Nástroj pro psaní textu.
Photoshop nám dává možnost přidat do našich dokumentů buď typ bodu nebo typ oblasti . Typ bodu je váš základní jediný řádek textu, obvykle buď nadpis, nebo krátký popisek. Přidání typu bodu je stejně snadné jako klepnutí pomocí nástroje Text v bodě v dokumentu, kde se má zobrazit řádek textu, a poté přidání textu. Pokud je text, který přidáváte, dostatečně krátký na to, abyste si nedělali starosti s tím, že přesahuje okraj dokumentu, typ bodu je obvykle způsob, jak jít.
Druh oblasti se naproti tomu používá, když máte velké množství textu, řekněme jeden nebo více odstavců, a musíte se ujistit, že veškerý text zůstane v mezích dokumentu nebo v určité oblasti dokumentu . Protože musíme celý dokument vyplnit celým textem, musíme použít typ oblasti.
Chcete-li přidat typ oblasti, musíme nejprve definovat hranice textu, a to tak, že přetáhneme textový rámeček, který vypadá velmi podobně jako základní druh výběru, který jsme dříve přetáhli nástrojem obdélníkového ohraničení. Jakmile máme textový rámeček na místě, bude veškerý text, který přidáme, omezen v rámci.
Je-li vybrán Nástroj pro psaní textu, klepněte do pravého horního rohu dokumentu a poté přetáhněte dolů do pravého dolního rohu dokumentu, aby textový rámeček po dokončení pokrýval celou oblast dokumentu. Při tažení uvidíte obrys textového rámečku. Stejně jako při přetahování výběru pomocí nástroje Obdélníkové ohraničení můžete textový rámeček přemístit podle potřeby přetažením podržením mezerníku, přetažením rámečku do nového umístění, uvolněním mezerníku a pokračováním v přetahování . Až budete hotovi, uvolněte tlačítko myši a měli byste vidět textový rámeček obklopující celý dokument, i když to může být trochu obtížné vidět na malém snímku obrazovky:
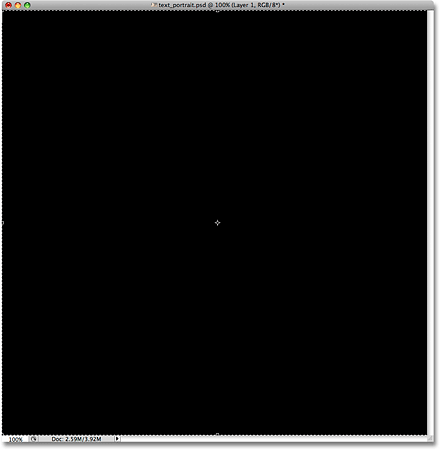
Veškerý text, který přidáme, bude nyní díky textovému rámečku omezen v mezích dokumentu.
Krok 5: Vyberte možnosti písma na panelu Možnosti
Nyní, když máme náš textový rámeček na místě, můžeme přidat náš text. Než to uděláme, musíme si vybrat, které písmo chceme použít. Kdykoli je vybrán Nástroj pro psaní, panel Možnosti v horní části obrazovky zobrazí různé možnosti pro práci s textem ve Photoshopu, včetně možností pro výběr písma, stylu písma, velikosti písma, barvy textu atd. Přesná písma, z nichž si musíte vybrat, budou záviset na těch, která jste v počítači nainstalovali. Pravděpodobně s tím budete muset několikrát experimentovat, protože zvolené písmo, zejména velikost písma, bude mít velký dopad na celkový vzhled efektu. Chcete-li v portrétu zachovat co nejvíce podrobností, budete chtít použít malou velikost písma. Čím menší je písmo, tím více textu budete muset přidat, abyste vyplnili celou oblast dokumentu.
Budu se držet něčeho jednoduchého, jako je Arial Black, a já si zvolím 12 pt pro velikost písma, abych ho udržel dostatečně malý, abych zachoval spoustu detailů v portrétu:

Na panelu Možnosti vyberte písmo, styl a velikost.
Budeme potřebovat bílou barvu textu, takže pokud je váš aktuálně nastaven na jinou barvu, klikněte na vzorek barvy na panelu Možnosti, který vyvolá výběr barvy Photoshopu, a vyberte bílou. Až skončíte, klikněte na OK, abyste ukončili výběr barvy. Vzorník barev na panelu Možnosti by nyní měl být vyplněn bílou barvou:

Klikněte na vzorek barvy na panelu Možnosti a vyberte bílou z nástroje Výběr barvy, pokud vaše barva textu již není nastavena na bílou.
Krok 6: Přidejte svůj text do dokumentu
Nyní musíme pouze přidat text. Jak jsem již zmínil na začátku tutoriálu, můžete si přizpůsobit efekt textového portrétu psáním něčeho konkrétního o osobě na fotografii, nebo můžete jednoduše někam zkopírovat a vložit dostatek textu, abyste vyplnili dokument. Protože pro tento tutoriál používám fotografii na fotografii a vlastně neznám osobu na obrázku (i když jsem si jistý, že je to milý kluk se spoustou dobrých příběhů, které mohu sdílet), jednoduše přidám nějaký standardní “ lorem ipsum "text výplně stránky. Až budete hotovi, celý dokument by měl být vyplněn bílým textem:
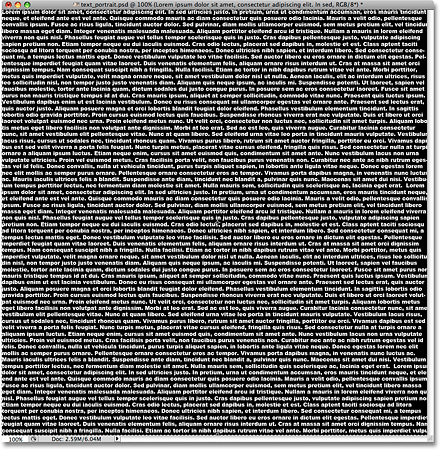
Přidejte dostatek textu, abyste vyplnili celý dokument shora dolů.
Chcete-li text přijmout a ukončit režim úpravy textu, klikněte na malé zaškrtnutí na liště Možnosti:

Klepnutím na zaškrtávací políčko na panelu Možnosti přijměte text.
Krok 7: Přidejte vrstvu vrstvy do vrstvy typu
Aby se náš dokument ve Photoshopu plný textu stal efektem textového portrétu, musíme do textové vrstvy přidat masku vrstvy. Podíváme-li se na panel Vrstvy, vidíme, že nyní máme tři vrstvy, přičemž naše textová vrstva leží nad ostatními dvěma vrstvami. Víme, že se jedná o textovou vrstvu, protože miniatura náhledu vrstvy ukazuje ve středu velké písmeno T. Chcete-li do vrstvy přidat masku vrstvy, klikněte na ikonu Maska vrstvy ve spodní části panelu Vrstvy:
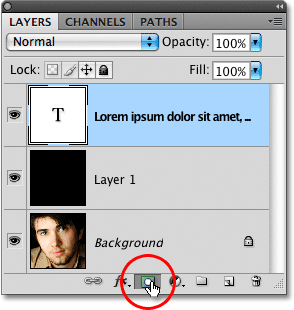
Ujistěte se, že je na panelu Vrstvy vybrána textová vrstva (zvýrazněna modrou barvou) a poté klepněte na ikonu Maska vrstvy.
V okně dokumentu se zatím nic neděje, ale napravo od miniatury náhledu vrstvy se zobrazí miniatura masky vrstvy:
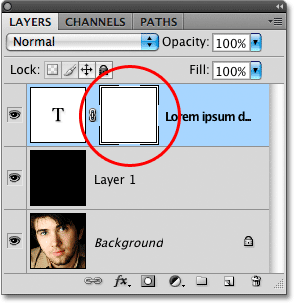
Masky vrstev jsou ve výchozím nastavení vyplněny bílou barvou, což znamená, že vše na vrstvě je v dokumentu plně viditelné.
Krok 8: Zkopírujte původní fotografii na vrstvu pozadí
Nyní vytvoříme svůj efekt zkopírováním a vložením portrétní fotografie přímo do masky vrstvy, kterou jsme právě přidali. Klepnutím na vrstvu pozadí v panelu Vrstvy ji vyberte. Uvidíte, že bude zvýrazněna modře, což nám říká, že je to nyní aktuálně vybraná vrstva:
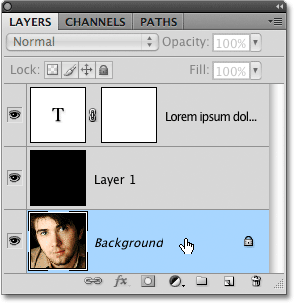
Masky vrstev jsou ve výchozím nastavení vyplněny bílou barvou, což znamená, že vše na vrstvě je v dokumentu plně viditelné.
Stisknutím Ctrl + A (Win) / Command + A (Mac) rychle vyberete celou vrstvu. U okrajů dokumentu se zobrazí obrys výběru, což znamená, že je nyní vybrána celá vrstva. I když v okně dokumentu stále můžeme vidět náš bílý text proti plné černé výplni, ve skutečnosti vybereme obsah vrstvy Pozadí, protože to je vrstva, kterou jsme aktuálně vybrali v panelu Vrstvy. Poté stisknutím kláves Ctrl + C (Win) / Command + C (Mac) dočasně zkopírujte obsah vrstvy (portrétní fotografie) do paměti počítače.
Krok 9: Vložte fotografii přímo do masky vrstvy
Podržte klávesu Alt (Win) / Option (Mac) a klikněte na miniaturu masky vrstvy na textové vrstvě v panelu Vrstvy:
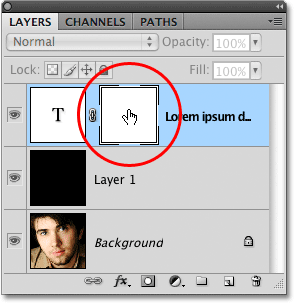
Klikněte na miniaturu masky vrstvy a současně držte Alt (Win) / Option (Mac).
Přidržením Alt / Option, když klikneme na miniaturu masky vrstvy, nejen vybereme masku vrstvy, zviditelníme ji v okně dokumentu, což nám umožní vložit náš obrázek přímo do ní. Protože je maska aktuálně vyplněna bílou, zobrazí se okno dokumentu plné bílé. Stisknutím Ctrl + V (Win) / Command + V (Mac) vložíte portrétní fotografii přímo do masky vrstvy. Protože masky vrstev se zabývají pouze černými, bílými a odstíny šedé, obraz se v okně dokumentu objeví jako černobílý obrázek:
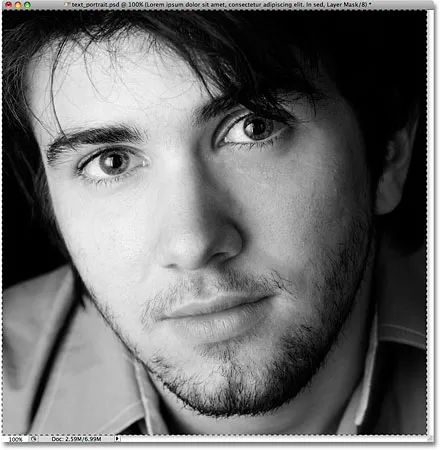
Obrázek byl nyní vložen přímo do masky vrstvy na textové vrstvě.
Chcete-li opustit masku vrstvy a přepnout náš pohled zpět do normálu v okně dokumentu, jednoduše podržte Alt (Win) / Option (Mac) ještě jednou a klikněte na miniaturu masky vrstvy, stejně jako tomu bylo před chvílí. Všimněte si, že portrétová fotografie je nyní viditelná uvnitř miniatury masky vrstvy:
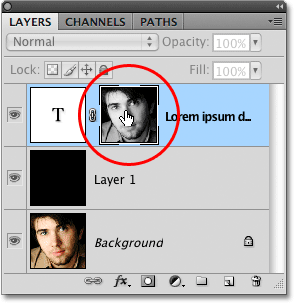
Podržte Alt (Win) / Option (Mac) a dalším kliknutím na miniaturu masky vrstvy opustíte masku vrstvy.
Stisknutím kláves Ctrl + D (Win) / Command + D (Mac) odeberete obrys výběru z okrajů okna dokumentu. Nyní jsme zpět v našem normálním režimu zobrazení uvnitř dokumentu a text je nyní maskován fotografií, kterou jsme vložili přímo do masky vrstvy, čímž jsme vytvořili efekt „textového portrétu“:
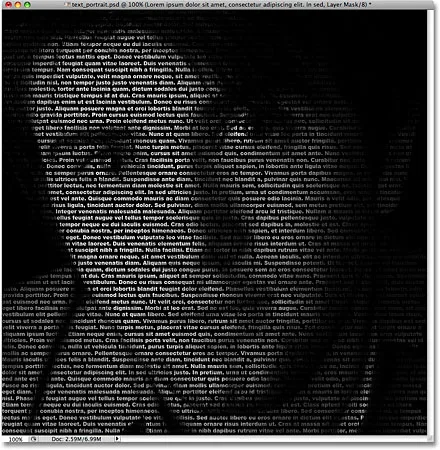
Text je nyní maskován fotografií.
Krok 10: Duplikujte vrstvu typu
Pokud jste s výsledky v tuto chvíli spokojeni, můžete tyto posledních pár kroků přeskočit, ale pokud zjistíte, že efekt vypadá příliš tmavě, ujistěte se, že je na panelu Vrstvy vybrána textová vrstva, a poté stiskněte Ctrl + J (Win) / Command + J (Mac) pro rychlé duplikování vrstvy. Nad originálem se objeví kopie textové vrstvy:
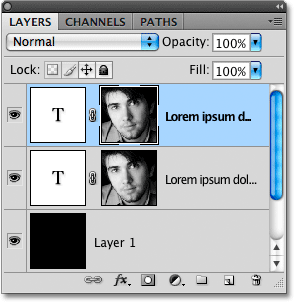
Vrstvy můžete kopírovat také přechodem do nabídky Vrstva, výběrem Nový, poté volbou Vrstva přes Kopírovat, ale klávesová zkratka je mnohem rychlejší.
Obrázek bude nyní jasnější:
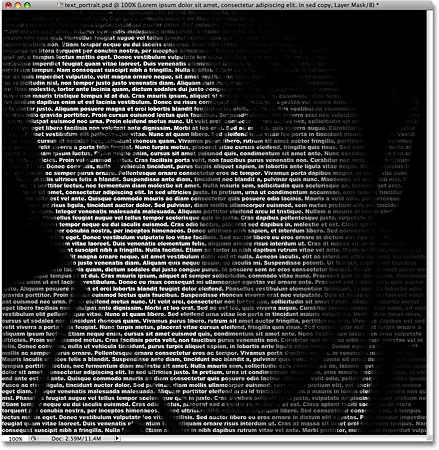
Efekt se zdá být jasnější po duplikování textové vrstvy.
Krok 11: Upravte krytí vrstvy a dolaďte jas
Pokud zjistíte, že efekt je stále příliš tmavý, jednoduše podruhé duplikujte textovou vrstvu. Nebo, pokud zjistíte, že je nyní příliš světlý, můžete vyladit výsledky snížením neprůhlednosti vrstvy. Možnost Opacity naleznete v horní části panelu Vrstvy. Čím nižší nastavíte krytí horní vrstvy, tím více umožníte vrstvám pod ní prokázat se, což v tomto případě bude mít za následek ztmavení obrazu. Budu snižovat neprůhlednost mé zkopírované textové vrstvy na přibližně 65%, aby se účinek mírně ztmavil:
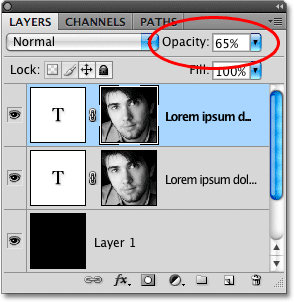
Snižte krytí horní vrstvy a dolaďte jas efektu.
A s tím jsme hotovi! Zde, po úpravě jasu pomocí možnosti Opacity, je můj konečný „textový portrét“ efekt Photoshopu:

Konečný efekt „textového portrétu“.