V tomto tutoriálu s efekty Photoshopu se naučíme, jak do obrazu přidat pocit akce a pohybu tím, že hlavnímu subjektu snadno vytvoříte stopu pohybu!
Ne, k tomu nebudeme používat standardní filtr Motion Blur, protože jsme jej již zahrnuli v předchozím tutoriálu . Místo toho vytvoříme vlastní stopu pohybu pomocí více kopií našeho předmětu, spolu s jedním z režimů prolnutí aplikace Photoshop a několika jednoduchými úpravami krytí vrstvy.
Budu používat Photoshop CS5 pro tento tutoriál, ale jakákoli poslední verze bude fungovat.
Zde je obrázek, se kterým začnu, který je k dispozici v knihovně obrázků Fotolia :
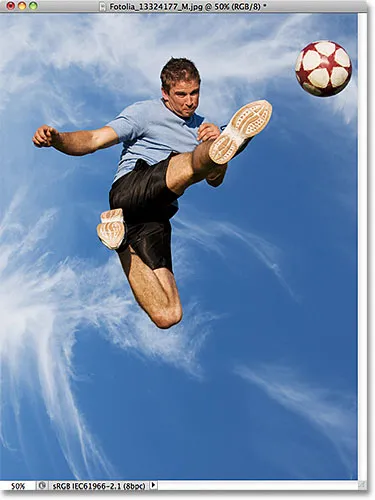
Původní obrázek.
A tady je návod, jak to bude vypadat po přidání efektu pohybové stopy pro sportovce, když skočí, aby kopl do míče:

Konečný výsledek.
Jak vytvořit efekt vlastního pohybu
Krok 1: Vyberte hlavní objekt na fotografii
S nově otevřeným obrázkem ve Photoshopu začněte výběrem hlavního předmětu na fotografii pomocí nástroje pro výběr ( Lasso Tool, Quick Selection Tool, Pen Pen atd.). Pro svůj obrázek použiji Nástroj pro rychlý výběr, který byl poprvé představen ve Photoshopu CS3, ale pokud chcete, můžete samozřejmě použít jiný nástroj pro výběr. Na panelu nástrojů vyberu nástroj pro rychlý výběr:
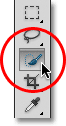
Výběr nástroje pro rychlý výběr.
Poté, když je v ruce Nástroj pro rychlý výběr, kliknu kamkoli uvnitř sportovce a při stisknutém tlačítku myši jednoduše přetáhnu nástroj přes něj, dokud nebude úplně vybrán. Bez ohledu na to, který nástroj pro výběr jste použili, byste měli po dokončení vidět obrys výběru kolem předmětu:

Nyní je vybrán hlavní objekt.
Krok 2: Vytvořte dvě kopie vašeho předmětu
Když je váš předmět vybrán, přejděte v horní části obrazovky do nabídky Vrstva na liště nabídek, zvolte Nový, pak zvolte Vrstva pomocí kopie, nebo stiskněte Ctrl + J (Win) / Command + J (Mac) na klávesnici pro rychle vyberte stejný příkaz pomocí zástupce:
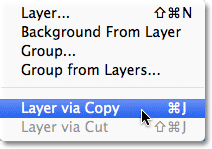
Přejděte na Vrstva> Nový> Vrstva pomocí kopie, nebo stiskněte Ctrl + J (Win) / Command + J (Mac).
V okně dokumentu se nic neobjeví, ale Photoshop vytvoří kopii vašeho předmětu a umístí jej na novou vrstvu s názvem Vrstva 1 nad původní obrázek v panelu Vrstvy (původní obrázek je na vrstvě Pozadí):
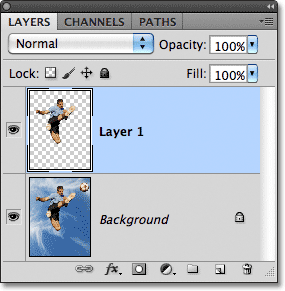
Nad původní fotografií se zobrazí kopie výběru.
Jakmile budete mít první kopii předmětu, vytvořte druhou kopii buď návratem zpět do nabídky Vrstva, výběrem Nový, poté volbou Vrstva pomocí Kopie nebo stisknutím Ctrl + J (Win) / Command + J (Mac) na vašem klávesnice. Nyní budete mít dvě kopie předmětu, každá ve své vlastní vrstvě, nad původní fotografií:
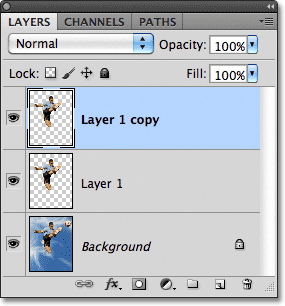
Druhá kopie předmětu se objeví na panelu Vrstvy.
Krok 3: Vyberte vrstvu 1
Klepnutím na vrstvu 1 na panelu Vrstvy ji vyberte:

Výběr vrstvy 1.
Krok 4: Vyberte nástroj pro přesun
V horní části panelu nástrojů vyberte nástroj pro přesun aplikace Photoshop. Můžete také stisknout písmeno V na klávesnici a vybrat jej pomocí zkratky:
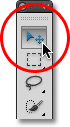
Vyberte nástroj pro přesun.
Krok 5: Přetáhněte kopii z předmětu
Je-li vybrán Nástroj pro přesun, klikněte na hlavní objekt a podržte stisknuté tlačítko myši a přetáhněte krátkou vzdálenost od původního umístění objektu ve směru, ze kterého by předmět pocházel. Jinými slovy, pokud je vaše fotografie někoho, kdo běží zleva doprava, přetáhněte trochu směrem doleva na místo, kde by se běžec objevil, kdyby byla fotografie pořízena o zlomek vteřiny dříve. Během tažení uvidíte za originálem kopii hlavního předmětu. V mém případě odtáhnu krátké cesty dolů a doleva, jako by to byl směr, ze kterého muž skočí. Vidíme, jak se jeho kopie objevuje hned za originálem:
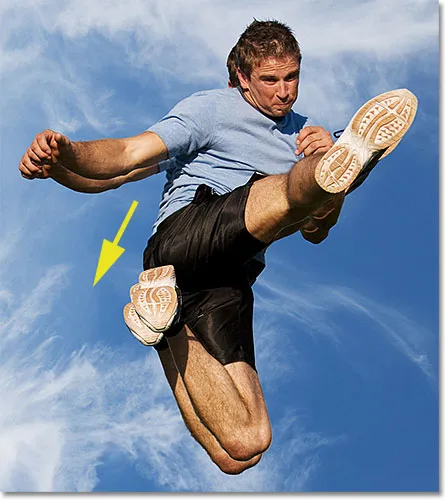
Klikněte a přetáhněte kopii za hlavní objekt ve směru, ze kterého budou vycházet.
Krok 6: Změňte režim prolnutí vrstev na měkké světlo
V levém horním rohu panelu Vrstvy přejděte na možnost Režim prolnutí a změňte režim prolnutí vrstvy z normálního na měkké světlo :
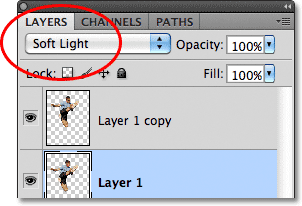
Změňte režim prolnutí vrstvy 1 na měkké světlo.
Toto míchá kopii za objektem s pozadím a vytváří vybledlý „duchový“ obraz osoby:

Kopie za hlavním předmětem se nyní prolíná s pozadím.
Krok 7: Přetáhněte další kopii stejným směrem
Pokud je nástroj pro přesun stále aktivní, podržte stisknutou klávesu Alt (Win) / Option (Mac), potom klikněte dovnitř obrázku a přetáhněte stejným směrem jako před chvílí. Podržíte-li klávesu Alt (Win) / Option (Mac) stisknutou, aplikace Photoshop vytvoří kopii vrstvy při přetažení pomocí nástroje Move Tool, což nám poskytne další kopii našeho předmětu. Přetáhněte tuto novou kopii stejným směrem jako dříve, ale vzdálenost mezi nimi o něco širší než dříve:

Podržte Alt (Win) / Option (Mac) a přetáhněte další kopii objektu stejným směrem.
Krok 8: Snižte krytí vrstvy
Podíváme-li se na panel Vrstvy, vidíme, že nyní máme tři kopie našeho hlavního předmětu, každý na své vlastní vrstvě. Ten, který jsme právě vytvořili, je vybrán a zvýrazněn. Potřebujeme, aby se nová kopie našeho předmětu objevila na obrázku více vybledlá než ta předchozí, takže nižší hodnota krytí na přibližně 65% :
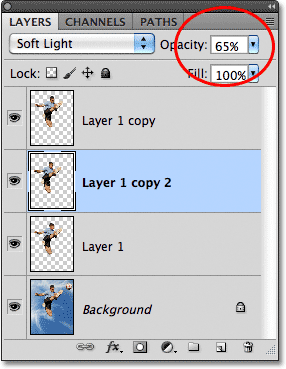
Snižte neprůhlednost nové kopie předmětu.
Efekt pohybové stopy se nyní začíná formovat a kopie se objevují více vybledlé, když se pohybují dále od objektu:

Nová kopie se zdá být vybledlejší než ta předchozí.
Krok 9: Opakujte kroky 7 a 8 několikrát více
Abychom dosáhli efektu pohybu, stačí opakovat stejný pár kroků (kroky 7 a 8) ještě dvakrát nebo třikrát. Podržte stisknutou klávesu Alt (Win) / Option (Mac), klikněte uvnitř dokumentu pomocí nástroje Move (Přesunout) a přetáhněte jinou kopii objektu ve stejném směru, čímž se vzdálenost mezi kopiemi pokaždé trochu zvětší. Potom nižší neprůhlednost nové kopie, takže mizí více než ta předchozí. Vytáhnu další dvě kopie svého předmětu. Snížím krytí první kopie až na 35% a druhé na 15%, takže je to jen stěží viditelné. Na panelu Vrstvy vidíme, že nyní mám celkem pět kopií svého předmětu:
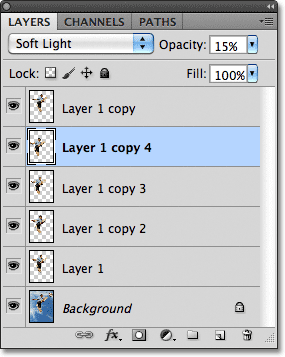
Panel Vrstvy zobrazující všechny kopie subjektu potřebné k vytvoření pohybové stopy.
Pokud potřebujete některou z kopií přemístit poté, co byly všechny přidány, vyberte ji kliknutím na vrstvu kopie na panelu Vrstvy. Potom buď klepnutím dovnitř dokumentu pomocí nástroje pro přesun a přetažením kopie kolem myši nebo stisknutím kláves se šipkami na klávesnici provedete jemné úpravy. Možná budete muset experimentovat s hodnotami neprůhlednosti vrstev, abyste dosáhli efektu slábnutí, který vypadá přesně s vaším konkrétním obrázkem. Opět stačí kliknout na vrstvu, kterou potřebujete na panelu Vrstvy, a pak do možnosti Opacity zadat jinou hodnotu.
Zde, po provedení drobných úprav mezer mezi kopiemi, je můj konečný efekt „pohybu“:

Konečný výsledek.