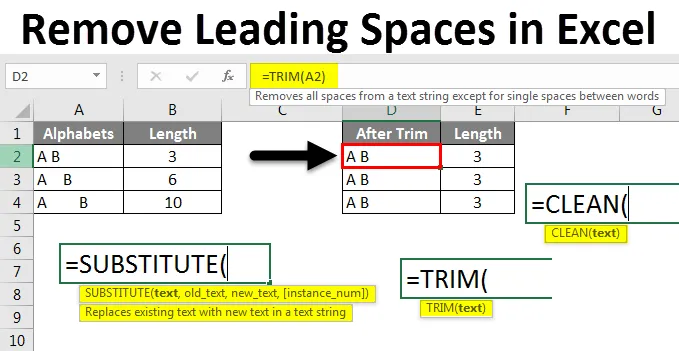
Excel Odstranit hlavní mezery (obsah)
- Odebrat úvodní mezery v Excelu
- Jak odstranit špičkové prostory v Excelu?
Odebrat hlavní mezery v Excelu
Při práci v Excelu často používáme mezery pro každé slovo. Existují různé mezery v Excelu, které při práci v Excelu nemusíme dodržovat. K dispozici jsou různé mezery: úvodní mezery / koncové mezery, další mezery a konce řádků v Excelu.
Jak odebrat?
V tomto článku nejprve uvidíme, jak identifikovat mezery mezi buňkami. Tyto prostory mohou způsobit problém při práci se vzorci v Excelu.
Tuto šablonu pro odstranění předních prostorů si můžete stáhnout zde - odebrat šablonu pro přední prostory ExcelUvidíme několik příkladů, kde to způsobuje problém. K odstranění mezer v Excelu použijeme vzorce a funkce.
Odebrat hlavní mezery v Excelu - Příklad č. 1
Zvažte, že list obsahuje údaje o jménech studentů a číslech rolí, jak je uvedeno níže.
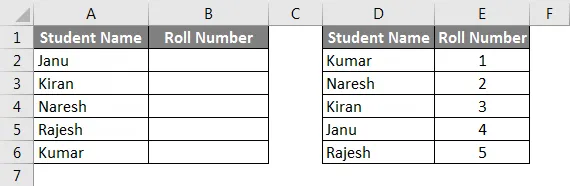
Nyní použijeme Vlookup pro první tabulku, abychom našli Roll čísla z druhé tabulky. Po použití aplikace Vlookup budou výsledky stejné jako níže.

Můžete pochybovat o tom, proč nyní diskutujeme o Vlookupu. Nyní aplikujte stejný Vlookup přidáním mezer před název a zkontrolujte, zda Vlookup funguje nebo ne. Sledujte níže uvedený snímek obrazovky, pro jména „Kiran“ a „Kumar“ jsme dali mezery, proto se číslo role blíží jako N / A pro obě jména studentů.
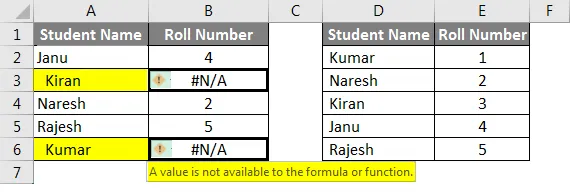
Je to proto, že kvůli mezerám na začátku jmen. Nyní jsme viděli, že problém je způsoben dostupným prostorem na začátku.
Odebrat hlavní mezery v Excelu - Příklad č. 2
Nyní zkontrolujeme, zda mezera za názvem způsobí při použití vzorců nějaký problém. Prostor si ponecháme za jmény „Kiran“ a „Rajesh“. Proč zmiňuji jména, protože nemůžeme zjistit, zda je za jménem k dispozici mezera.
Chcete-li znát počet dostupných prostorů, můžeme použít délku vzorce a najít. Všimněte si níže uvedeného snímku obrazovky Použil jsem vzorec LEN pro stejná jména v obou tabulkách, ale délka se v obou tabulkách liší.
V první tabulce jsme dali mezeru za název, tedy délka je 7 pro stejná jména a ve druhé tabulce je to 6. Doufám, že pochopíte, jak mezery ovlivní vzorec a jak zjistit, zda jsou mezery tam nebo ne .
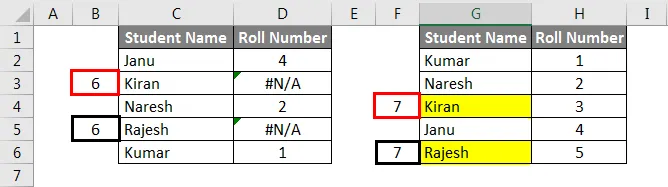
Odebrat hlavní mezery v Excelu - Příklad č. 3
Uvidíme, jestli je na začátku prostor a poté je prostor, uvidíme, zda je prostor mezi dvěma slovy.
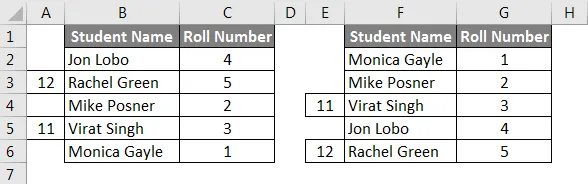
Nyní, když pozorujeme, že mezi každým slovem je mezera a já jsem dal délku také pro tato dvě jména. Nyní mezi jména přidáme další mezeru a uvidíme, zda Vlookup dá výsledky nebo ne.

V první tabulce jsem přidal prostor pro „Rachel Green“ a ve druhé tabulce „Virat Singh“. Kvůli tomu dva z nich dali výsledky jako „N / A“. Doufám, že pochopíte, jak mezery vytvářejí chyby při práci se vzorci v Excelu.
Odebrat hlavní mezery v Excelu - Příklad č. 4
Odebrání mezer v Excelu pomocí funkce TRIM
Rychlý a snadný způsob, jak odstranit prostory v Excelu, je pomocí funkce TRIM. Nyní použijeme funkci Oříznout a zkontrolujeme délku slov.
Zvažte níže uvedenou tabulku s různými typy mezer mezi A a B.
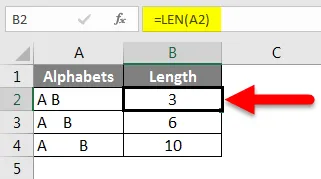
Na prvním řádku je mezi sloupci A a B ve sloupci Abecedy uveden pouze jeden prostor a délka této buňky je 3, protože má dva znaky a jeden mezeru. Druhá linie má tři mezery mezi A a B a jeden mezera za B, proto délka této buňky je 6 a finální buňce je dána více mezer před A, mezi A a B a po B.
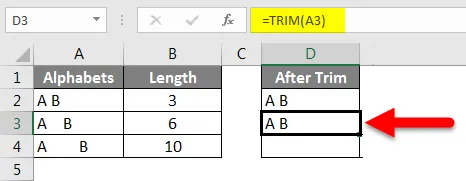
Nyní použijte funkci „Oříznout“, abyste odstranili další mezery mezi A a B. Můžeme sledovat pruh vzorců, který je označen šipkou. Pokud sledujeme sloupec s názvem „After trim“, který má A a B ve všech 3 buňkách stejným způsobem, je to proto, že funkce Trim odstraní další mezery mezi A a B. Délka sloupce po oříznutí je 3 pro všechny buňky.
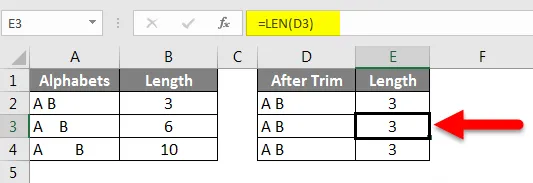
Pokud sledujeme funkci oříznutí, ponecháme mezi A a B pouze jeden prostor, ale odstraníme další mezery mezi A a B, před a za A a B. Pomocí funkce Oříznutí tedy nemůžeme odstranit celé mezery mezi slovy kromě dalších mezer .
Odebrat hlavní mezery v Excelu - Příklad č. 5
Odstranění všech prostorů v Excelu
Protože nejsme schopni dosáhnout odstranění všech mezer pomocí Trimu, můžeme použít náhradní funkci k odstranění všech mezer v buňce.
Vezměte v úvahu níže uvedenou tabulku, kde jsou v obou buňkách k dispozici mezery, ale vynikající uživatel nechce žádné mezery.
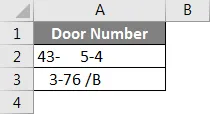
Nejprve použijte funkci Oříznout a zkontrolujte.
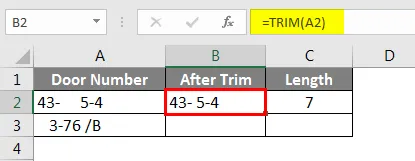
Po použití funkce oříznutí sledujte výsledky. Stále je mezera mezi - a 5 v první řadě a mezera mezi 6 a / ve druhé řadě. Délka buněk po oříznutí je 7 .
Nyní použijte funkci Náhrada a zkontrolujte délky. Funkce nahrazení se používá k nahrazení jednoho textu jiným textem. Zde musíme nahradit prostor bez mezery nebo nuly. Sledujte formát náhradní funkce na níže uvedeném snímku obrazovky.
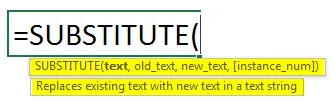
Podle výše uvedeného snímku v „Text“ jsme vybrali buněčnou adresu jako A2 a „Old_text“ je prostor, a proto je prostor mezi dvojitými uvozovkami a „new_text“ je null, proto jsme právě zadali dvojité uvozovky bez mezer

Postupujte podle stejných kroků pro další buňku a zkontrolujte délku výsledků z náhrady, je to 6 pro obě buňky, což znamená, že v obou buňkách není místo.
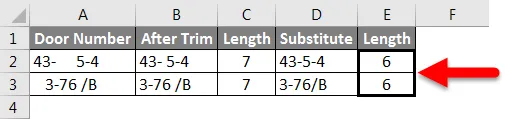
Odebrat hlavní mezery v Excelu - Příklad č. 6
Odebrat konce řádků v Excelu
V případě, že má Excel konce řádků, jsou ve stejné buňce dva odlišné řádky, jak je uvedeno na obrázku níže.

Pozorujte „miluji“ v jedné řadě a „psy“ v další řadě, ale patří do stejné buňky A1. Pokud chceme odstranit zlomky řádků, jako je tento, můžeme použít funkci „Vyčistit“ bez odstranění dalších mezer.
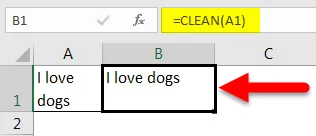
Co si pamatovat
- Další mezery ve Excelu způsobí rušení při použití vzorců v Excelu.
- Mezi nimi jsou různé mezery, jako například úvodní / koncová / in.
- Funkce oříznutí pomáhá odstranit všechny další mezery, ale neodstraní se, pokud je mezi slovy nebo písmeny pouze jedna mezera.
- Pokud chceme odstranit všechny mezery, můžeme použít funkci Náhrada .
- Pokud dojde k přerušení řádků, můžeme použít funkci „Vyčistit“, ale neodstraní další mezery, ale pouze odstraní konce řádků.
- Můžeme také použít najít a nahradit k odstranění mezer.
Doporučené články
Toto byl průvodce odstraněním hlavních prostorů v Excelu. Zde jsme diskutovali o tom, jak odstranit špičkové prostory v Excelu, spolu s praktickými příklady a šablonou Excel ke stažení. Můžete si také prohlédnout naše další doporučené články -
- Průvodce funkcí VLOOKUP v Excelu
- Kompletní průvodce funkcí SUBSTITUTE v Excelu
- Jak používat funkci TRIM v Excelu?
- Jak používat funkci Excel CLEAN?