
Excel neodpovídá (obsah)
- Proč Excel neodpovídá?
- Jak vyřešit Excel neodpovídá chyby v Excelu?
Proč Excel neodpovídá?
Když Excel přestane fungovat nebo dojde k chybě nebo zamrznutí, obvykle narazíte na vyskakovací okno a zobrazí se chybová zpráva „Excel neodpovídá“ nebo „Excel přestal fungovat“
Při práci ve Excelu musíte být velmi opatrní, tato chyba je běžná, když aplikace Excel přestane reagovat a může to trvat dlouho, než se zavře, tj. Od sekund do minut nebo možná za hodinu, nebo se nemusí vůbec obnovit, což vás nutí otevřít úkol manažer a zabít ho. V tomto scénáři možná nebudete moci dělat žádnou práci nebo provádět žádné úkoly v Excelu a je to nebezpečné, pokud nemáte data často ukládána.
Oprava Excel neodpovídá problém v Excelu?
Podívejme se, co to je a jak to dokážeme vyřešit.
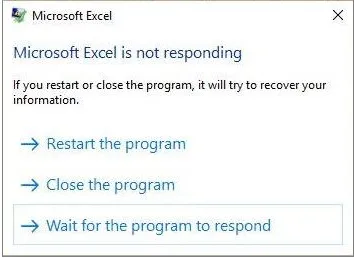
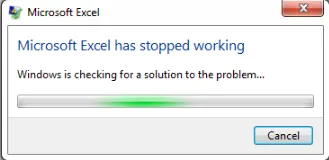
Excel neodpovídá dochází z důvodu:
- Poškozený soubor sešitu (Pokud jej otevřeme), tj. Když je poškozený soubor Excel nebo sešit otevřen v jiném systému nebo notebooku
- Vzhledem k síťové tiskárně, která může způsobit nereagující problém
- Excel soubor obsahující velké množství vzorců, doplňků, makro VBA kódů nebo předem filtrů
- Kopírování vkládání dat z jiných aplikací, jako jsou HTML (Internet) stránky, kde Excel potřebuje dekódovat do svého formátu a povolit je
Jak vyřešit Excel neodpovídá chyby v Excelu?
Podívejme se na následující možnosti řešení chyby „Excel neodpovídá“ s některou z těchto možností:
-
Spusťte nebo spusťte Excel v nouzovém režimu
Stisknutím tlačítka Windows + R otevřete příkazový řádek nebo můžete vybrat nebo vybrat možnost Spustit z nabídky Start a v příkazovém řádku nebo Otevřít zadejte text Excel.exe
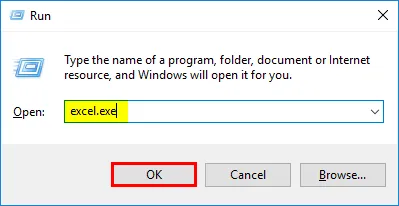
Po kliknutí na tlačítko OK se otevře nový soubor Excel nebo se můžete pokusit znovu otevřít soubor aplikace Excel, který neodpovídá
Když otevřete soubor aplikace Excel v nouzovém režimu, obvykle obchází nastavení a funkčnost, tj. Složku xlstart, alternativní umístění spuštění, změněné panely nástrojů a doplňky aplikace Excel. (vyloučeny jsou pouze doplňky COM). Toto je nejbezpečnější režim pro spuštění MS Excel nebo otevření v nouzovém režimu
-
Zakázat nebo opravit problémy v doplňcích
Provádí se výběrem nebo přejděte na Možnosti v excelovém souboru. Tam klikněte na doplňky.
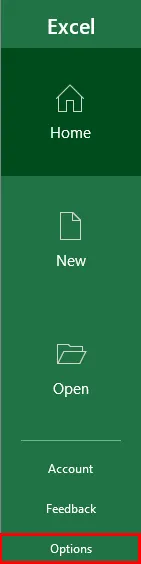
Objeví se okno doplňku, v jeho dolní části musíte vybrat spravovat doplňky programu Excel, kliknout na go.
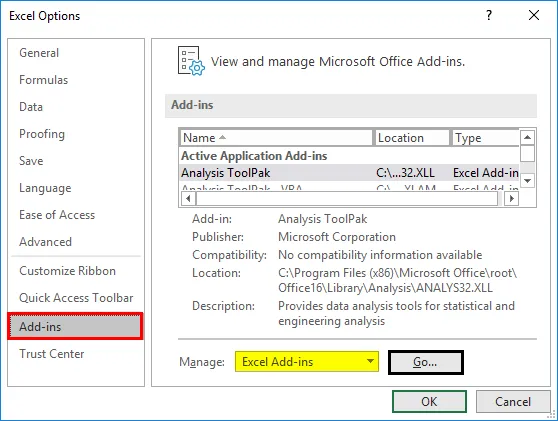
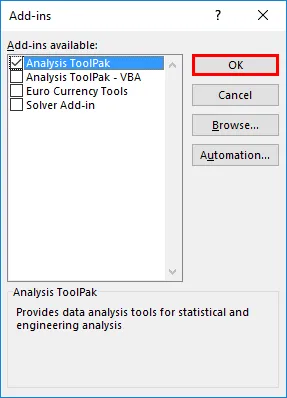
Můžete zrušit zaškrtnutí nebo zrušit zaškrtnutí všech čtverečků dostupných doplňků a kliknout na OK. Nyní můžete zavřít soubor Excel a restartovat Excel pro tento proces aktualizovat.
Poznámka: Někdy poslední doplňky třetích stran nebo nedávno přidané doplňky vytváří problém, musí být nejprve odstraněny, aby Excel po provedení tohoto postupu odpověděl.Později, pokud chcete přidat doplněk, musíte přidat jeden po druhém
-
Odinstalovat a nainstalovat Microsoft Office a jeho nejnovější aktualizace v počítači
Aktualizujte MS Office a váš počítač často pomocí nejnovějších verzí, někdy Windows 10 získává nejnovější aktualizace, takže musíte zajistit jeho pravidelnou instalaci. Klikněte na klíč Windows + I, objeví se okno nastavení, ve vyhledávacím poli klíčové slovo tj. „Aktualizace“, v rozbalovací nabídce vyberte nastavení aktualizace systému Windows.
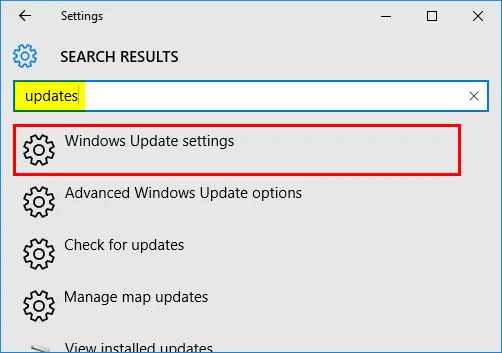
Objeví se okno s aktualizací systému Windows. Kliknutím na zkontrolujete dostupnost nových aktualizací.
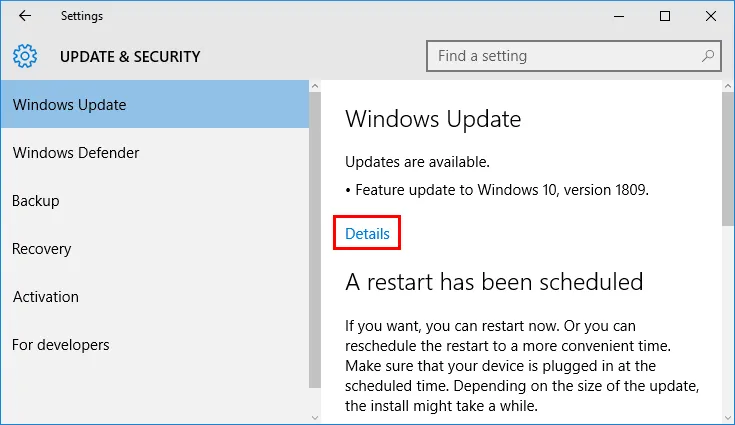
Nyní můžete vidět aktualizace verzí systému Windows 10, jako aktualizace dostupné nebo čekající na instalaci. Tyto aktualizace nahradí zastaralý soubor novým souborem.
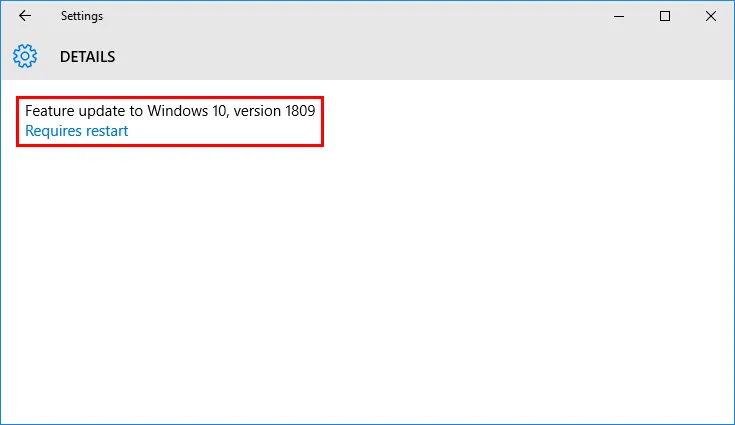
Někdy může antivirový software, který je aktuálně přítomen ve vašem systému, také zasahovat do Excelu a může se zpomalit nebo budou problémy s výkonem, pokud nebude často aktualizován. Antivirový software se někdy integruje do aplikace Excel a způsobuje problémy s výkonem, proto je lepší nepřipojovat nebo deaktivovat vynikající integraci s antivirovým softwarem.
nebo
Přejděte na Ovládací panely a poté v části Zabezpečení a údržba klikněte na kontrolu stavu počítače a vyřešte problémy.
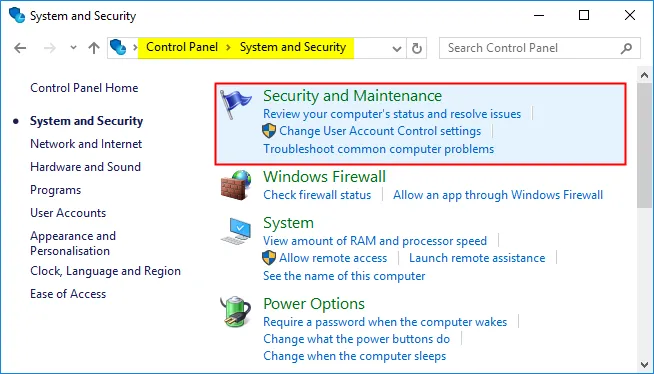
Nyní vyberte možnost Zahájit údržbu v části Automatická údržba, čímž automaticky vyřeší všechny problémy a zkontroluje nejnovější aktualizaci, která se po zapnutí počítače nebo notebooku často spouští v backendu.
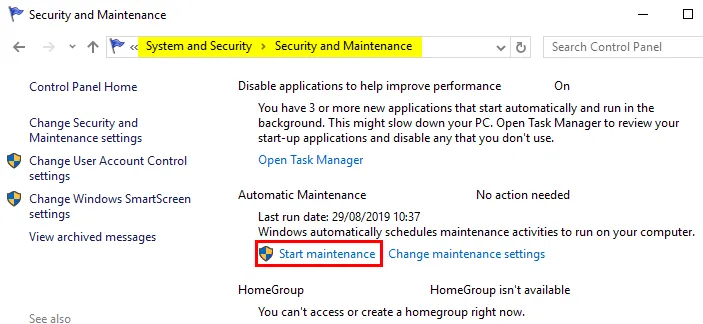
-
Výchozí nastavení možností tiskárny
Soubor Excel se obvykle interně pokouší komunikovat s připojenými tiskárnami, které jsou k němu připojeny. Někdy je důležitá kompatibilita Excelu s přidruženou tiskárnou, která je k ní připojena, proto je lepší nastavit výchozí možnost tiskárny v Printer and Devices a opravit nebo opravit chybu „Excel neodpovídá“.
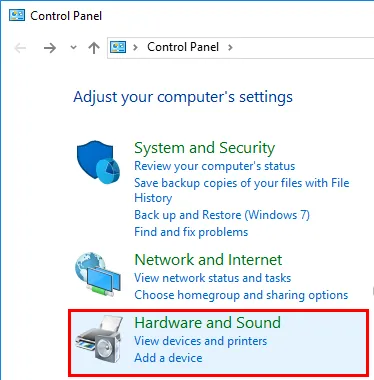
Přejděte na Ovládací panely a potom klepněte na nebo vyberte možnost Zařízení a tiskárny. Je třeba nastavit tiskárnu na výchozí hodnotu provedením pravého kliknutí na Microsoft XPS Document Writer. Jakmile je nastavena jako výchozí, objeví se na ní možnost zelené značky
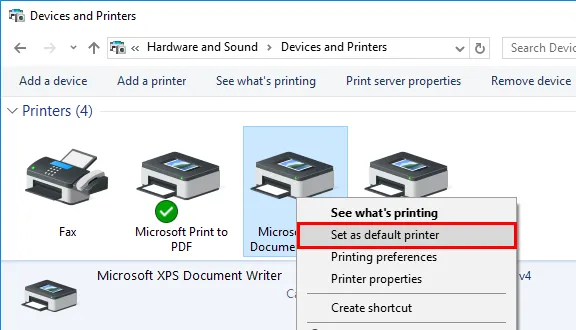
-
Vyčistěte možnost spouštění nebo selektivního spuštění
Tato možnost nám pomáhá určit, zda program na pozadí interferuje s vaší vynikající aplikací, používá se také k uvolnění místa na disku v počítači. Chcete-li spustit Čisté spuštění nebo selektivní spuštění, postupujte podle následujících kroků.
V oknech Start, hledejte konfiguraci systému, se objeví, jakmile ji vyberete, objeví se okno konfigurace systému, pod vybranými službami.
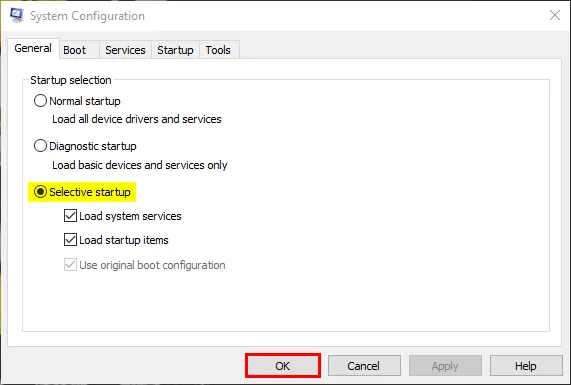
Zaškrtněte políčko Skrýt všechny služby společnosti Microsoft a potom klepněte na nebo Zakázat vše.
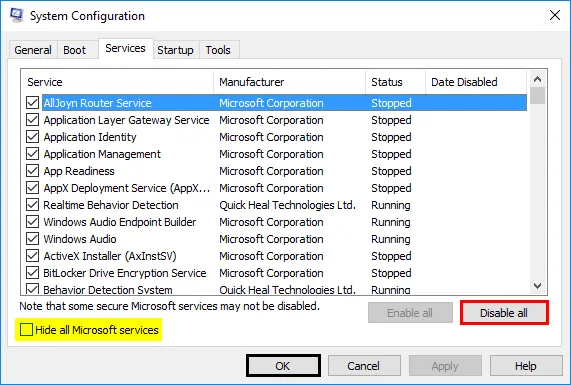
Přejděte na kartu Po spuštění, klepněte na nebo klikněte na Otevřít Správce úloh, objeví se okno Správce úloh, Nyní vyberte každou položku v něm a poté klikněte na Zakázat. Jakmile deaktivujete celou aplikaci, nyní můžete v čistém spouštěcím prostředí restartovat systém.
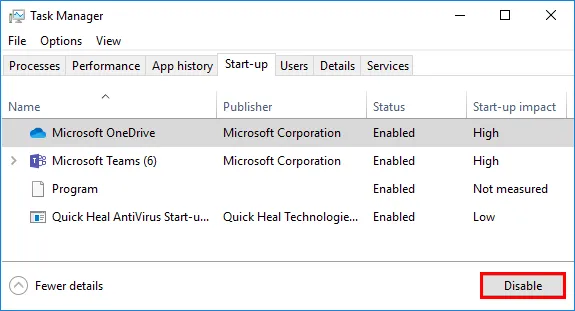
Co si pamatovat
- Podívejte se na podrobnosti a obsah souboru Excel
Proveďte křížovou kontrolu, pokud jsou odkazy na vzorce aplikovány na celý rozsah sloupců řádku. Jakékoli skryté objekty nebo obrázky (bez ohledu na jejich výšku a šířku). Obrovská vložená data z jiné aplikace, bez formátování, také povedou k chybě Excel neodpovídající, tj. Zpočátku je třeba zkopírovat data HTML (Internet) do programu Poznámkový blok a později k Excelu, aby se zabránilo chybě „Excel neodpovídá“.
- Zkontrolujte, zda váš soubor generuje třetí strana
Jen málo souborů Excel je generováno aplikací třetích stran, musíte je sledovat, protože nemusí být generovány správně, nemusí v něm fungovat všechny funkce a funkce aplikace Excel.
Doporučené články
Toto je průvodce Excel neodpovídá. Zde diskutujeme, jak napravit Excel neodpovídající problém v Excelu a jak vyřešit chyby Excelu. Další informace naleznete také v dalších navrhovaných článcích.
- Řídicí panel v Excelu
- Složité vzorce v Excelu
- Ovládací diagramy v Excelu
- Jak sečíst více řádků v Excelu?