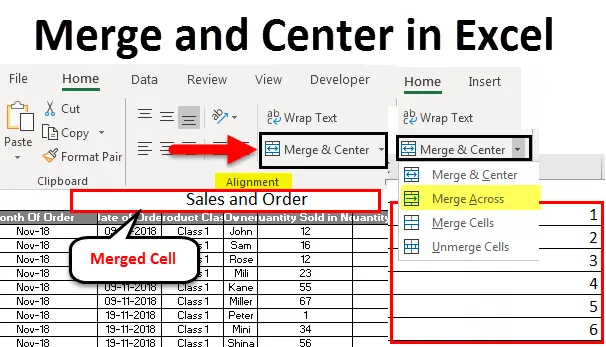
Sloučení a středisko Excel (obsah)
- Sloučit a vycentrovat v Excelu
- Jak používat slučování a centrum?
- Výhody a nevýhody sloučení a centra v Excelu
Sloučit a vycentrovat v Excelu
Sloučit a střed v Excelu se používá k sloučení více buněk a řádků do jedné buňky nebo řádku. To pomáhá při kategorizaci dat v jiném formátu. Sloučením libovolné buňky nebo řádku pomáhá přiřadit jednu buňku nebo řádek ke 2 nebo více záhlavím nebo sloupcům, takže pokud jedna hodnota musí spadat pod 2 nebo více záhlaví sloupců, pak můžeme tuto práci provést.
Jak používat slučování a centrum v Excelu?
Sloučení a střed v Excelu používáme ke sloučení skupiny buněk nebo ke středu nadpisů nebo textu. Sloučit a vycentrovat se nachází na kartě Nabídka Domů v části Zarovnání. Použití slučování a centrování v Excelu je velmi snadné a pohodlné.
Tuto šablonu Sloučit a vycentrovat Excel si můžete stáhnout zde - Sloučit a vycentrovat šablonu ExcelPojďme pochopit, jak sloučit a vycentrovat v Excelu s několika příklady.
Sloučit a vycentrovat v Excelu - Příklad č. 1
Máme údaje o prodeji produktů za měsíc níže. A tuto tabulku jsme nazvali Prodej a objednávka, která je v horním řádku ve velikosti písma 20, abychom měli čistou jasnost a viditelnost provedené funkce.
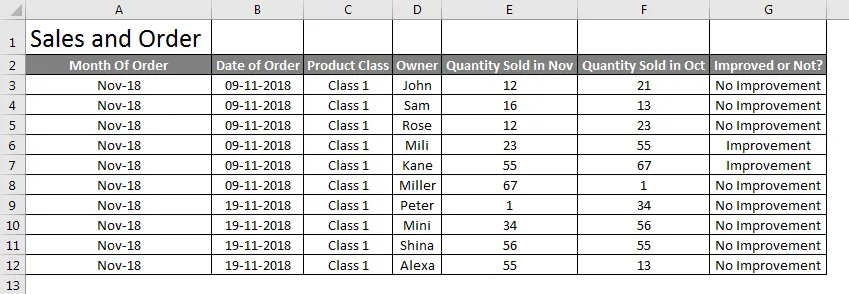
Nyní, chcete-li sloučit název tabulky Prodej a objednávka do jedné buňky, aby se stal nadpisem tabulky, vyberte buňky, které chcete sloučit, s textem Prodej a Objednávka, jak je znázorněno níže.

Nyní přejděte na domovskou stránku a v části Zarovnání klikněte na Sloučit a vycentrovat .
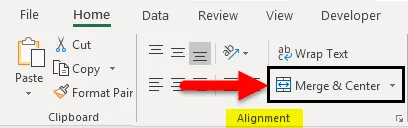
Když klikneme na Sloučit a Centrum, uvidíme text Prodej a objednávka je nyní sloučen do jediné buňky. Později můžete zarovnat sloučený text na libovolnou pozici podle potřeby.
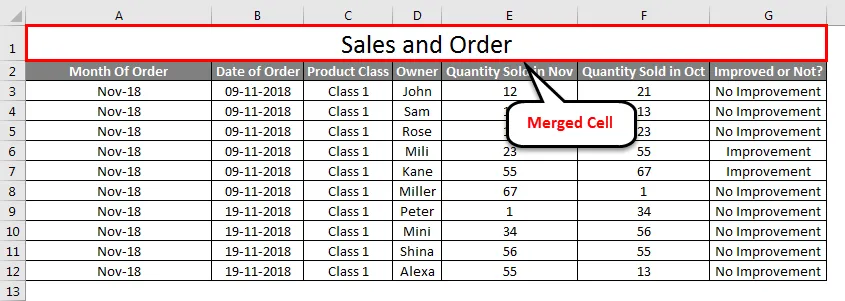
Buňky můžete také uvolnit, pokud chcete. Za tímto účelem postupujte stejnou cestou a klikněte na šipku dolů, která je k dispozici v pravém rohu možnosti Sloučit a střed. Budeme mít více možností a jedním z nich je Unmerge Cells.

Klikněte na to. Rozpojí buňku a text se vrátí do stejného předchozího formátu.
Sloučit a centrovat v Excelu - Příklad č. 2
Uvidíme další funkci Sloučit a Centrum v Excelu, kterou je Sloučit napříč . Na rozdíl od slučování a centrování v Excelu se slučování napříč používá k sloučení více řádků nebo více řádkových položek. Kde v Merge and Center jsme mohli sloučit pouze jednu buňku s více buňkami.
V Sloučit napříč text přijde na jednu stranu vybraných buněk nebo řádku.
Níže máme několik čísel v různých řádcích. Zde je sloučíme do jedné řady.

Vyberte všechny buňky pokryté v poli. V rozevíracím seznamu Sloučit a centrum vyberte Sloučit napříč . Jakmile na něj klikneme, dostaneme kompletní vybrané několik řádků sloučené s čísly zadanými od řádků 2 do 6 níže.
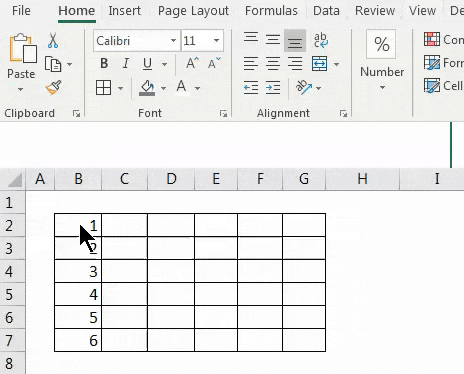
Pokud potřebujeme zrušit sloučení buněk, vyberte z rozevíracího seznamu možnosti Rozpojit buňky, jak je znázorněno níže.

Jakmile klikneme na Unmerge Cells, vrátí se celý řádek do stejného stavu jako předtím.

Sloučit a vycentrovat v Excelu - Příklad č. 3
Můžeme přímo spojit jakýkoli obsah buněk s více buňkami. Toto je snadný a rychlý proces. K tomu máme níže ukázková data.
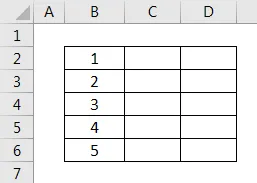
Na výše uvedeném snímku máme několik čísel od 1 do 5 v řadě. Nyní zkusme sloučit libovolné číslo s jednou nebo více než jednou buňkou. Nejprve vyberte rozsah buněk, které musíme sloučit, jak je ukázáno níže.
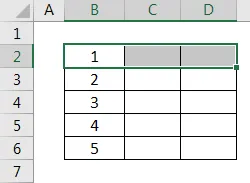
Výše jsme vybrali buňku od B2 do D2 v rozsahu. Nyní vyberte Merge Cells z rozevíracího seznamu Merge & Center, jak je ukázáno na obrázku níže.
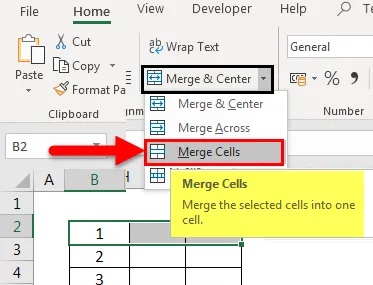
Jakmile na něj klikneme, vybrané buňky se sloučí do jedné buňky. A data přítomná v první buňce budou jedinými daty buněk přenášenými v jiných sloučených buňkách, jak je ukázáno na obrázku níže.

Uvidíme, co se stane, když sloučíme číslo buňky B5 a B6, jak bylo vybráno na obrázku níže.
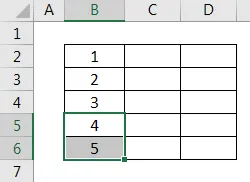
Nyní vyberte Sloučit buňky z rozevíracího seznamu Sloučit a centrum. Jakmile to uděláme, dostaneme varovnou zprávu, jak je ukázáno níže. Což znamená, že bude zachována pouze horní nebo první hodnota a zbytek bude zahozen. Poté pokračujte kliknutím na OK, jak je znázorněno níže.

Jakmile to uděláme, vybrané buňky se sloučí s pouze jednou hodnotou, která je první nebo horní hodnotou z rozsahu, jak je uvedeno níže.
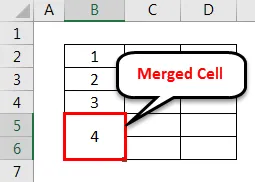
Pokud chci vidět hodnotu v předchozím formátu, pak zrušte sloučení buněk výběrem možnosti Unmerge Cells z rozevíracího seznamu Merge & Center, jak je ukázáno níže.

Poté se všechny sloučené buňky oddělí a pouze horní nebo první hodnota se uchová dále, jak je ukázáno níže, a ztráta zbývající hodnoty.
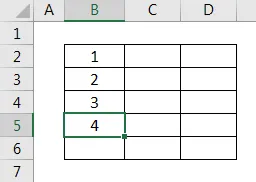
Profesionálové
- Spravuje data tak, aby vypadala dobře, protože mají jednu hodnotu pro více záhlaví.
- Změnou polohy sloučených buněk můžeme upravit data a jejich viditelnost podle požadavků.
- Sloučení a centrum lze použít pro řádky i sloupce.
Nevýhody
- Nedoporučuje se používat tam, kde má jakýkoli soubor obrovské množství dat a jeho manipulace se stává objemnou.
Co si pamatovat
- Vždy změňte zarovnání sloučené buňky tak, aby to pomohlo při úpravě a hledání správných atributů.
- Použijte zalamovací text, který je umístěn nad sloučením a středem, takže pokud má buňka dlouhý text, pak zalomením bude viditelný ve stejné buňce a bude na svém okraji.
- Pokud mají všechny vybrané buňky data, bude přenesena a sloučena pouze první nebo horní hodnota buňky.
Doporučené články
Toto byl průvodce sloučením a centrem v Excelu. Zde jsme diskutovali Jak používat slučování a centrum v Excelu a také rozdělili buňky, klady a zápory slučování a centra v Excelu spolu s praktickými příklady a stahovatelnou šablonou Excel. Můžete si také prohlédnout naše další doporučené články -
- Jak sloučit buňky v Excelu?
- Jak sloučit dvě tabulky v Excelu?
- Seřadit podle barvy v Excelu
- Průvodce obtékání textu v Excelu
- Příklady součtu více řádků v Excelu