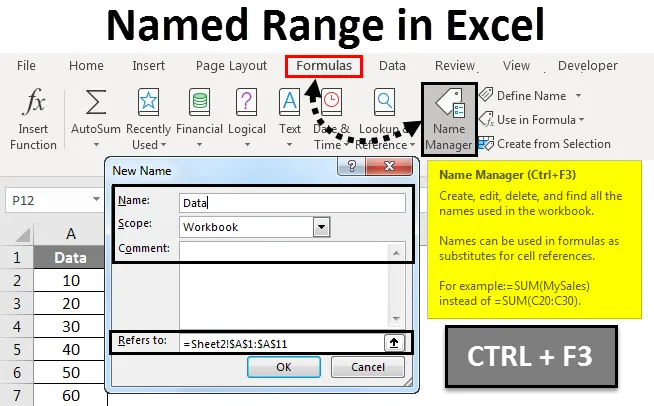
Excel pojmenovaný rozsah (obsah)
- Pojmenovaný rozsah v Excelu
- Definujte jména z vybraného rozsahu
- Jak vytvořit pojmenovaný rozsah v Excelu?
Pojmenovaný rozsah v Excelu
Pojmenovaný rozsah jen dělá proces práce se vzorci velmi zajímavým, zejména pro sledování věcí. Je jen velmi výhodné přiřadit jméno rozsahu. Nyní, pokud dojde k nějaké změně v tomto rozsahu, je nekonečně snadnější aktualizovat rozsah pomocí Správce názvů. Úplně nám to umožňuje obejít proces ruční aktualizace každého vzorce. Také v případech vnořených vzorců, kde musí být jeden vzorec použit v jiném vzorci nebo možná jen použit na jiném místě, stačí udělat vzorec podle názvu.
- Význam pojmenovaných rozsahů je ten, že ve vzorci lze použít libovolná jména, aniž byste se museli obávat adres a odkazů na buňky. K rozsahu lze přiřadit libovolný název.
- Každá pojmenovaná konstanta nebo jakákoli data mohou mít pojmenovaný rozsah a tato jména mohou být použita místo skutečného vzorce. Tímto způsobem je snazší porozumět vzorcům. To, co to dělá, je, že dává řadě buněk v Excelu lidské pochopitelné jméno.
- Použitím pojmenovaných rozsahů lze v Excelu velmi usnadnit použití vzorců. Lze určit jméno rozsahu ve vzorci nebo funkci, konstantě nebo tabulce. Poté, co začnete používat jména v listu, je možné tato jména snadno pochopit.
Definujte jména z vybraného rozsahu
Nejprve musíte vybrat rozsah, který chcete pojmenovat. Poté přejděte na Vzorce a pak vyberte Vytvořit z výběru .
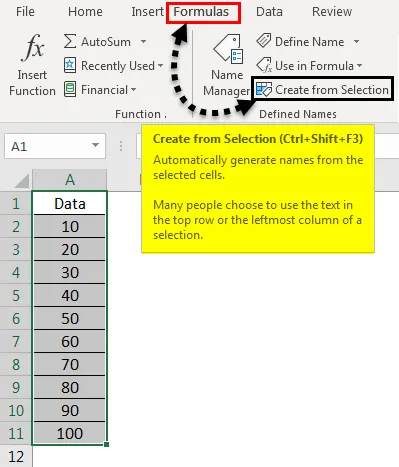
V poli „Vytvořit jména z výběru“ vyberte buď Dolní řádek, Horní řádek, Levý sloupec nebo Pravý sloupec a poté klikněte na OK.
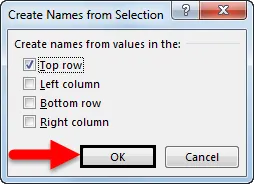
Buňky jsou pojmenovány na základě štítků v určeném rozsahu
- Nejprve použijte jména ve vzorcích a poté zaostřete na buňku a poté zadejte vzorec.
- Kurzor musí být umístěn na místě, kde chceme ve vzorci použít pojmenovanou oblast.
- Název lze vybrat ze seznamu, který se otevře po zadání prvního písmene jména.
- Případně přejděte na Vzorce a poté na Použít ve vzorci a poté vyberte jméno, které chcete použít.
- Stiskněte Enter.
Je také možné aktualizovat pojmenované rozsahy ze Správce jmen. Zkratka pro aktualizaci pojmenovaných rozsahů ze Správce jmen je Ctrl + F3. Potřebujeme pouze vybrat jméno, které chceme změnit, a pak přistoupit ke změně odkazu přímo.
Jak vytvořit pojmenované rozsahy v Excelu?
Pojďme pochopit koncept pojmenovaného rozsahu pomocí několika příkladů.
Tuto šablonu pojmenovaného rozsahu Excel si můžete stáhnout zde - pojmenovanou šablonu Excel ExcelPojmenované rozsahy v Excelu - Příklad č. 1
Vytvořte pojmenovaný rozsah pomocí volby Definovat název -
- Nejprve se zaměřte na buňky výběrem rozsahu buněk.
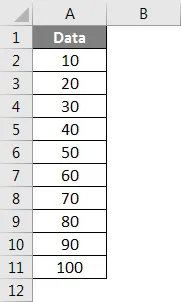
- Nyní přejděte na kartu Vzorce. Dále přejděte do skupiny Definovaný název. Klepnutím vyberte Definovat název .
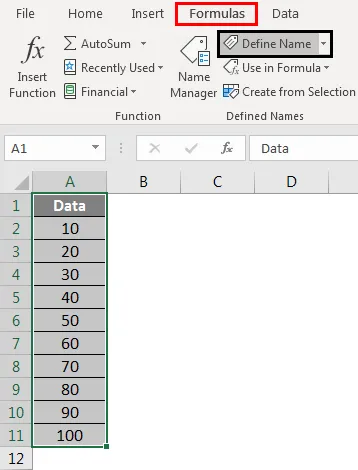
- Jakmile se otevře dialogové okno Nový název, uveďte tři věci - Název, Rozsah, Komentář.
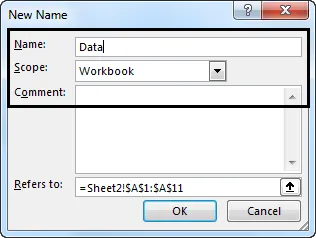
- Nyní v kategorii „Název:“ zadejte název rozsahu.
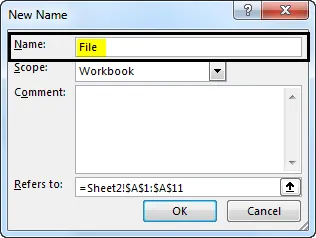
- Nyní v kategorii „Rozsah:“ z rozevíracího seznamu musí být nastaven obor názvů (ve výchozím nastavení je to sešit)
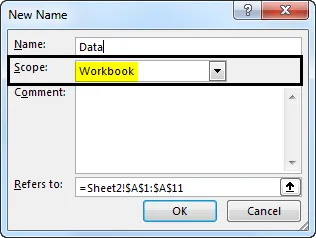
- Nyní přejděte k části „Odkazuje na:“, ověřte odkaz, který je k dispozici, a v případě potřeby jej upravte. Poté kliknutím na OK uložte provedené změny a zavřete dialogové okno.
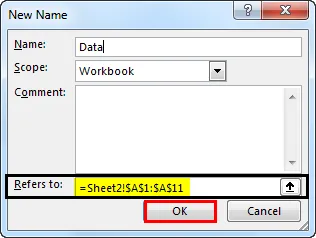
Pojmenované rozsahy v Excelu - Příklad č. 2
Vytvořte pojmenovaný rozsah pomocí Správce jmen -
- Přejděte na kartu Vzorce a pokračujte směrem k Definovat skupinu jmen a poté klepněte na Správce jmen .
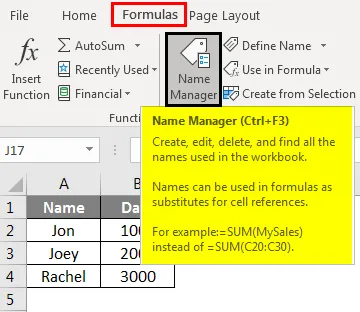
- Případně můžete také stisknout Ctrl + F3, což je zkratka pro toto tlačítko.
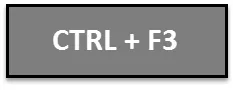
- Nyní nahoře, směrem k levému rohu Správce jmen, máme tlačítko 'Nový'. Klikněte na to.
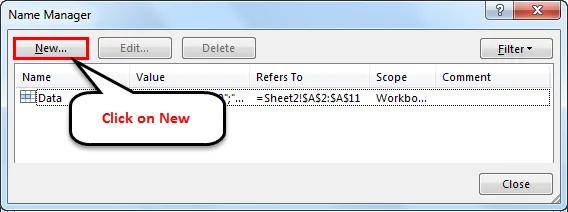
Otevře se dialogové okno Nový název.
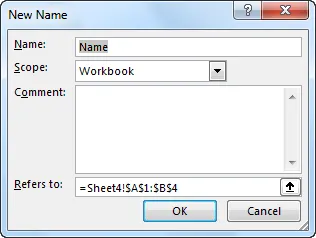
Pojmenované rozsahy v Excelu - Příklad č. 3
C reate pojmenovaný rozsah pomocí VBA -

Můžeme také vytvořit pojmenovaný rozsah ve VBA. Zde je příklad vysvětlit, jak to funguje.
Tak jsme to udělali v úryvku kódu výše:
- Vytvořili jsme tři proměnné - datový typ myWorksheet of Worksheet, který bude ukládat název datového listu Excel, myNamedRange of Range datatype, který bude obsahovat název rozsahu buněk, které chceme pojmenovat, a myRangeName, datový typ String, který bude obsahovat název pojmenovaného rozsahu.
- Definovali jsme náš list (v proměnné myWorksheet).
- Poté jsme dále definovali naši řadu buněk, které jsme chtěli pojmenovat (v proměnné myNamedRange).
- Poté jsme definovali název našeho pojmenovaného rozsahu v proměnné myRangeName.
- Poté přistoupíme k vytvoření pojmenovaného rozsahu a poskytneme odkaz, na který bude odkazovat.
Tím je proces vytváření pojmenovaného rozsahu ukončen prostřednictvím VBA.
Co si pamatovat
Při vytváření nebo řešení pojmenovaných rozsahů v Excelu musíte mít vždy na paměti následující věci.
- Pojmenované rozsahy mohou mít jména začínající zpětným lomítkem (\), písmenem nebo podtržítkem (_). Jako počáteční znak jsou neplatná čísla nebo jiné speciální symboly. Pokud je jako počáteční znak uveden jiný znak než písmena, zpětné lomítko nebo podtržítko, Excel vyvolá chybu.
- Existuje také omezení, jak dlouho může být název pojmenovaného rozsahu. Maximální délka jména může být 255 znaků. Cokoli nad 255 znaků způsobí Excel házet chybu.
- Každé jméno musí být spojitá posloupnost znaků. V názvu není prostor pro mezery, karty nebo interpunkční znaménka. Děje se tak, aby byla zachována jednotnost a aby byla jména snadnější.
- Další důležitou instrukcí při práci s pojmenovanými oblastmi je, že název pojmenovaného rozsahu nesmí být v konfliktu s odkazy na buňky.
- Jak jsme viděli, existuje maximální maximální délka jména. A naopak, jméno musí mít alespoň délku alespoň jednoho znaku. Názvy mohou mít délku jednoho znaku, existuje však několik znaků, jako jsou 'r' a 'c', které jsou vyhrazeny Excelem a nemohou být použity jako jména.
- Jako bonus, jména nejsou malá a velká písmena, což znamená, že jména jako „Jon“, „JON“, „jon“ jsou stejná jako Excel.
Doporučené články
Toto byl průvodce pojmenovaným rozsahem v Excelu. Zde jsme diskutovali Jak vytvořit pojmenovaný rozsah v Excelu spolu s praktickými příklady a stahovatelnou šablonou Excel. Můžete si také prohlédnout naše další doporučené články -
- Panel nástrojů Rychlý přístup v Excelu
- Průvodce automatickým číslováním v Excelu
- Průvodce funkcí Excel MAX IF
- Jak používat automatické vyplňování v Excelu